今天图老师小编给大家精心推荐个Photoshop合成恐怖效果的幽灵鬼船教程,一起来看看过程究竟如何进行吧!喜欢还请点个赞哦~
【 tulaoshi.com - PS 】
这次的PS翻译教程将为大家带来Photoshop合成死海幽灵鬼船场景的详细制作过程。在本PS翻译教程中,将利用Photoshop的钢笔、变形、滤镜等工具,配合船只、海水、乌云等素材,制作出幽灵鬼船场景。下面先看看本PS翻译教程的最终效果图吧。
教程素材:http://www.daimg.com/photo/201303/photo_27221.html
最终效果图

图00
Step 1
首先按Ctrl+N新建文档,设置画布的长宽分别为2100像素和1772像素。设置如下图所示。

图01
从文档中打开Boat素材,然后在工具栏中选择钢笔工具。利用钢笔工具在船只边缘点击增加锚点,下面就沿着船只边缘逐渐增加锚点,知道最后一个锚点跟第一个锚点重合。接着对着圈定的区域按右键,在弹出菜单中选择建立选区。按Shift+Ctrl+I进行反选,再按Delete将背景删除。以上步骤的设置如下图所示。

图02
Step 2
Boat素材图层按Ctrl+T调出自由转换工具,这时显示出8个控制点。如下图所示。

图03
当图层处于自由转换的状态中,按右键调出自由变换的菜单,选择斜切。下面需要通过控制变换船只的形状来制作出鬼船的船身。首先左键选取右下角的控制点并向右拖动,然后选取上方中点往下拖动。如此类推,调整其他控制点的位置以制作出船身。具体调整指示如下图所示。
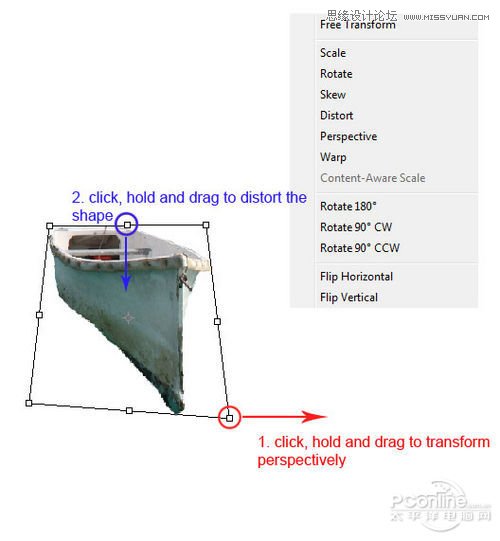
图04
下面再在自由变换菜单中选择变形,然后根据下图和最终效果图调整船身形状。效果如下图所示。

图05
Step 3
打开Web素材,并将蜘蛛网剪切出来,移放在船身上。然后降低Web素材的不透明度,这样就容易看到素材下的船身,以便调整。设置如下图所示。

图06
同样选定Web素材按Ctrl+T调出自由变换菜单,然后选择透视。如下图所示,拖移右下角的控制点,以尽可能贴近船身形状。再选择变形,将蜘蛛网覆盖在船身上面。

图07
继续调整以达到最好的效果,效果如下图所示。
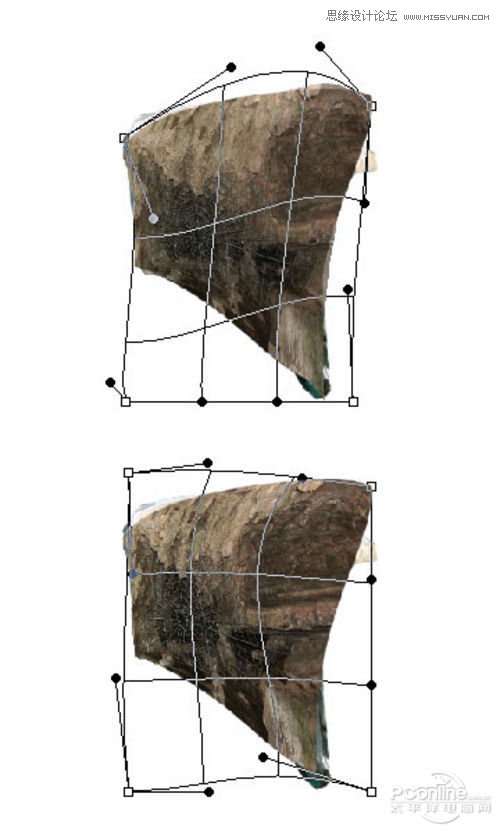
图08
Step 4
打开Wall素材,如下图所示将有铁条的一段墙裁剪下来,然后放在蜘蛛网的上面,效果如下图所示。

图09
同理调出自由变换菜单,跟蜘蛛网的调整方法一样,将墙壁贴在船头的位置。调整效果如下图所示。
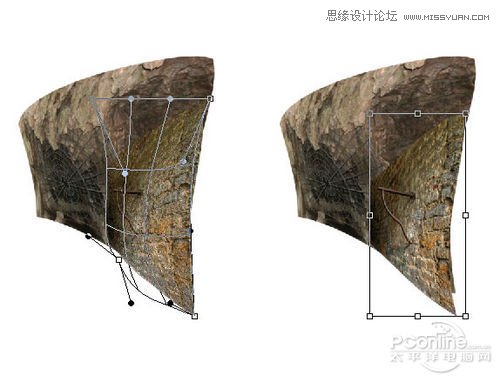
图10
Step 5
下面打开Tower素材,然后如下图所示将选区内的部分抠出。选区范围如下图所示,

图11
将剪切下来的建筑放置在船上,也是利用自由变换菜单工具将它调整为我们想要的形状。效果如下图所示。

图12
小船、蜘蛛网、墙壁、走廊都是利用抠图工具先抠出,然后再用自由变换工具变形为鬼船形状的素材。下面就是结合了四样素材制作出来的鬼船船身,调整变形需要一定的技巧,慢慢调试观察就能做出最合理的形状。

图13
Step 6
下面继续是素材的处理部分,这次打开Ruin素材,然后如下图将部分的墙壁从素材中抠出。
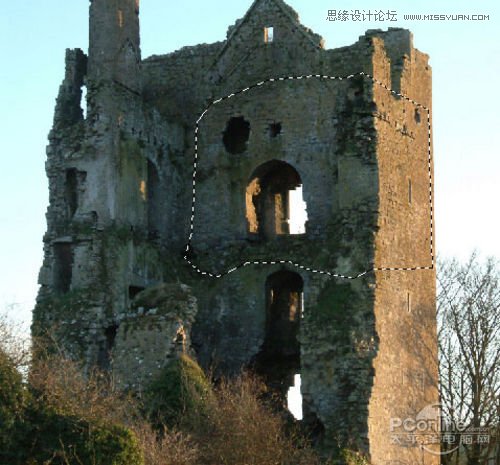
图14
同样按Ctrl+T调出自由变换菜单,然后调整剪切出来墙体的形状。调整效果如下图所示。

图15
再次选定刚才剪切的部分,然后按Ctrl+J复制图层,再按Ctrl+T调整形状,最后将两个墙体图层合并,效果如下图所示。

图16
Step 7
接下来选择Web图层,然后添加图层蒙版。选用笔刷工具,前景色选择黑色,如下图将部分蜘蛛网遮蔽掉,以显示出建筑调整出来的护栏和空隙,以便摆放破旧的墙体素材。效果如下图所示。
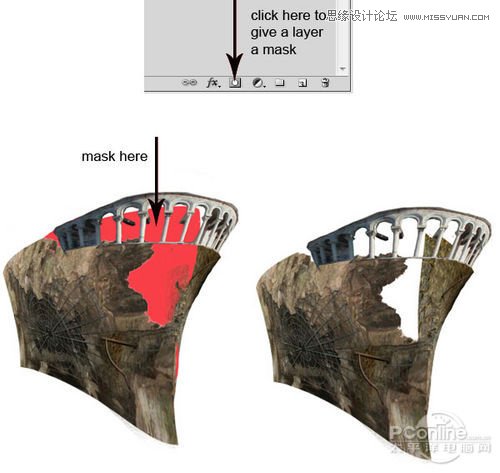
图17
将刚才调整好的墙体移放到Web图层下,墙体窗口的位置正好与船只遮蔽掉的部分对上,这样看上去就像船身有个大窟窿一样。效果如下图所示。

图18
然后将其他的墙体加到船头上。这里需要利用图层蒙版和笔刷配合操作,将部分的护栏遮蔽,让整体看上去更加合理。效果如下图所示。

图19
Step 8
这一步再利用Tower素材将鬼船的船身外表修整好。打开Tower素材,然后如下图所示将需要使用的部分裁剪出啦。
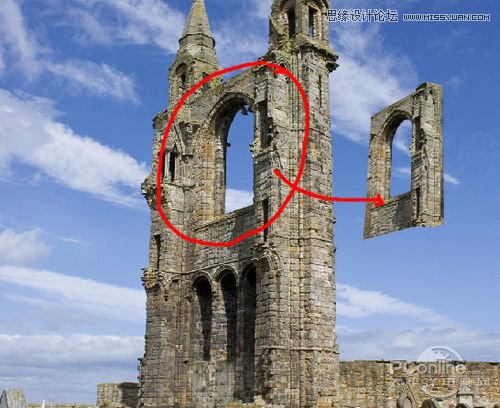
图20
将裁剪出来Tower素材复制几份出来,利用自由变换工具将这些素材贴到墙体上,再用图层蒙版工具将素材的边缘处理一下,让墙体看起来更加完整一体。效果如下图所示。

图21
最后,将刚才墙体放置在其他图层的下面,位置移放到船上。效果如下图所示。

图22
在刚才的基础上再增加一些破旧墙体,营造鬼船破旧的感觉。效果如下图所示。

图23
Step 9
现在将Wall素材中的铁枝裁剪出来,然后复制,分别放置在船身的左侧,以设计成破碎的桅杆。效果如下图所示。

图24
Step 10
这一步要增加一些船用绳索。按Shift+Ctrl+N新建图层,再选取钢笔工具。在新建图层中,如下图所示在两个铁杆上点击增加锚点,然后往红色箭头方向拖动第二个锚点,这样就能形成弧形线条,如下坠的绳子。接着设置画笔为高硬度,直径2-3像素,前景色为棕黑色。设置好画笔后,对着刚才绘制的线条右击,在弹出菜单中选择描绘路径,然后选择画笔作为描绘工具,勾选模拟压力。效果如下图所示。

图25
跟刚才的做法一样,在船身上增加其他的绳子。效果如下图所示。

图26
Step 11
在这一步中,继续绘制更加多的船杆。选择画笔工具,然后选择硬度较高的画笔类型,然后如下图所示,打开画笔属性面板,勾选动态形状,设置大小抖动17%、控制渐隐150、圆度抖动48%、最小圆度19%。继续勾选散布,设置数量为2,其余默认。
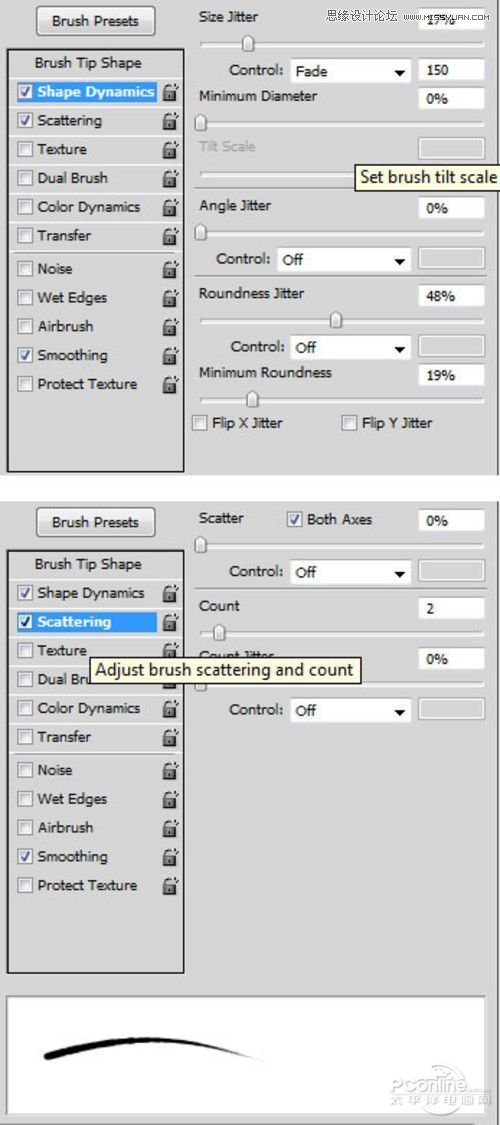
图27
画笔颜色选择棕黑色,然后画笔直径选择13像素,如下图绘制船杆。

图28
同理绘制其他细小的船杆。效果如下图所示。

图29
Step 12
用刚才设置好的画笔继续绘制鬼船船头的船杆。为与其他的船杆区分开来,颜色选择#1c1912,效果如下图所示。

图30
下面选择减淡工具,为船杆加亮。再用加深工程制造出阴影效果,这样船杆看上去就更加立体真实。这里需要注意的是要使用同样种类的笔刷,不然会比较奇怪。效果如下图所示。

图31
相关阅读:
PS教程:Photoshop后期处理图片编织特效
http://pcedu.pconline.com.cn/317/3172329.html
PS翻译教程:Photoshop CS6打造移轴场景
http://pcedu.pconline.com.cn/317/3171688.html
5添加船身海藻和航灯回顶部
Step 13
将PS翻译教程提供的海藻笔刷导入到Photoshop。新建图层,用海藻笔刷在船身绘画,笔刷所用颜色为暗调的绿黄色。笔刷选择与绘画效果如下图所示。
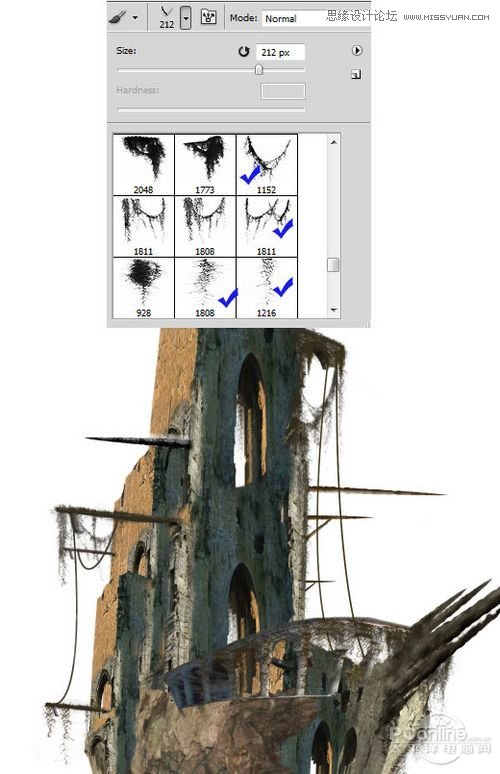
图32
继续在船身上增加海藻,这样让船只看起来就如从海底浮出,长期经历海水的侵蚀。效果如下图所示。

图33
Step 14
打开Lamp素材,再次利用钢笔工具将挂灯抠出。然后复制一个,再船的左右船杆上各挂一个。效果如下图所示。
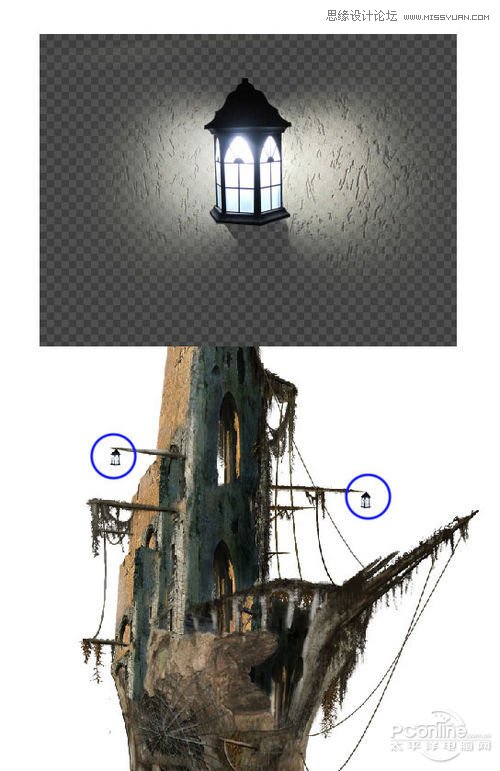
图34
无名灯亮起,强烈增加了鬼船的诡秘感,下图为整体效果。

图35
Step 15
整个船身差不多制作完毕,下面就要制作整个鬼船起航的场景了。首先新建画布,设置长宽分别为1024像素和1108像素,设置如下图所示。
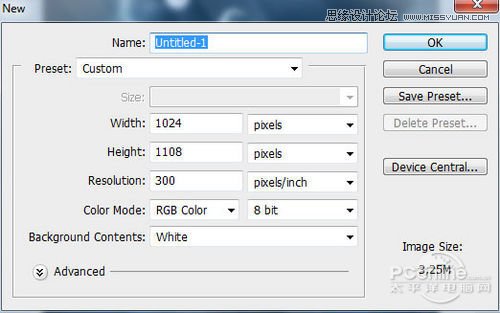
图36
在工具面板中选择渐变工具,然后设置前景色为#9eaabb、背景色为#0a0a0b,接着选择线性渐变。如下图所示的箭头方向,往下拖动鼠标,将整个画布填充。效果如下图所示。

图37
Step 16
下面要添加Cloud素材到场景中,令画面更显阴沉。将素材拖入主画布,然后按下图所示的大小和位置,缩放摆放好。效果如下图所示。

图38
复制乌云素材,然后放置在原来的乌云图层上方,并移放到画布的右边,再用蒙版和笔刷将与原来乌云图层交接的地方遮蔽掉,这里的笔刷要使用软笔刷,让过渡更加自然。绘制提示如下图所示。
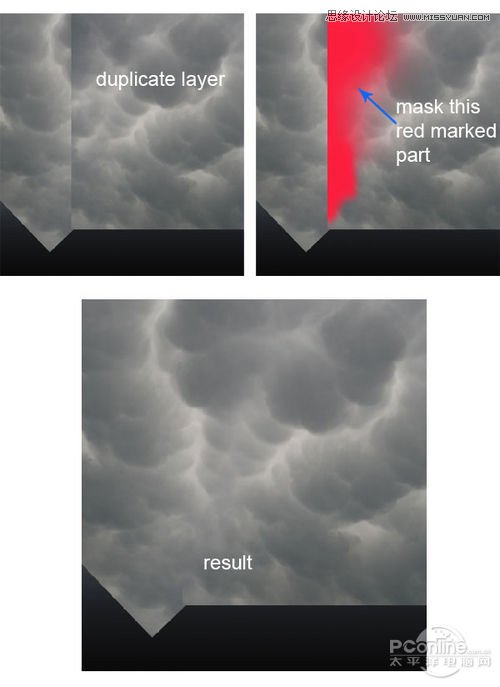
图39
将刚才两个图层都选定,然后按Ctrl+E将它们合并在一个图层,并用图层蒙版和笔刷工具将下图所示的部分遮蔽。
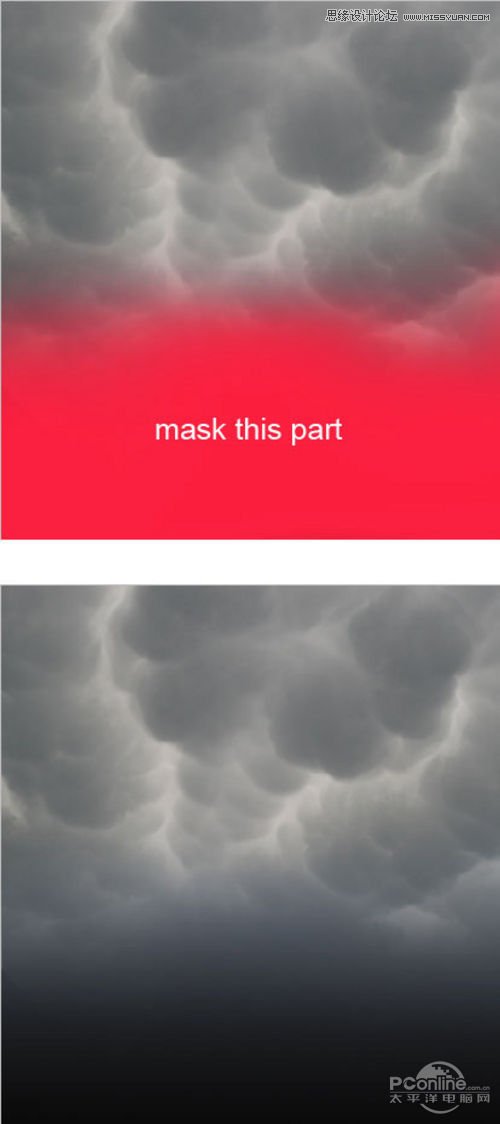
图40
Step 17
继续选择乌云图层,在菜单栏中选择滤镜模糊表面模糊,令乌云看起来更柔和,这样就让乌云跟场景中的其他物体区别开来,形成空间感。设置表明模糊,半径14像素、阀值53色阶。详细设置如下图所示。
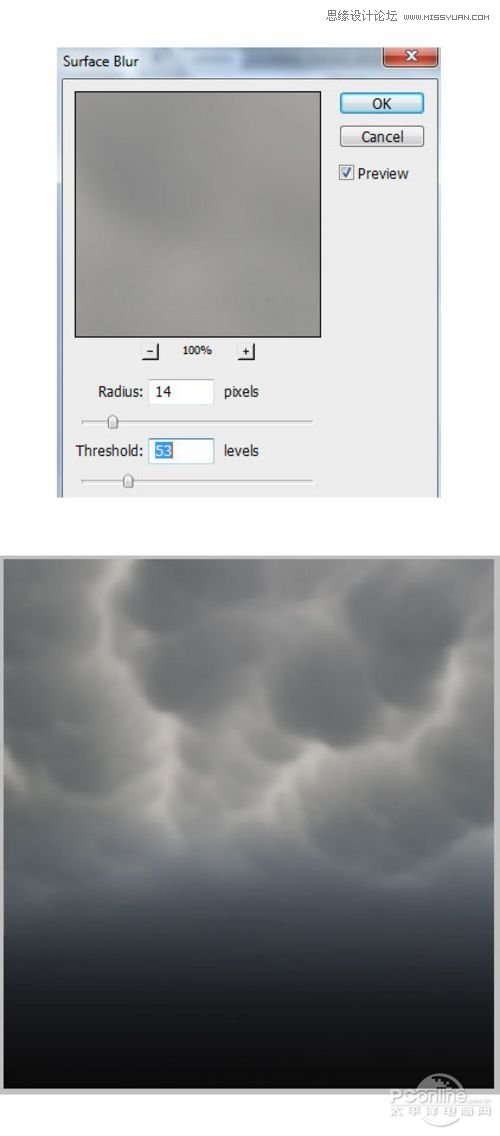
图41
Step 18
设置乌云图层的图层混合模式为正片叠底,不透明为100%。复制乌云图层四次,将第一个乌云复制图层设置为正片叠底、不透明度100%,第二个乌云复制图层设置为正片叠底、不透明度80%,第三个设置为叠加、不透明度45%,最后一个设置为颜色加深、不透明度100%。设置后,效果如下图所示。
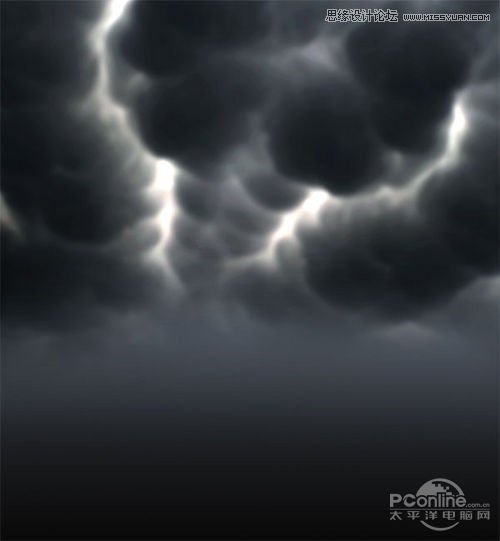
图42
Step 19
在乌云图层下面新建一个图层,然后按Shift+F5填充如下图所示的淡蓝色,图层不透明设置为100%、图层混合模式设置为叠加。效果如下图所示。

图43
对上面新建的淡蓝色图层添加图层蒙版,然后用软黑色笔刷将下图红色部分遮蔽。操作提示如下图所示。
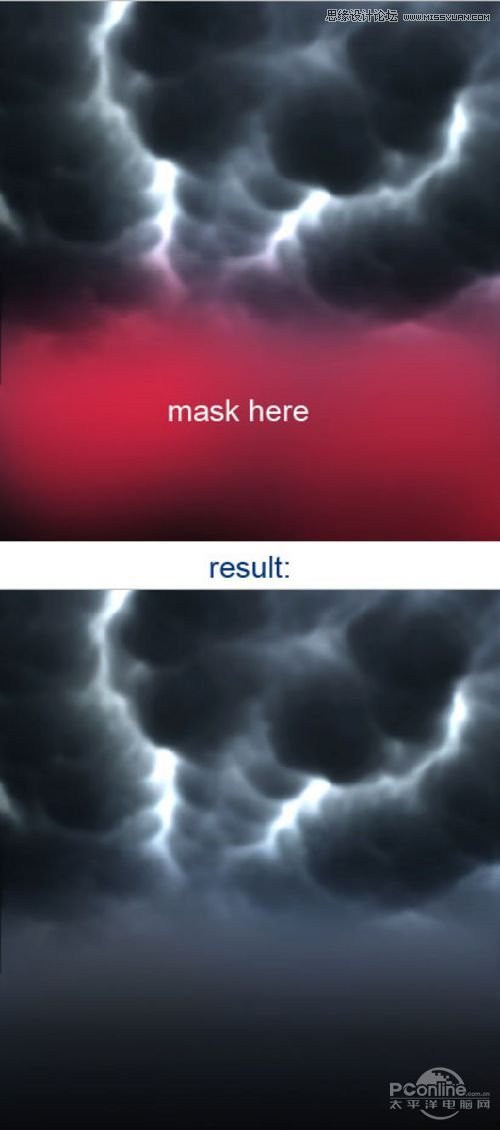
图44
Step 20
在主画布中打开Water素材。

图45
设置海水图层的图层混合模式为叠加,再添加图层蒙版,将下图所示的红色部分遮蔽掉。设置提示如下图所示。
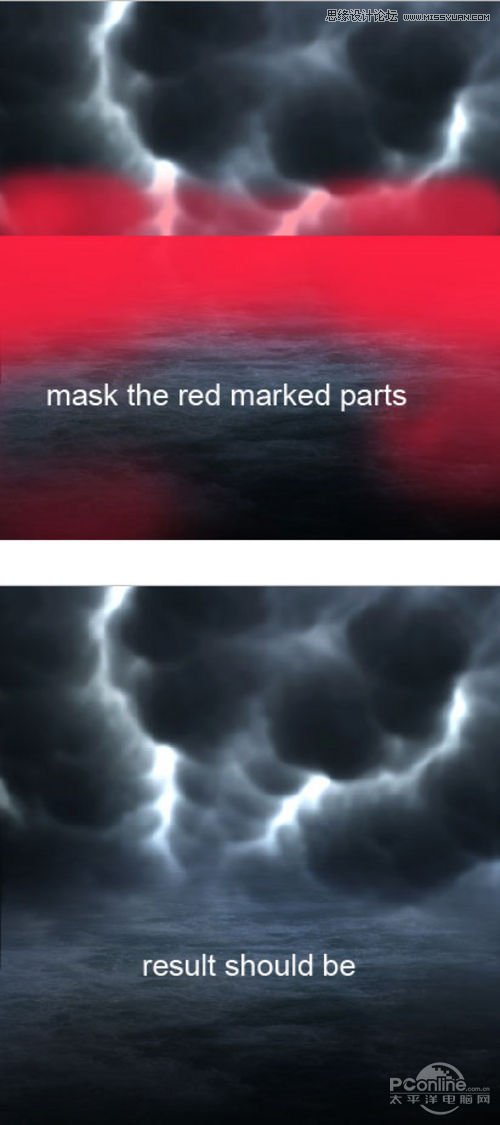
图46
Step 21
下面要在海水图层的下方添加调整图层,在主菜单中选择图层新调整图层色相/饱和度,设置色相-2、饱和度-21、明度-100。详细设置如下图所示。
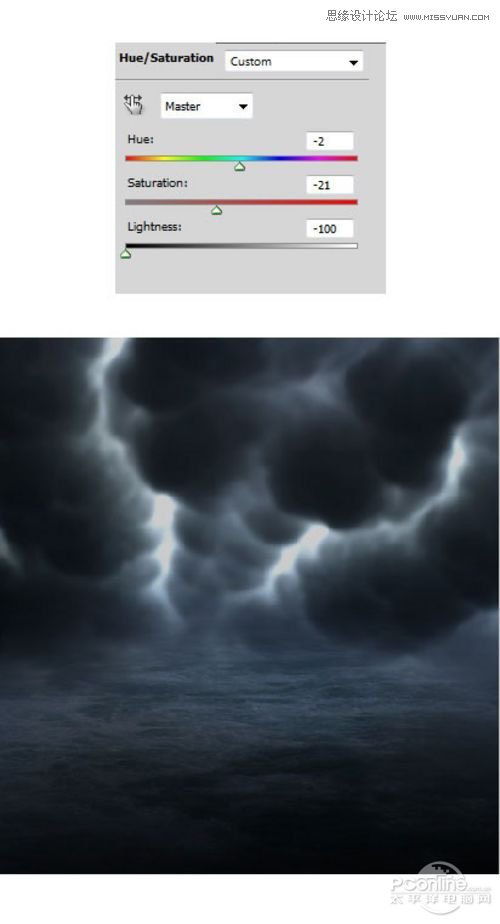
图47
将调整图层的图层混合模式设置为正常,然后调整不透明度20%,接着在图层蒙版中将,将下图所示的部分遮蔽。
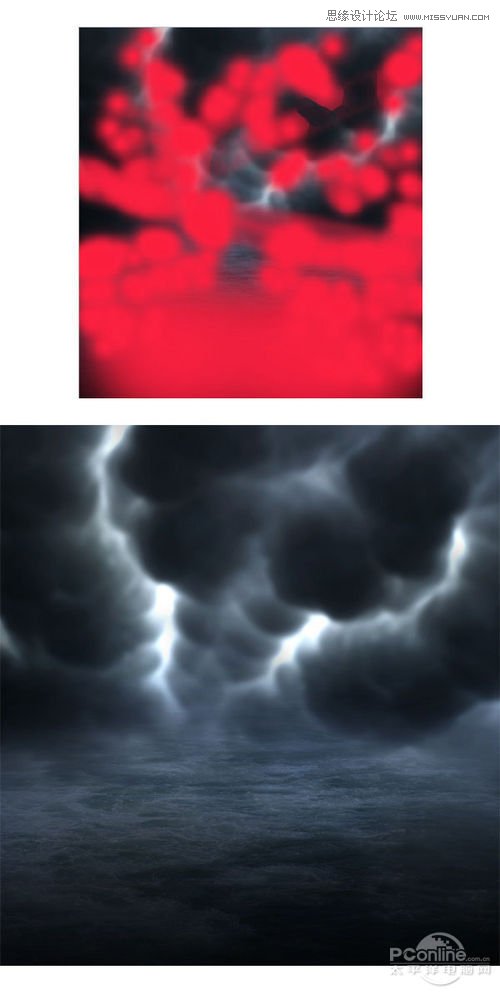
图48
Step 22
将前面制作的鬼船添加到主画布中,效果如下图所示。

图49
下面要给鬼船图层添加调整图层。在主菜单中选择图层新调整图层自然饱和度,在新建图层的面板中勾选选择使用前一图层创建剪贴蒙版,这样就能为调整图层添加图层蒙版了。详细设置如下图所示。

图50
下面同样添加色彩平衡调整图层,具体设置和设置效果图如下图所示。
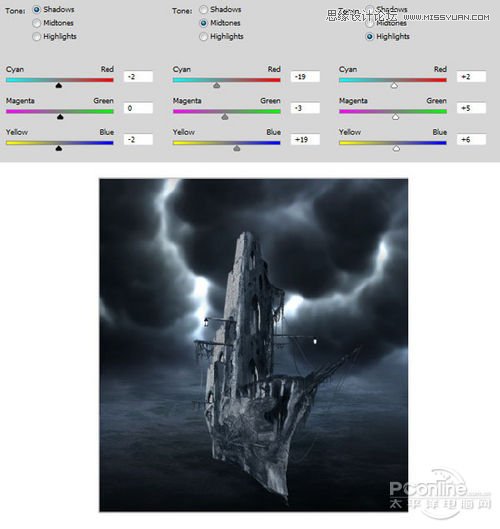
图51
在添加曲线调整图层,同样需要添加图层蒙版,利用将图层蒙版将下图所示的红色部分遮蔽。曲线调整设置和调整效果如下图所示。
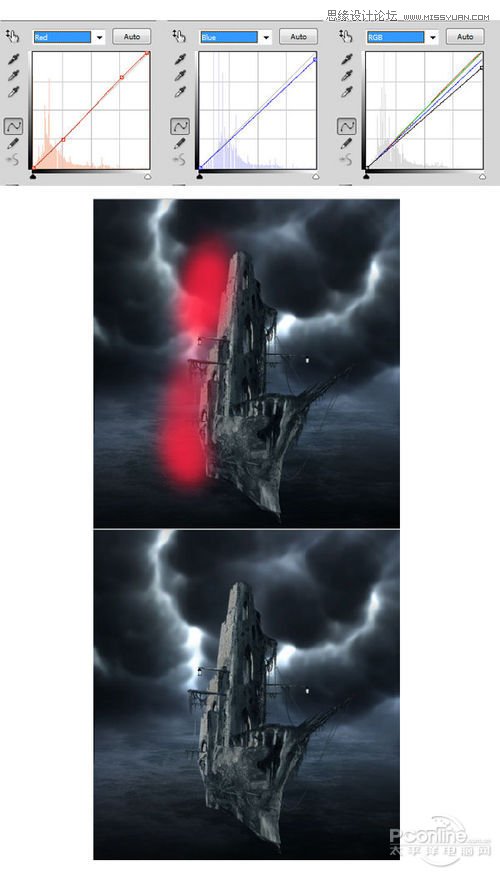
图52
Step 23
新建一个图层,并且添加图层蒙版。选用软笔刷,设置不透明度为10-20%、颜色白色。然后如下图所示,在船身上绘制一些亮光。同理用黑色软笔刷绘制一些阴影。具体绘制提示如下图所示。

图53
继续新建图层,并以鬼船的轮廓添加图层蒙版,同时将这些图层填充为黑色。将图层的混合模式设置为颜色加深,在这些图层上添加白色,令船身看起来更加光亮。效果对比如下图所示。
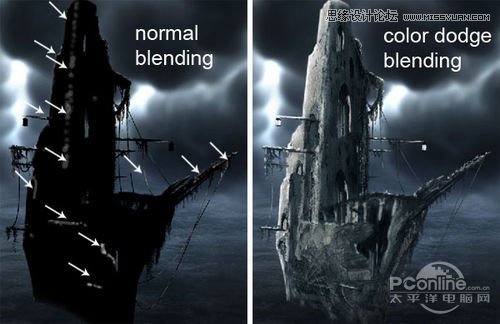
图54
Step 24
打开Moon素材,利用抠图工具将月亮抠出。然后调整月亮的大小,将它放置在鬼船的左上方,设置月亮图层的图层混合模式为屏幕、不透明度为100%。效果如下图所示。

图55
再次选择月亮素材,调整素材的大小,然后放置在下图所示的位置,这是图层混合模式为屏幕、不透明度52%,再用图层蒙版将不需要的光线和月亮遮蔽掉。

图56
Step 25
在鬼船图层下面新建图层,选用软笔刷,并设置不透明10-20%。如下图所示绘制一些白光,最后设置图层的混合模式为叠加。绘制和设置效果如下图所示。
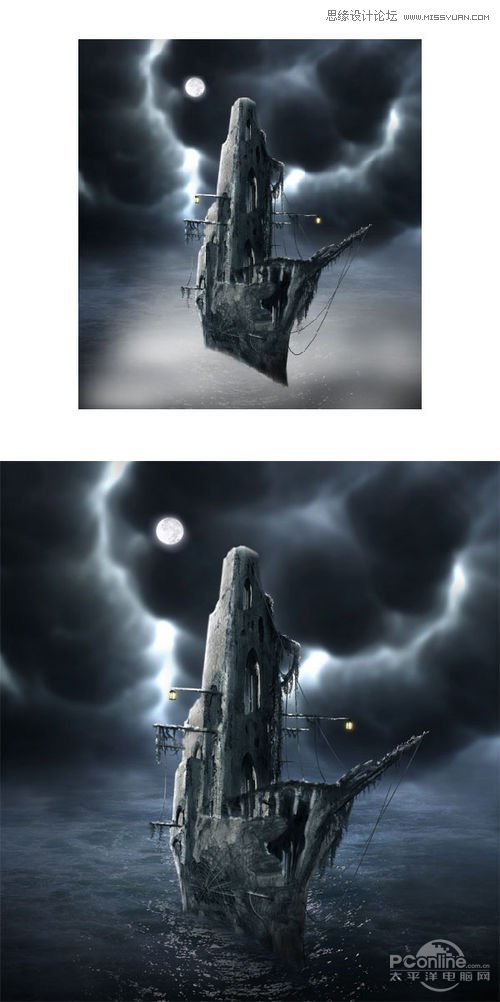
图57
Step 26
在这一步,将会制作一些月光穿过鬼船。首先在鬼船图层上方新建图层。选择钢笔工具,然后如下图所示选择选区。再选择渐变工具,选择线性渐变,接着如下图所示的方向拖动鼠标,填充渐变到选定区域。设置如下图所示。
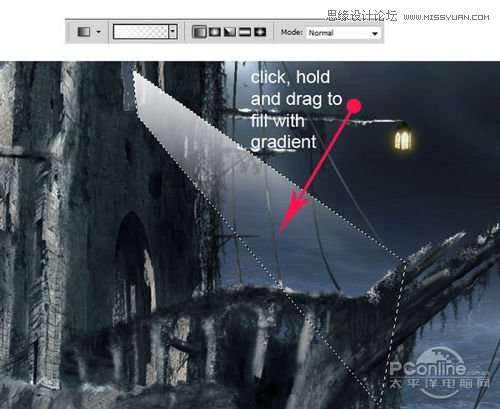
图58
设置光线图层混合模式为正常、不透明为25%。接下来,在光线图层下面继续创建新图层,然后如下图所示在鬼船窗口位置添加白光。效果如下图所示。
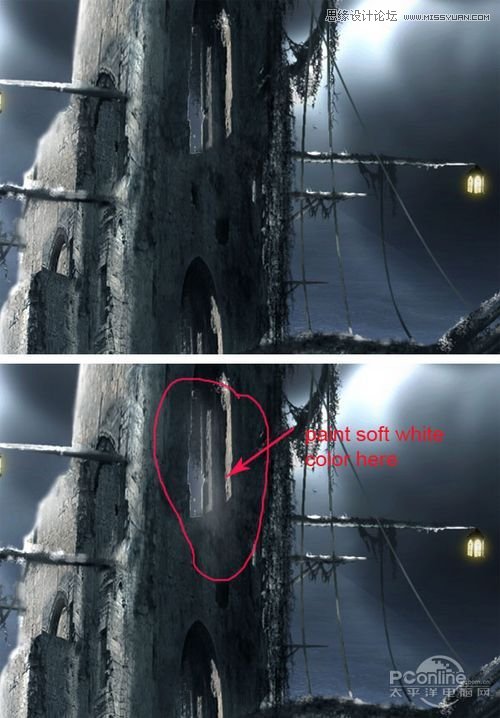
图59
将前面的光线图层复制几次,然后将这些光线图层放置在原来图层的上面。效果如下图所示。

图60
Step 27
再新建图层,然后将Ghost笔刷导入到Photoshop中,用Ghost笔刷绘画出白色鬼魂。然后复制鬼魂图层,设置复制图层的混合模式为叠加、不透明度100%。接着选择原来的图层,并减少图层的不透明度为20%。设置效果如下图所示。

图61
Step 28
在这一步我们需要新增几个调整图层。如下图所示设置色彩平衡和自然饱和度调整图层,然后将自然饱和度调整图层的图层混合模式设置为正常,接着调整不透明度为85%。调整图层的详细设置和设置效果如下图所示。

图62
下面继续添加曲线调整图层,并且添加图层蒙版,然后如下图所示的红色区域遮蔽。曲线调整具体如下图所示。
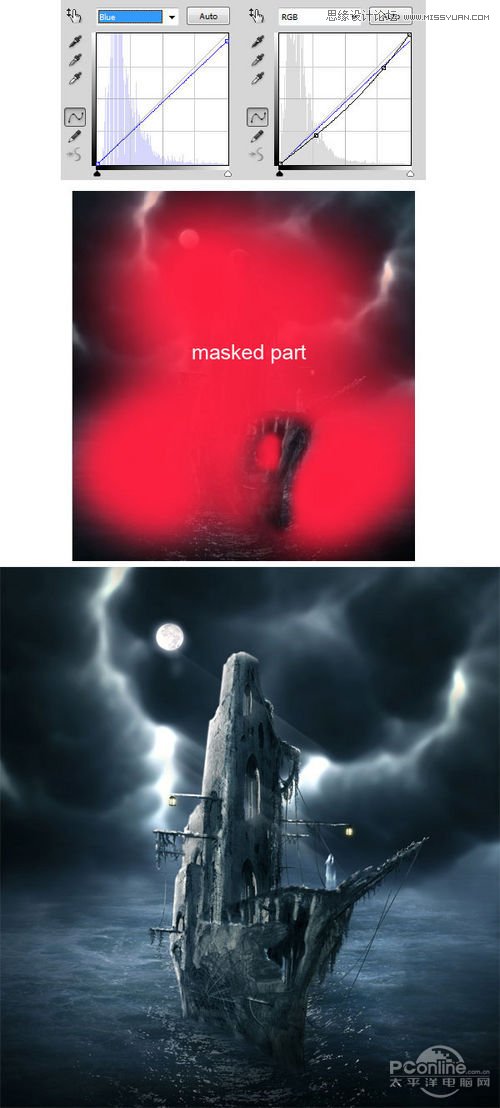
图63
Step 29
下面就是添加其他光线后的效果图。
(本文来源于图老师网站,更多请访问http://www.tulaoshi.com/ps/)
图64
Step 30
最后按Shift+Ctrl+Alt+E,将全部的可见图层合并为一个单独的图层。然后按右键选择转换为智能对象,接着在住菜单栏中选择滤镜其他高反差保留。设置半径2像素、图层混合模式设置为正片叠加、不透明设置为40%。详细设置和效果图如下图所示。
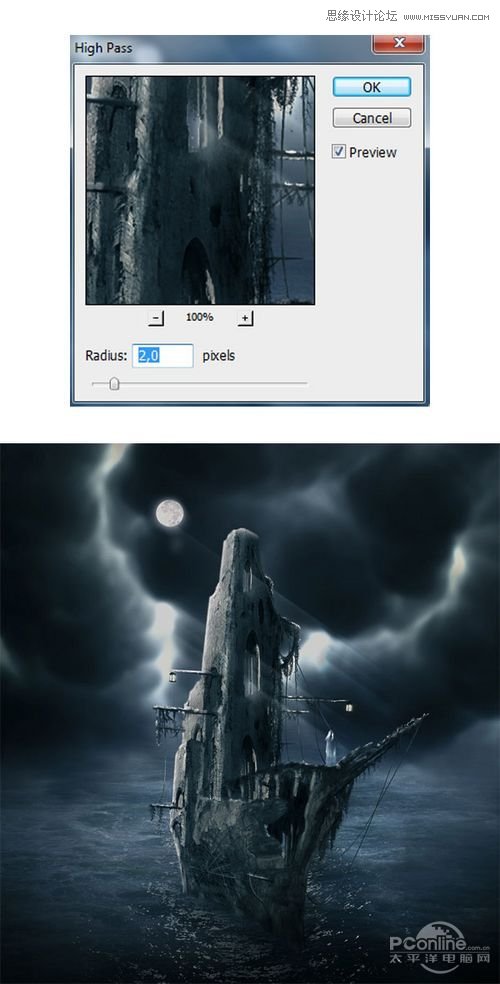
图65
选择滤镜蒙版的缩略图,然后如下图所示用软笔刷将红色区域遮蔽。遮蔽区域如下图所示。

图66
全部调整后,本次PS翻译教程的最终效果图如下图所示。

图67
小结
这次的PS翻译教程的难点在于鬼船船身的塑造,其中钢笔工具和变形工具灵活运用是突破的关键。希望大家能在本次PS翻译教程中有所收获,谢谢。
来源:http://www.tulaoshi.com/n/20160216/1566466.html
看过《Photoshop合成恐怖效果的幽灵鬼船》的人还看了以下文章 更多>>