生活已是百般艰难,为何不努力一点。下面图老师就给大家分享Photoshop调出一张丰富多彩的美女海报,希望可以让热爱学习的朋友们体会到PS的小小的乐趣。
【 tulaoshi.com - PS 】
最终效果

1.创建一个1280*1024像素的画布,填充颜色#856D55

新建一个层,填充灰色

应用滤镜杂色添加杂色

设置图层的填充为60%,并将混合模式设置为划分
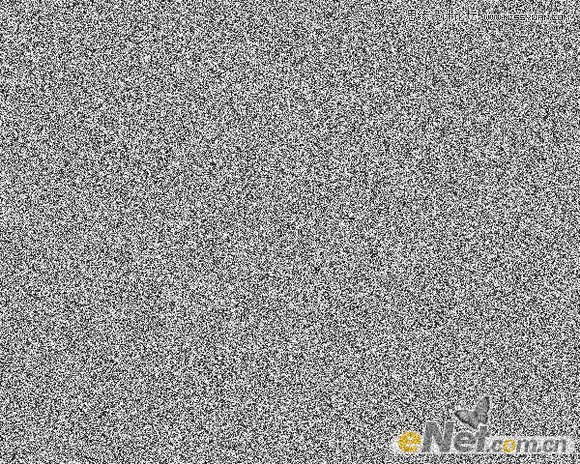

点击图层面板下方的添加蒙版给图层添加图层蒙版,然后点击滤镜渲染云彩

2.打开美女照片,用你喜欢的方式抠选

粘贴到画布上,命名美女层

新建一个图层,选择圆形柔角画笔
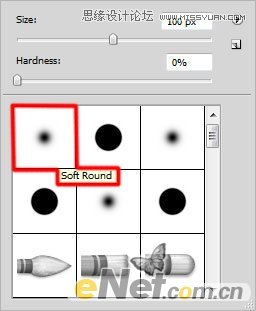
设置颜色为#cdbd9e,在人物后面添加白色光影

选择钢笔工具,选择形状图层,在人物后面绘制一个黑色三角

点击图层面板下方的添加图层样式选择渐变叠加,并如下设置
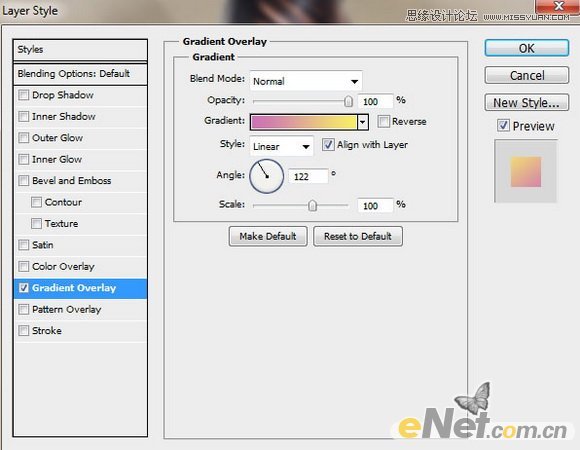
点击渐变颜色条渐变编辑器,如下设置颜色

得到这样的效果

3.选择椭圆工具设置颜色#fef49b,如下图绘制一个椭圆

给椭圆图层添加图层蒙版,选择一个柔角画笔,涂抹椭圆

下面是隐藏部分椭圆后的效果

下面用同样的方法绘制多个椭圆,当然你也可以复制椭圆图层,并使用自由变换调整大小

同样的方法绘制其它椭圆

进行渐变叠加设置

颜色设置

得到下面的结果

4.新建一个图层,选择柔角笔刷

设置画笔为白色,不透明度为10%,在画布上添加淡淡的白色元素

再次选择柔角画笔

设置颜色为#f7ec9b,设置画笔不透明度位20%,如下图所示绘制

设置图层混合模式为叠加,得到下面效果

用鼠标右键点击图层,在菜单中选择创建剪贴蒙版

5.单击图层面板下方的创建新的填充或调整图层,选择曲线并如下调整

可以得到下面的效果

给图层创建剪贴蒙版

得到下面的效果

单击图层面板下方的创建新的填充或调整图层,选择色阶,并如下调整
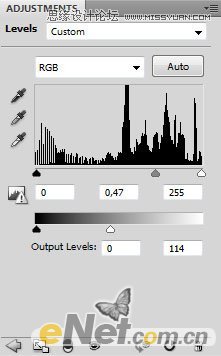
得到下面效果

创建剪贴蒙版,得到如下效果

5.新建一个图层,选择硬角画笔

设置颜色#FCF29A,画笔不透明度设置70%,在画布上绘制如下点

添加图层样式,设置渐变叠加

渐变颜色

使用钢笔工具绘制如下三角

选择柔角画笔
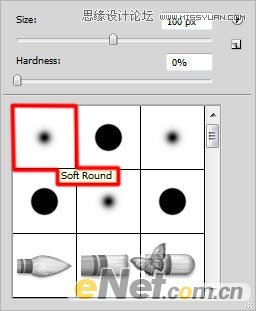
用画笔来隐藏三角的一部分,如下图

添加图层样式设置渐变叠加

得到如下结果

用同样的方法添加更多的形状,用钢笔工具绘制一个贯穿全图的大三角,完成后在两个角用画笔点上不同颜色的点。

看一下最后我们得到的效果

来源:http://www.tulaoshi.com/n/20160216/1566494.html
看过《Photoshop调出一张丰富多彩的美女海报》的人还看了以下文章 更多>>