今天图老师小编要跟大家分享Photoshop调出外景女孩秋季淡黄色调,精心挑选的过程简单易学,喜欢的朋友一起来学习吧!
【 tulaoshi.com - PS 】
最终效果

先看看原图

1、打开素材,创建可选颜色调整图层,对红、绿、青、中性、黑进行调整,参数设置如图1 - 5,效果如图6。这一步给背景部分增加黄绿色。
(本文来源于图老师网站,更多请访问http://www.tulaoshi.com/ps/)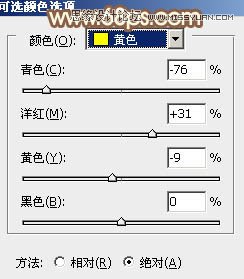
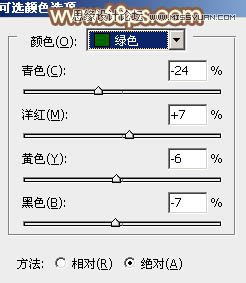
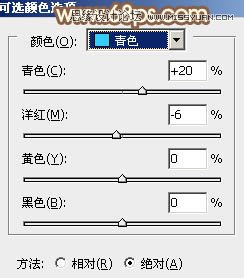
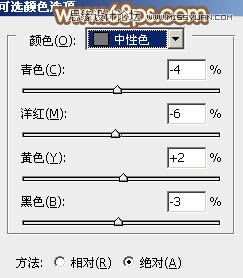
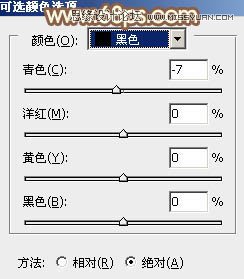

2、创建曲线调整图层,对RGB、红、绿、蓝通道进行微调,参数设置如图7 - 10,效果如图11。这一步稍微增加图片的亮度,并增加淡黄色。
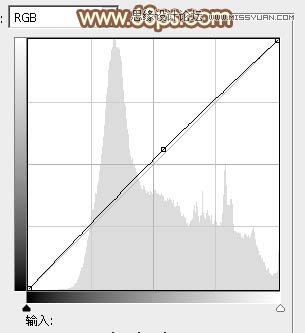
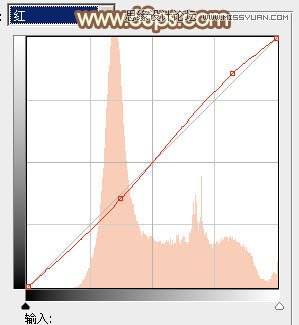
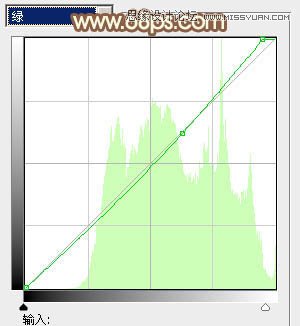
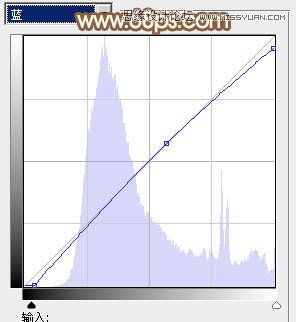

3、创建色彩平衡调整图层,对阴影、中间调、高光进行调整,参数设置如图12 - 14,效果如图15。这一步微调暗部及高光部分的颜色。
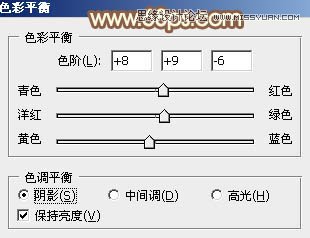

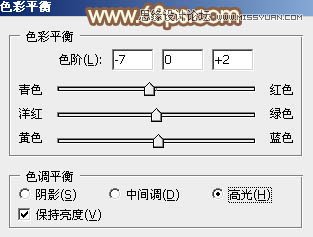
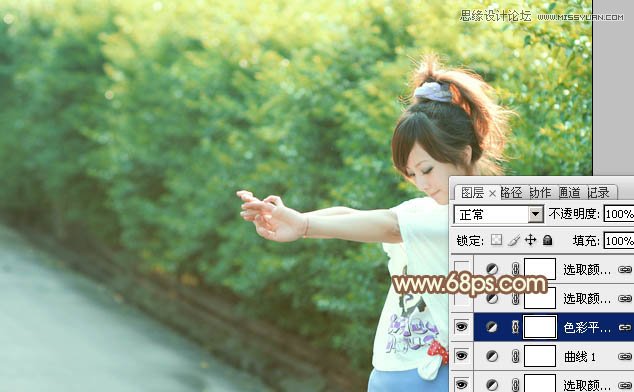
4、创建可选颜色调整图层,对红、黄、绿、白进行调整,参数设置如图16 - 19,效果如图20。这一步给图片增加橙黄色。
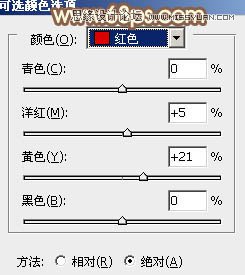
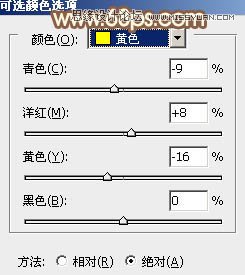
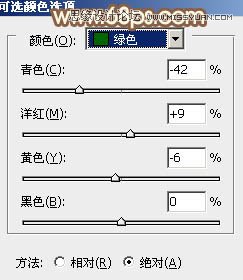
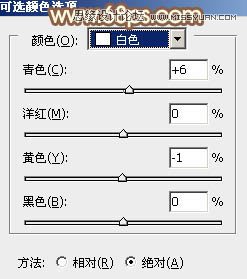
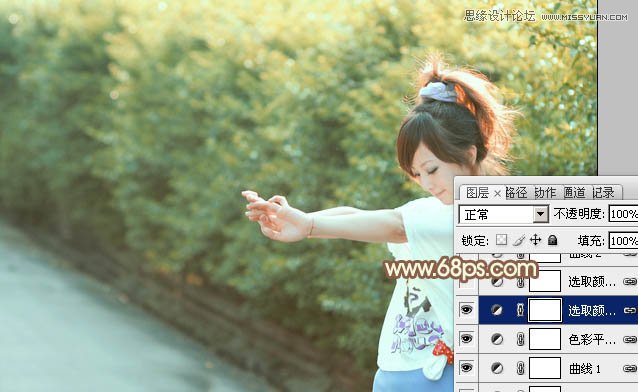
5、按Ctrl + J 把当前可选颜色调整图层复制一层,不透明度改为:50%,效果如下图。
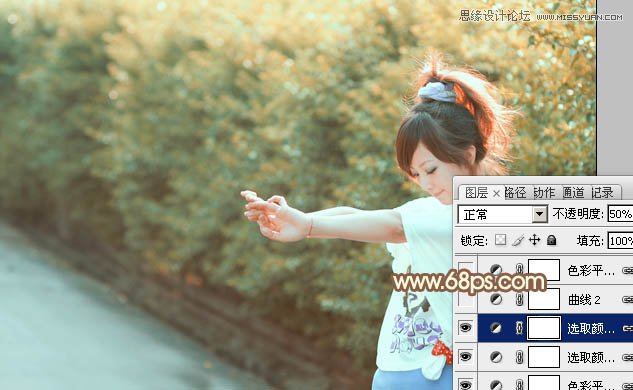
6、再创建曲线调整图层,对各通道进行微调,参数及效果如下图。这一步同样给图片增加暖色。
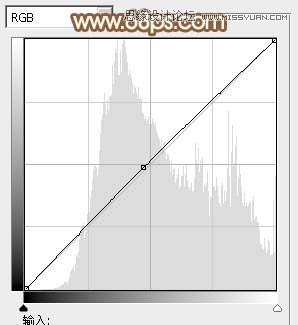
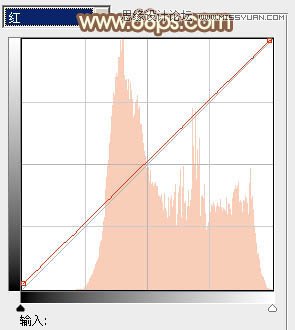
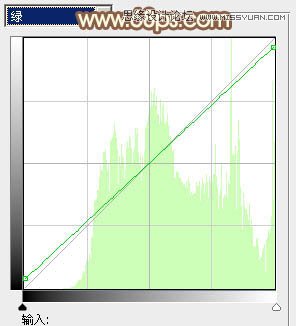
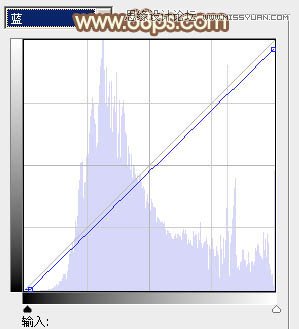
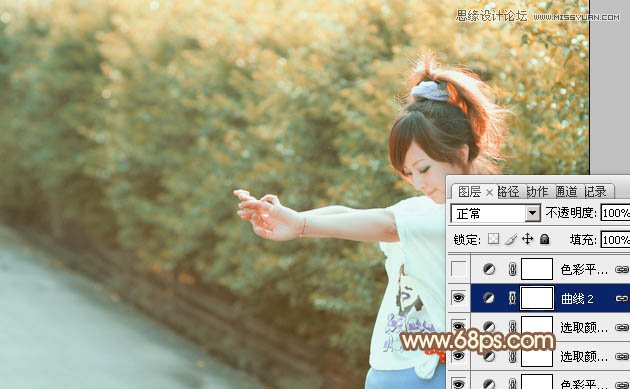
7、创建色彩平衡调整图层,对阴影、中间调、高光进行调整,参数及效果如下图。这一步主要给图片的暗部增加橙红色。


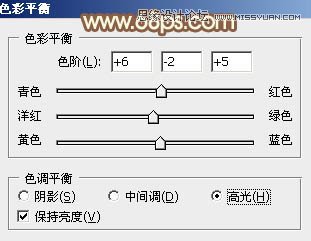

8、把背景图层复制一层,按Ctrl + Shift + ] 置顶,按住Alt键添加图层蒙版,用白色画笔把人物部分擦出来,效果如下图。

9、微调一下人物部分的颜色,跟背景融合即可。

10、新建一个图层,按Ctrl + Alt + Shift + E 盖印图层。执行:滤镜 模糊 动感模糊,角度设置为-45度,距离设置为180,确定后把图层混合模式改为柔光,不透明度改为:80%,确定后给图层添加蒙版,用黑色画笔把人物脸部擦出来,效果如下图。

11、按Ctrl + Alt + 2 调出高光选区,按Ctrl + Shift + I 反选,新建一个图层填充暗绿色:#7F8261,混合模式改为滤色,不透明度改为:70%,添加图层蒙版,用黑色画笔把左下角部分擦出来,效果如下图。

12、创建可选颜色调整图层,对红、黄进行调整,参数及效果如下图。这一步给图片增加一点红色。
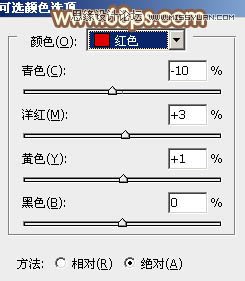
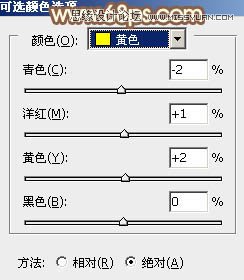

最后微调一下颜色,完成最终效果。

来源:http://www.tulaoshi.com/n/20160216/1566524.html
看过《Photoshop调出外景女孩秋季淡黄色调》的人还看了以下文章 更多>>