下面图老师小编跟大家分享一个简单易学的Photoshop绘制动感光线效果桌面背景教程,get新技能是需要行动的,喜欢的朋友赶紧收藏起来学习下吧!
【 tulaoshi.com - PS 】
先看看效果图
(本文来源于图老师网站,更多请访问http://www.tulaoshi.com/ps/)
1、新建一个1024 * 768像素的文件,背景填充黑色。先来制作光束的主体部分,需要完成的效果如下图。

2、新建一个组,用钢笔勾出第一条光束的轮廓路径,转为选区后给组添加图层蒙版,如下图。

3、在组里新建一个图层,选择渐变工具,颜色设置如图3,拉出图4所示的线性渐变作为光束的底色。这个图层比较重要,后面会重复使用。
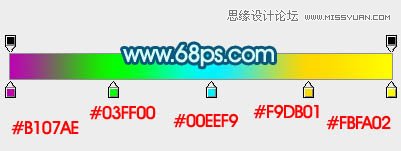

4、把当前图层的不透明度改为:30%,效果如下图。

5、用钢笔勾出上部边缘的高光选区,羽化4个像素后按Ctrl + J 复制到新的图层,不透明度改为:30%,效果如下图。
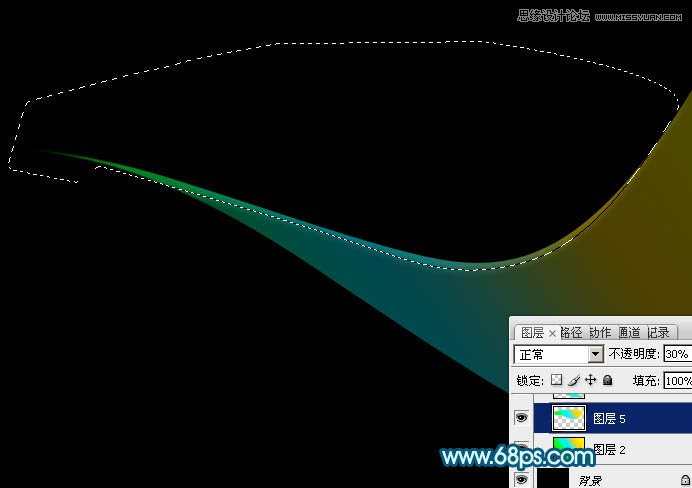
6、回到渐变图层,用钢笔勾出底部边缘的高光选区,羽化4个像素后按Ctrl + J 把选区部分的色块复制到新的图层,不透明度改为:100%,效果如下图。
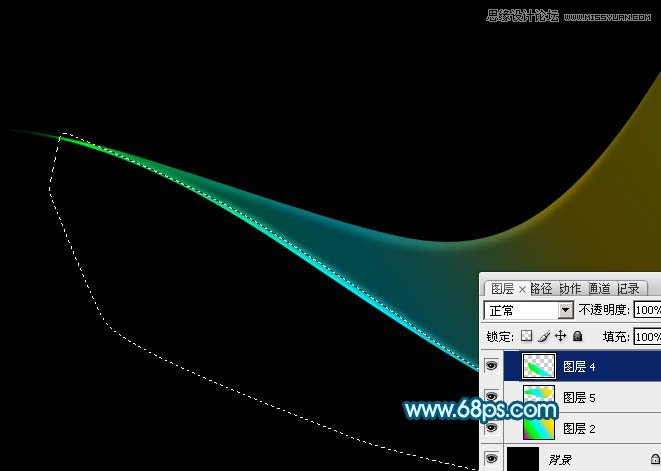
7、调出当前组蒙版选区,切换到选框工具,把选区稍微往下移2个像素,按Ctrl + Shift + I 反选,回到渐变底色图层,按Ctrl + J 把选区部分的色块复制到新的图层,效果如下图。
(本文来源于图老师网站,更多请访问http://www.tulaoshi.com/ps/)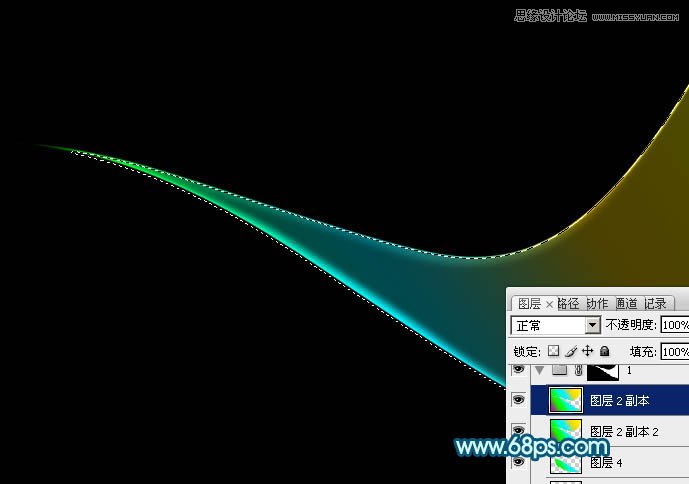
8、第一条光束完成的效果如下图。
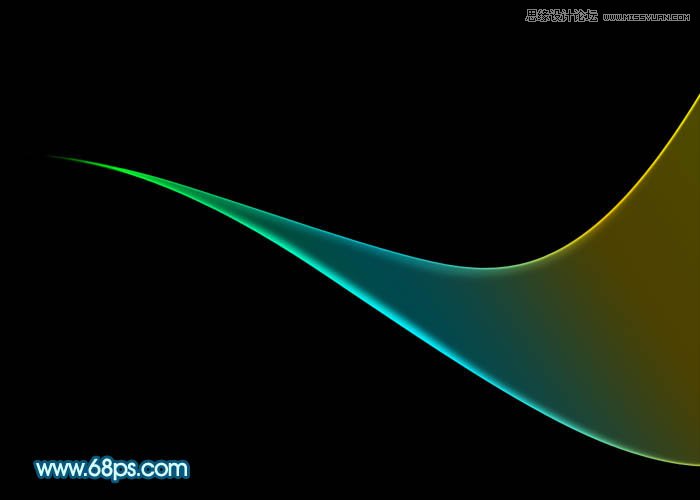
9、选择底色渐变图层,按Ctrl + A全选,按Ctrl + C 复制。然后新建一个组,用钢笔勾出第二条光束的轮廓,给组添加图层蒙版,如下图。

10、在组里新建一个图层,按Ctrl + V 把复制的底色图层粘贴进来,不透明度改为:30%,效果如下图。

11、把当前图层复制一层,不透明度改为:100%,按住Alt键添加图层蒙版,用透明度较低的白色画笔把顶部擦出来,如下图。
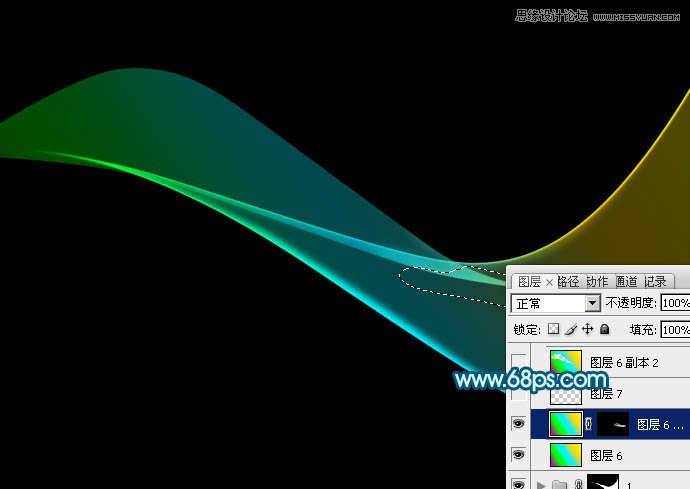
12、回到底色图层,用钢笔勾出底部边缘的高光选区,羽化4个像素后按Ctrl + J 复制到新的图层,效果如下图。
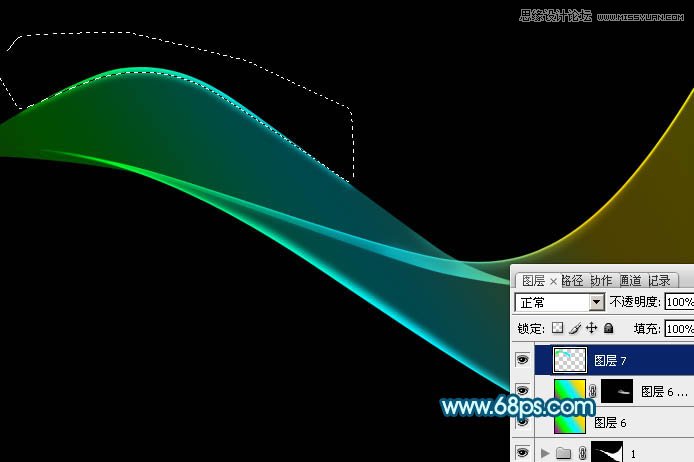
13、把底色图层复制一层,不透明度改为:100%,调出当前组的蒙版选区,切换到选框工具后把选区,把选区往上移2个像素,按Delete删除,效果如下图。
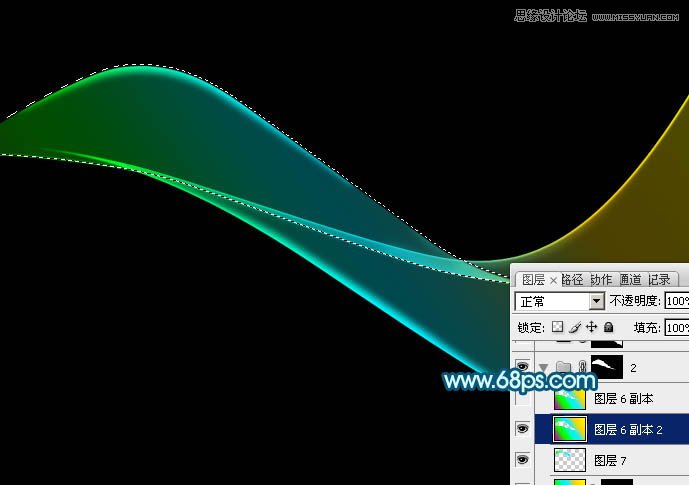
14、把底色图层复制一层,不透明度改为:100%,调出当前组的蒙版选区,切换到选框工具后把选区,把选区往下移2个像素,按Delete删除,效果如下图。
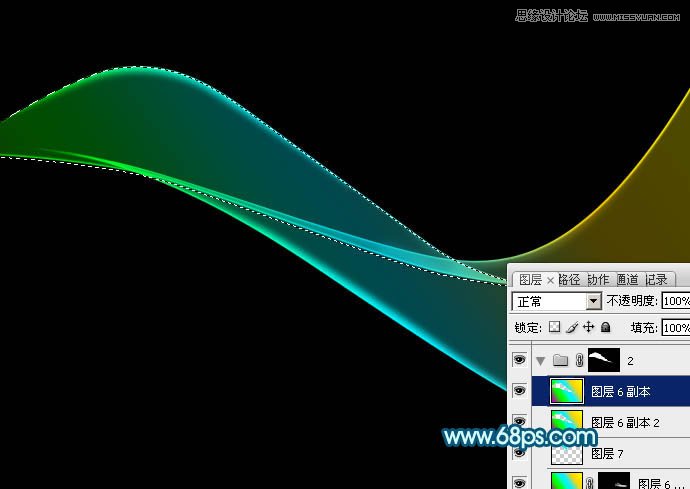
15、第二条光束做好的效果如下图。

16、新建组,同上的方法制作其它光束,过程如图17 - 22。


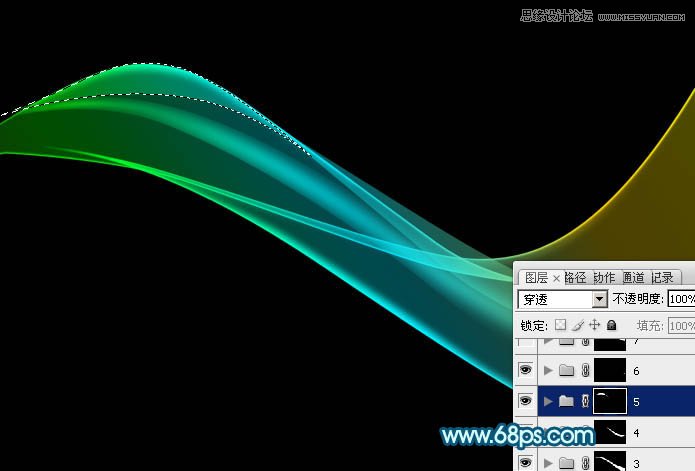



17、创建亮度/对比度调整图层,适当增加图片对比度,参数及效果如下图。
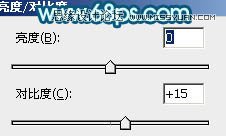

18、把背景图层隐藏,在图层的最上面新建一个图层,按Ctrl + Alt + Shift + E 盖印图层。

19、在当前图层的下面新建一个图层填充黑色。然后把盖印后的光束图层复制几层,适当变形做出自己想要的效果。

20、创建色彩平衡调整图层,对中间调,高光进行调整,参数及效果如下图。
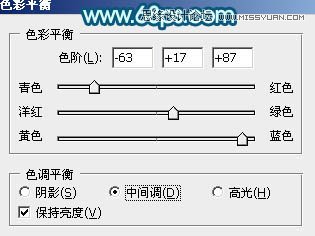
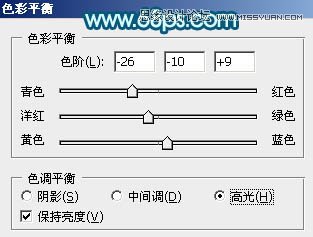

最后调整一下细节,完成最终效果。

来源:http://www.tulaoshi.com/n/20160216/1566529.html
看过《Photoshop绘制动感光线效果桌面背景》的人还看了以下文章 更多>>
如果您有什么好的建议或者疑问,可以联系我们。 商务合作QQ:3272218541;3282258740。商务合作微信:13319608704;13319603564。
加好友请备注机构名称。让我们一起学习、一起进步tulaoshi.com 版权所有 © 2019 All Rights Reserved. 湘ICP备19009391号-3

微信公众号
