今天天气好晴朗处处好风光,好天气好开始,图老师又来和大家分享啦。下面给大家推荐Photoshop给秋季枫叶照片调出金黄色调,希望大家看完后也有个好心情,快快行动吧!
【 tulaoshi.com - PS 】
树木山林让人舒适自然,然而拍摄植物生态却往往遇到画面平淡的问题。那是我们没有表现出植物在我们心中留下的影子。接下来我们将为大家分享风景照片的前期拍摄技巧和后期处理教程:如何运用虚实结合的多重曝光与折返光圈效果,展现出不一样的枫叶。

拍摄前期注意
这组片子在拍摄之前就已想好内容和风格,在找到合适的物体就可以拍摄。为了表现出听枫中枫叶莎莎感觉,用了60微来诠释枫叶,并希望使用上多曝风格和折返风格。由于器材没有此项功能,所以只能通过后期技术来表现。
(本文来源于图老师网站,更多请访问http://www.tulaoshi.com/ps/)对于照片的前期拍摄,我一般会多拍几张略微过曝和欠曝的,这样对于后期制作会有很大帮助。另外有关构图,前期拍摄时已经考虑到后期需要折返效果,主体安放位置一般都会思考再三。所以我对在拍摄之前准备很充足,出去拍什么,最终效果是怎样,都早已清楚

原图1

原图2
原图叠加
将原图2叠加到原图1上,并设置不透明度为50%。


使用形状模糊
复制原图层,对上层图层进行形状模糊。选择圆圈形状调整适合的大小,以获得下图效果。


用橡皮擦擦出主体
使用橡皮擦工具擦拭模糊后的图层,以擦出主体。要留心枫叶的边缘。细心擦拭可以得出如梦幻般的效果。

调整颜色
可选颜色工具可以帮助我们调色。位置:图像调整可选颜色
用两个图层分别调节枫叶和背景,调整颜色时就不会互相干扰。
步骤:
1.复制图层,选择其一使用可选颜色工具调节黄色与红色。使枫叶颜色达到预期想象。
2.对另一个图层调节中性色,使背景偏向蓝色色调。
3.使用橡皮擦工具把红黄色枫叶擦出来。
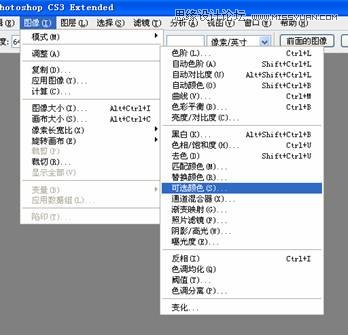

制造雾气
步骤:
1.创建空白图层
2.用白色笔刷刷出雾气
3.对雾气使用模糊工具
4.用橡皮擦轻轻擦拭令雾气浓度减低

刷出雾气

调整雾气浓度
制造折返光圈
步骤:
1.创建新的空白图层
2.用笔刷刷出圈圈
3.对圈圈进行动感模糊,并调整图层透明度


动态模糊令折返光圈更加自然
再次调整颜色
审视作品,再次使用可选颜色工具对颜色进行最后的调整,令背景颜色更加富有层次。由于是重新制作这张图,所以在效果上会有点出入,但制作方法是一样的。希望大家能有所收获。

最终完成的作品
来源:http://www.tulaoshi.com/n/20160216/1566536.html
看过《Photoshop给秋季枫叶照片调出金黄色调》的人还看了以下文章 更多>>