关注图老师电脑网络栏目可以让大家能更好的了解电脑,知道有关于电脑的更多有趣教程,今天给大家分享Photoshop合成外景婚纱照写生效果教程,希望对大家能有一点小小的帮助。
【 tulaoshi.com - PS 】
利用PS生成数码照片的素描效果有多种方法,在本网站之前的教程中有出现过两次,本次教程将采用新的方法来生成写生素描效果,同时通过一个简单的婚纱外景写生的PS照片合成实例进行综合讲述,有兴趣的朋友可以一看。

效果图

原图一,用于写生的婚纱人物素材

原图二,用于写生的画板素材

原图三,写生的人物素材
1、本教程采用photoshop CS5制作,首先打开PS软件,调入原图一,这是一个婚纱外景的数码照片,先利用矩形选框工具选中人物所在的一块方形区域,大小比例差不多与原图二中的写生画板相近,如下图所示:
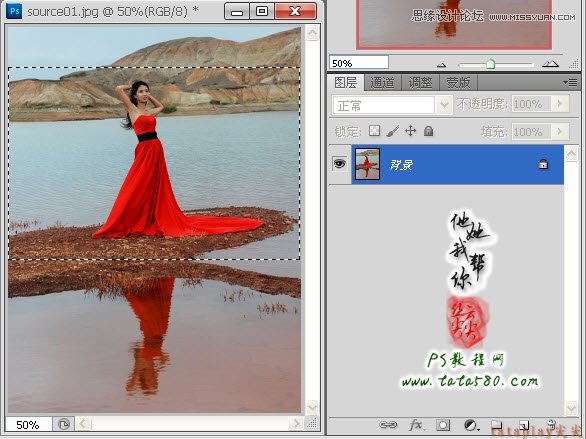
2、按Ctrl+J键将选区生成图层1,然后将背景图层的眼睛点掉,如下图所示:

3、选择菜单图像-调整-去色,将图层1转为灰色,效果如下图所示:

4、将图层1复制生成一个图层1 副本,并按Ctrl+I键进行反相,效果如下图所示:

5、将图层1 副本的图层混合模式设置为颜色减淡,这时候可能画面接近全白,没有关系,我们还要接着进行操作,如下图所示:

6、选择菜单滤镜-模糊-高斯模糊,设置模糊半径为1.6像素左右,效果如下图所示:

7、将图层1再复制一个图层1 副本2,并置于图层最上方,如下图所示:
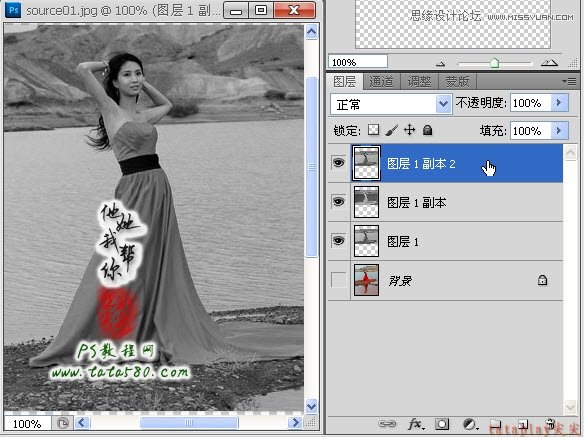
8、选择菜单滤镜-杂色-添加杂色,设置数量为10%左右,平均分布,勾选单色,效果如下图所示:

9、选择菜单滤镜-画笔描边-深色线条,设置平衡值为2,黑色强度和白色强度为0,如下图所示:
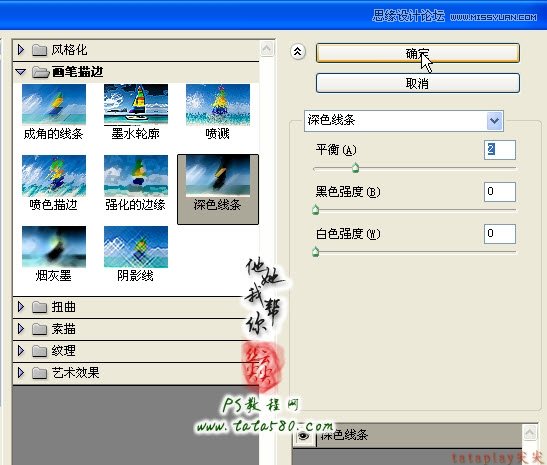
10、确定应用滤镜,得到如下效果,这种效果类似于写生时铅笔草画的效果,不过可能你会发现人物的脸部不是很清晰,没关系,我们接着操作:

11、将图层1 副本2的图层混合模式设置为正片叠底,这时你会发现人物的脸部变清晰了,同时保留了铅笔画的效果,如下图所示:

12、如果觉得画面颜色过浓过黑,可适当降低图层1 副本2的不透明度值,具体视情况而定,本例设置为60%左右,效果如下图所示:

13、另外还可以根据需要添加亮度/对比度调整图层,适当降低亮度及对比度值,这样素描的效果会更好,如下图所示:

14、按Ctrl+Shift+Alt+E键进行盖印图层,将最终素描写生效果生成图层2,这就是我们想要的素描效果,如下图所示:

15、将背景图层复制生成一个背景 副本并置于图层2下方,如下图所示:
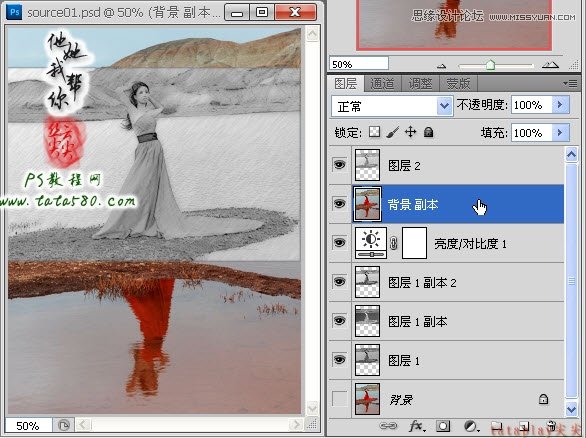
16、打开原图二,利用魔棒或磁性套索等工具将写生的画板选中,如下图所示:
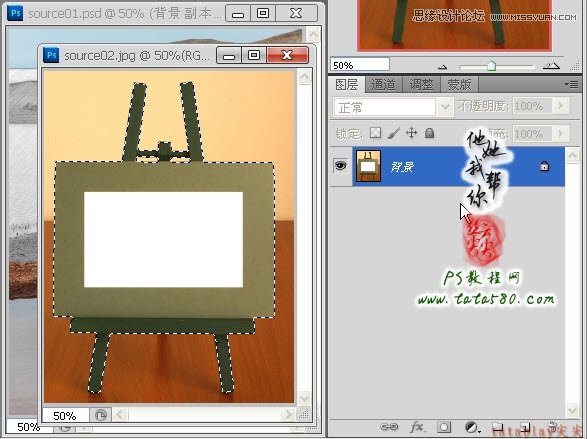
17、选择菜单选择-调整边缘进行选区的优化设置,最后将选区生成一个带蒙版的背景 副本图层,如下图所示:

18、利用移动工具将写生画板拖入到原图一中,将图层置于图层2下方,可暂时将图层2的眼睛点掉,效果如下图所示:
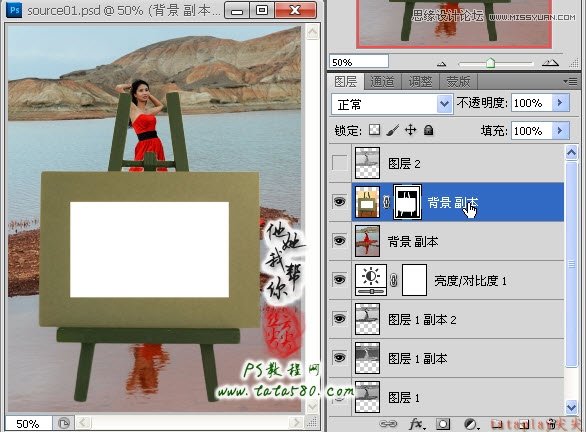
19、重新将图层2的眼睛点上,按Ctrl+T键进行自由变换,适当调整画面的大小及角度,使其刚好置于写生画板之上,边缘留一定空隙,效果如下图所示:

20、应用自由变换,按住Ctrl键,同时选中图层2和背景副本,右键选择链接图层,将素描图层与写生画板图层链接在一起,如下图所示:
(本文来源于图老师网站,更多请访问http://www.tulaoshi.com/ps/)
21、打开原图三,同样利用魔棒或磁性套索等工具将人物选中,注意细节部位,如下图所示:

22、一样通过菜单选择-调整边缘进行选区优化,具体设置如下图所示:
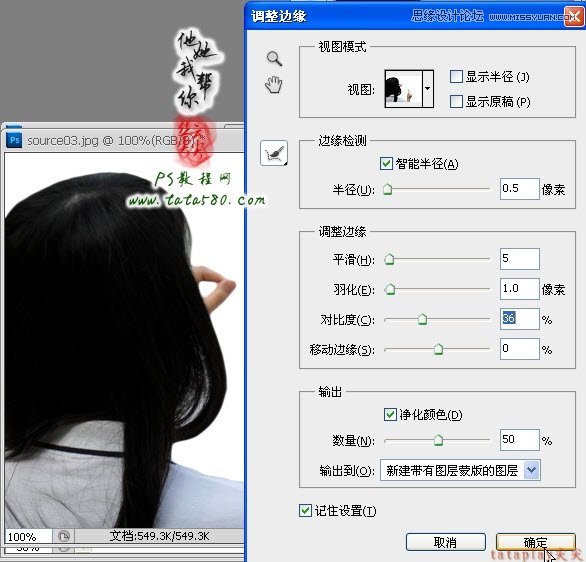
23、应用调整边缘,将人物选区生成一个带有蒙版的背景 副本图层,并用移动工具拖入到原图一中,置于图层最上方,适当移动位置,效果如下图所示:

24、人物位置确定后,单击选中图层2,按Ctrl+T键进行自由变换,适当调整画板大小及位置,特别是人物左手应正好位于画板的左上角,形成人物握住画板的状态,总之一定要注意细节问题,另外抠图时可能会产生一些白边,需要进一步进行处理,本处不再详述,如下图所示:

25、最后还要统一调整一下画面的色泽等效果,一般可以添加亮度/对比度、色彩平衡、照片滤镜等调整图层进行处理,目的是让合成的画面相互溶合,本处只列出亮度/对比度的调整,其它的读者可以自行设定,以眼光效果为准,如下图所示:
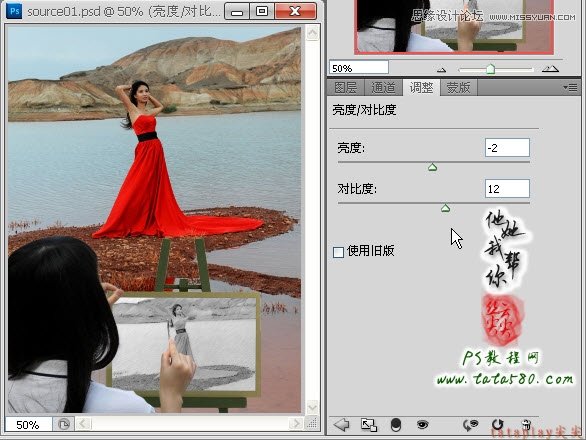
26、到此本例就基本处理完毕,这里只添加了色彩平衡和亮度/对比度调整图层,如果要想让整体画面溶合还要进一步处理,本处不再详述,有兴趣的朋友可自由扩展!
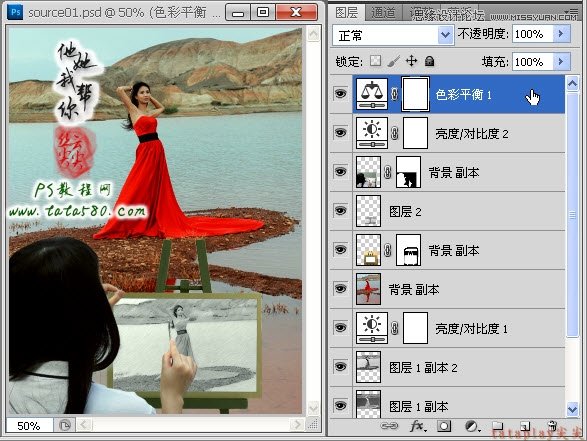
最终效果图

来源:http://www.tulaoshi.com/n/20160216/1566543.html
看过《Photoshop合成外景婚纱照写生效果》的人还看了以下文章 更多>>