图老师电脑网络栏目是一个分享最好最实用的教程的社区,我们拥有最用心的各种教程,今天就给大家分享Photoshop制作华丽的新年立体字教程的教程,热爱PS的朋友们快点看过来吧!
【 tulaoshi.com - PS 】
效果图基本上都是由立体图形构成,其中立体字较多,制作的时候重点掌握一组文字的制作方法,其它的基本类似。需要渲染的立体面较多,制作的时候一定要保持耐心。
最终效果

1、新建一个1024 * 768像素的文件,选择渐变工具,颜色设置如图1,拉出图2所示的径向渐变作为背景。

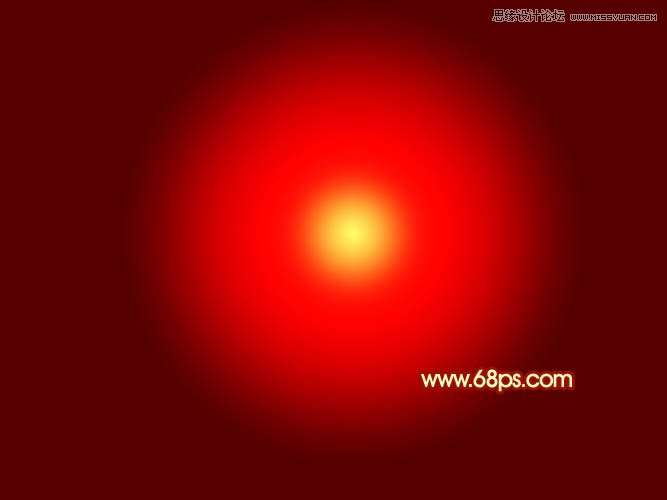
2、现在来制作立体字部分,先来制作新年快乐,需要完成的效果如下图。

3、打开下图所示的PNG素材,把文字多进来,解锁后放到合适的位置。

4、创建文字缩略图调出图层样式,设置斜面和浮雕,等高线,参数及效果如下图。
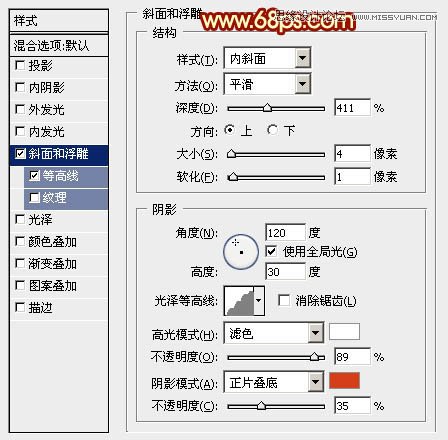
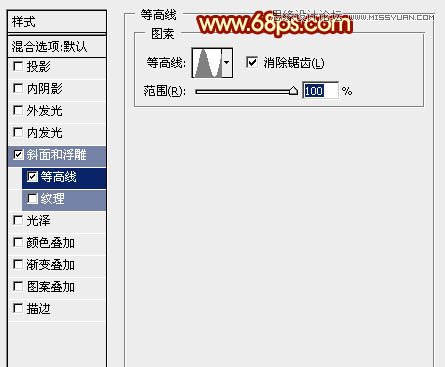

5、按Ctrl + J 把当前文字图层复制一层,然后双击副本缩略图调出图层样式,重新设置一下斜面和浮雕样式的参数,等高线不变,确定后把填充改为:50%,效果如图9。
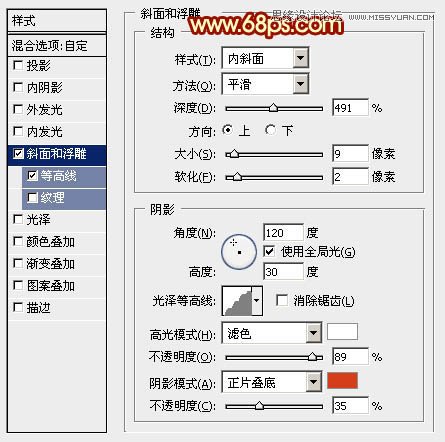

6、背景图层上面新建一个组,现在来制作文字的立体面部分。在组里新建一个图层,用钢笔勾出图10所示的选区,拉上图11所示的线性渐变,只要好渐变的方向。


7、其它立体面的制作方法同上,需要制作的面较多,需要有点耐心,过程如图12 - 14。



8、在背景图层上面新建一个图层,用钢笔勾出下图所示的选区,拉上图16所示的线性渐变。底部边缘部分用减淡工具稍微涂亮一点。


9、在背景图层上面新建一个图层,用钢笔勾出下图所示的选区,拉上同上的线性渐变。

10、新建一个图层,用钢笔勾出底部立体面的选区,拉上图19所示的线性渐变。


11、新建图层,同上的方法制作其它的立体面,过程如图20,21。
(本文来源于图老师网站,更多请访问http://www.tulaoshi.com/ps/)

12、在文字图层的下面新建一个图层,调出文字选区,羽化3个像素后填充稍暗的颜色作为投影,效果如下图。

13、下面的英文文字制作方法相同,细节部分较多,一定要有耐心。
![]()

14、上面的2013也是同样的方法制作,只是顶部需要自己画一些曲线,然后加上图层样式,效果如图26。


15、中间的横条部分也是同样的方法制作,可以加上一些图层样式做出浮雕效果,然后加上自己所需的祝福语。

16、打开灯笼素材,拖进来,解锁后移到合适的位置,注意好图层位置,效果如图29。


17、现在来制作立体花纹部分,新建一个图层,用钢笔勾出轮廓路径,转为选区后拉上图31所示的线性渐变。

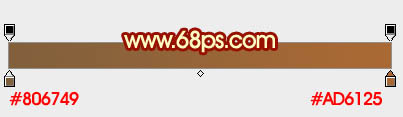
18、新建一个图层,按Ctrl + Alt + G 创建剪贴蒙版,用画笔给花纹的边缘部分刷上高光。


19、在花纹图层的下面新建图层,同上的方法做出立体面,效果如下图。

20、把做好的花纹移到灯笼图层的下面,然后复制几份,适当排出下图所示的效果。

21、打开烟花素材,拖进来,混合模式改为滤色,适当放好位置,中间部分需要自己渲染一些高光,效果如图37。


最后微调一下细节,完成最终效果。

来源:http://www.tulaoshi.com/n/20160216/1566568.html
看过《Photoshop制作华丽的新年立体字教程》的人还看了以下文章 更多>>