图老师小编精心整理的Photoshop解析人像修饰及润色工作流程希望大家喜欢,觉得好的亲们记得收藏起来哦!您的支持就是小编更新的动力~
【 tulaoshi.com - PS 】
原图:

练习后的效果图:

操作步骤:
一提亮面部阴影(视频教程:人像修饰工作流程1)
1.打开图片.
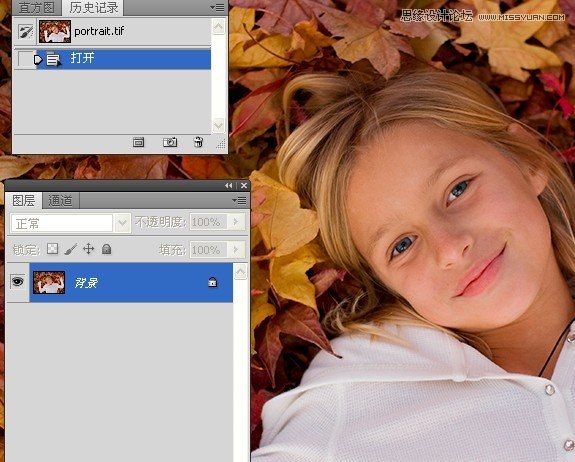
2.新建曲线调整图层,反相,使用白色画笔涂抹出面部阴影区域.注意不断变换画笔大小和不透明度.
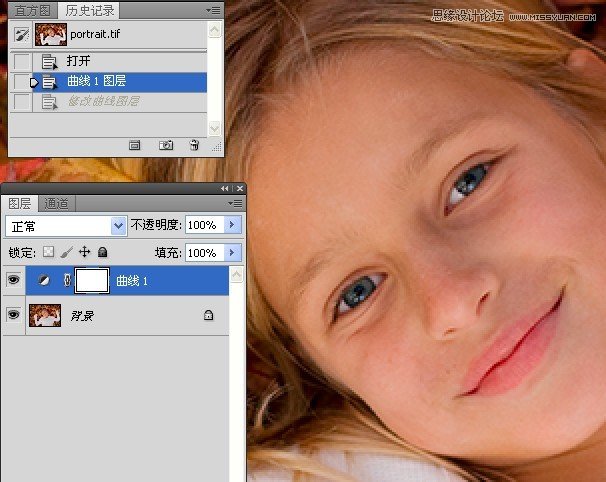

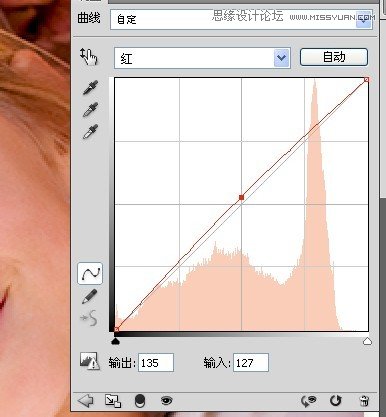
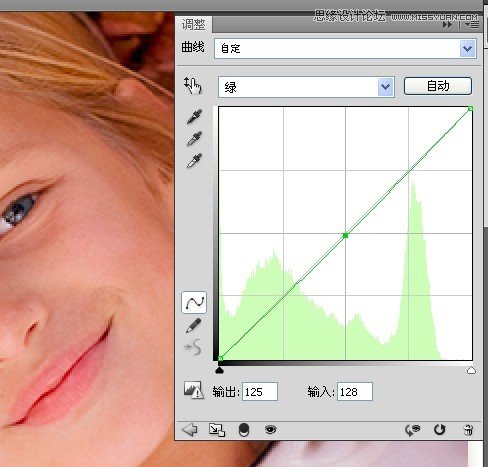
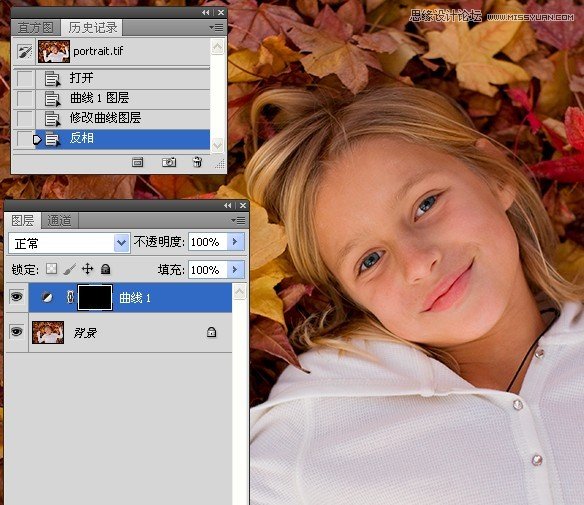
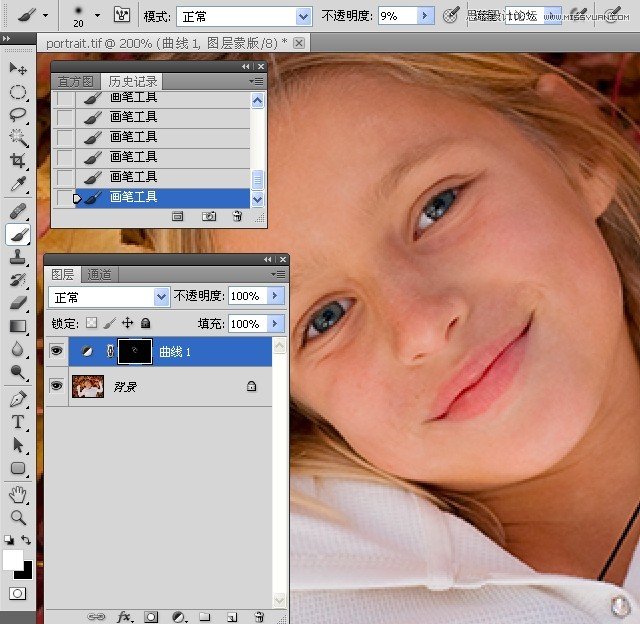
3.设置蒙版的羽化值.
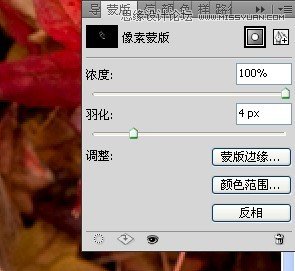
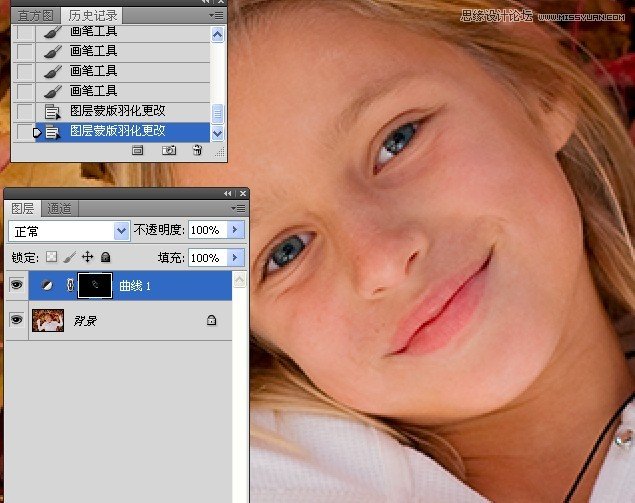
4.新建一空白图层,使用仿制图章工具仔细提亮暗部阴影区域.注意工具栏的属性设置.
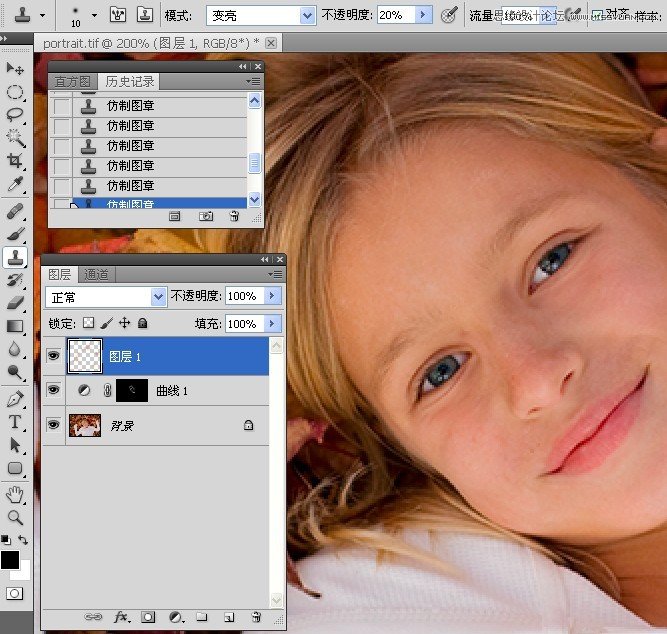
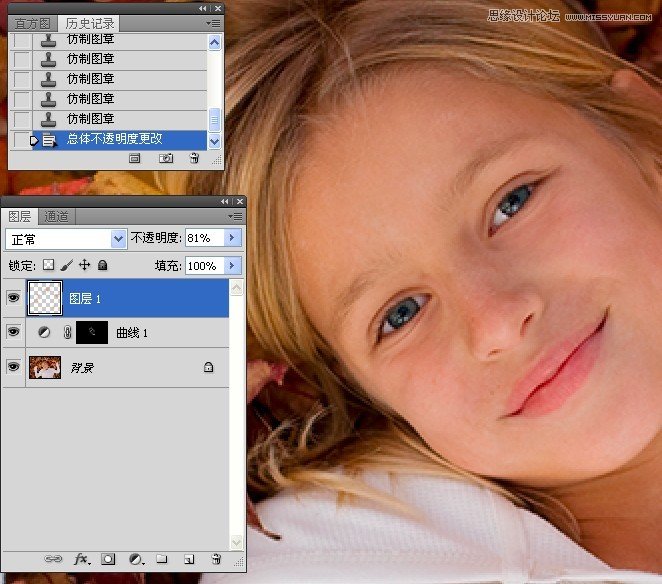
二改善眼睛(视频教程:人像修饰工作流程2)
1.点击进入快速蒙版.使用黑色画笔工具如下图涂抹.退出快速蒙版.
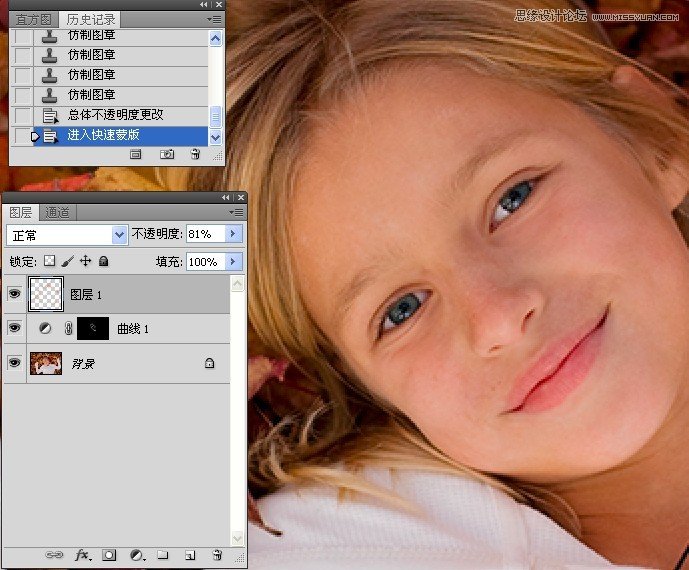
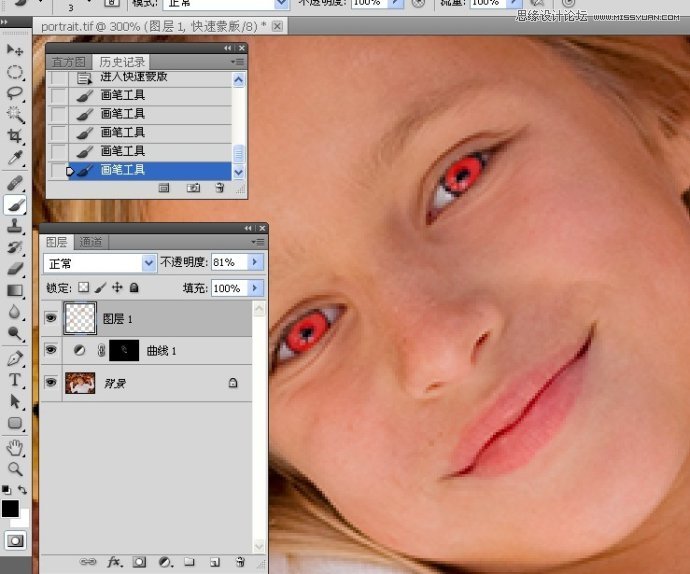
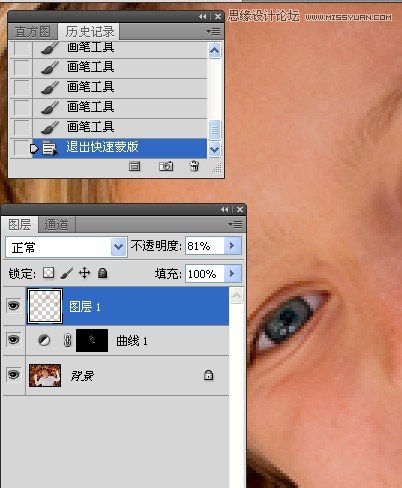
2.新建曲线调整图层.
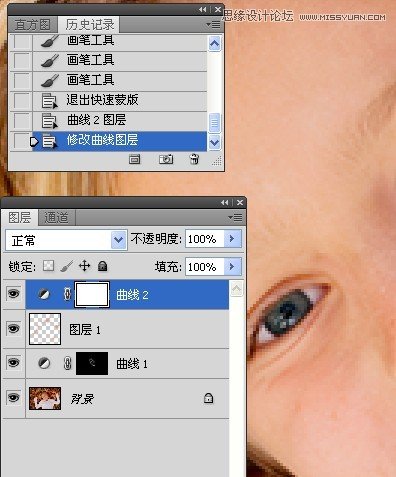
3.反相蒙版.
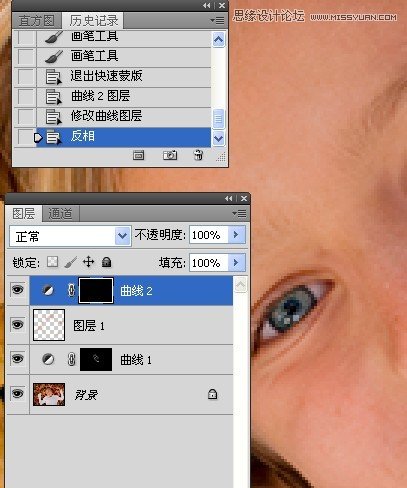
4.设置曲线,提亮眼睛.


三改善背景(视频教程:人像修饰工作流程3)
1.盖印图层.

2.使用快速选择工具选取人物.

3.执行图像---填充命令,对话框中选Content-Aware.
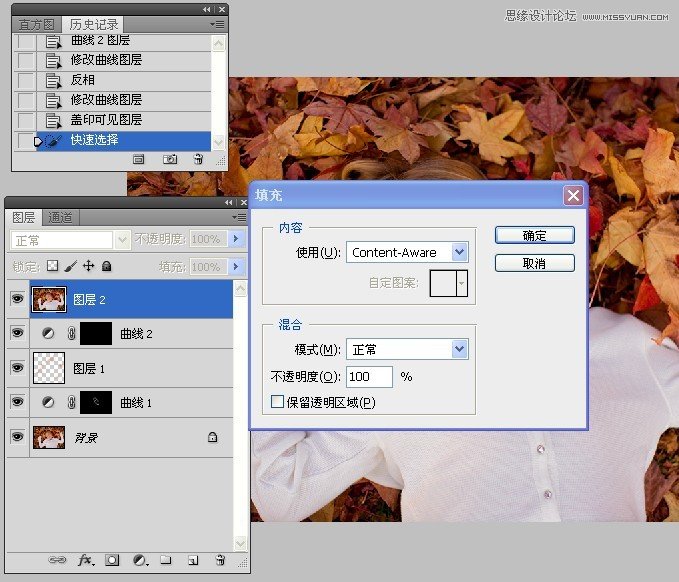
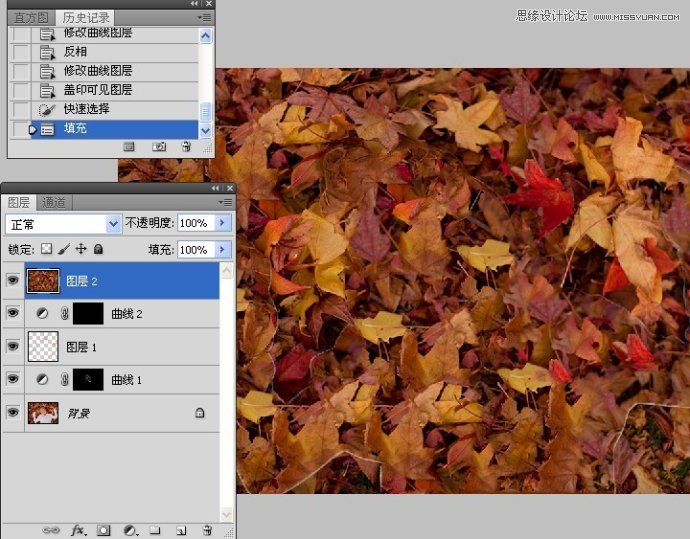
4.取消选择.
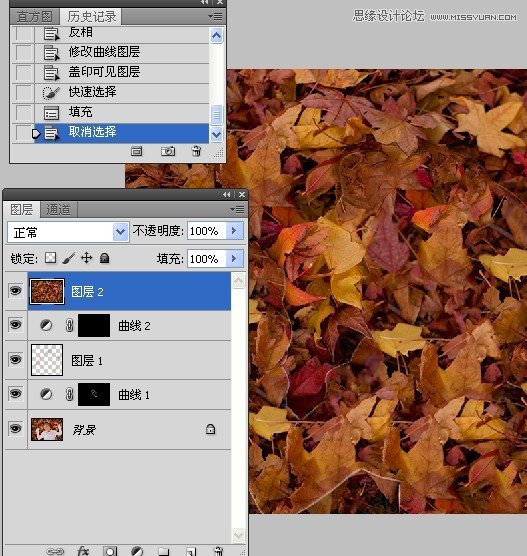
5.使用快速选择工具选取图像右下角区域.
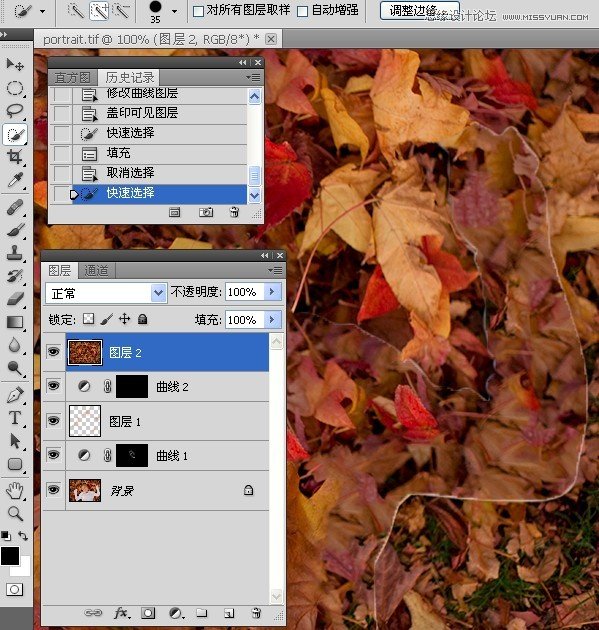
6.执行填充命令.
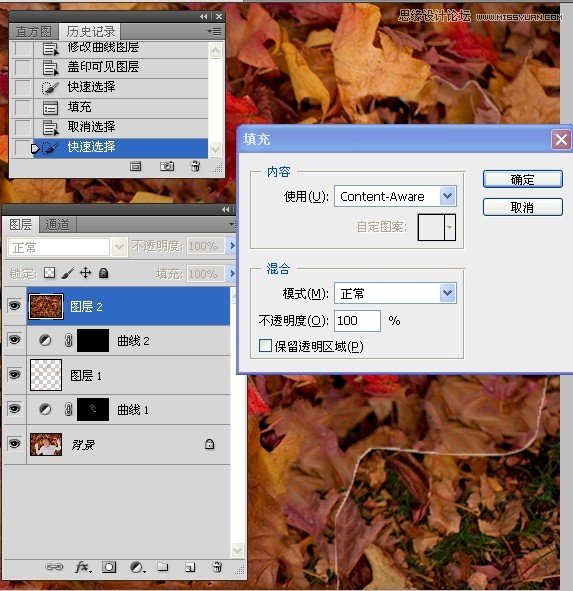
7.同样使用快速选择工具选取左下角区域,然后执行填充命令.最后取消选择.

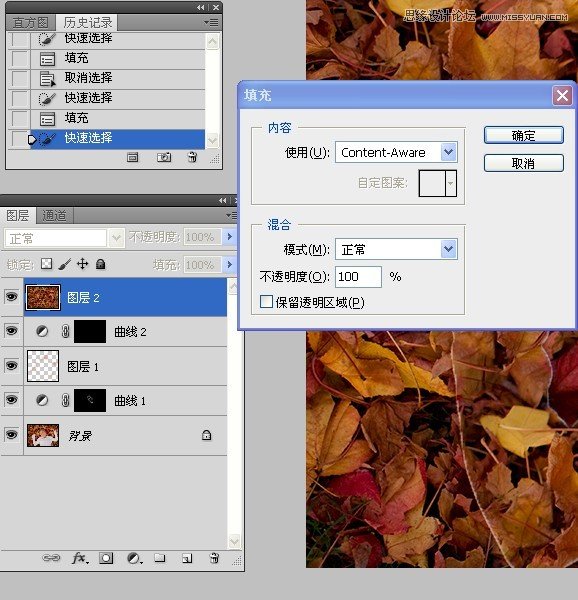
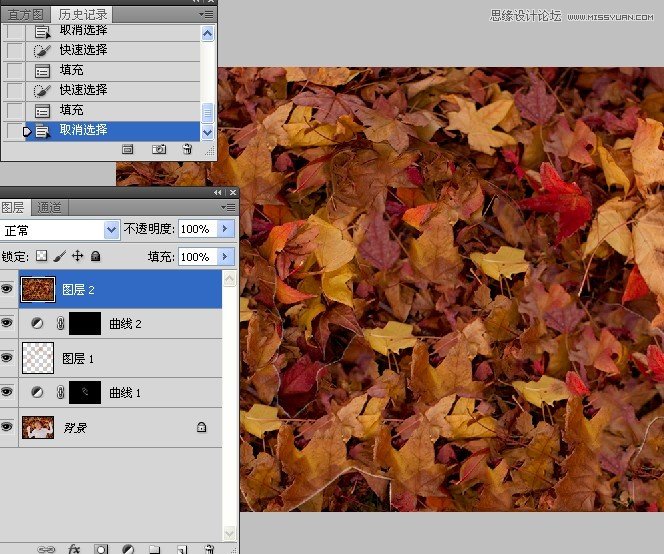
8.添加图层蒙版,使用白色画笔涂抹出上面所操作的填充的区域.
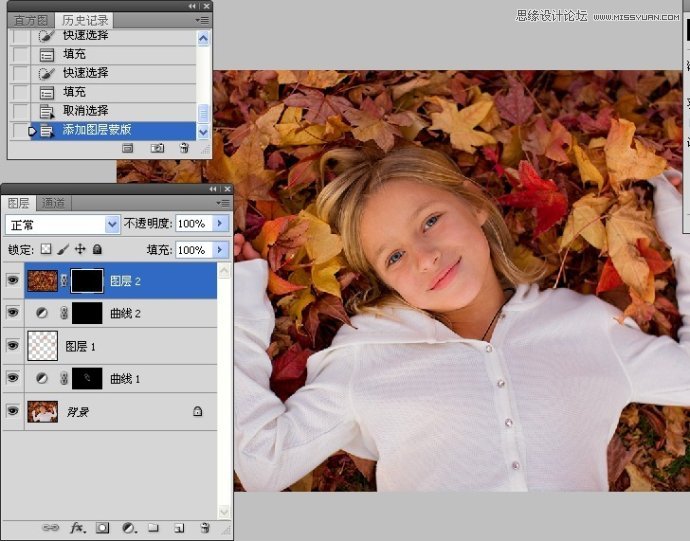
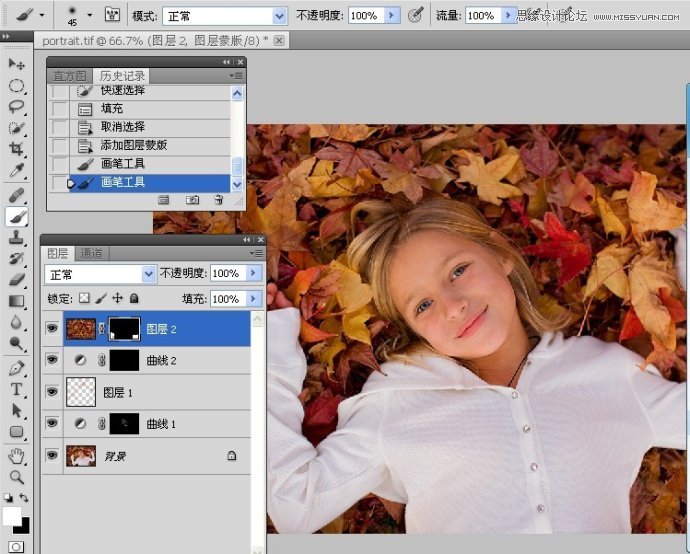
四使树叶和头发更加生动(视频教程:人像修饰工作流程4)
1.新建曲线调整图层,增加对比度.

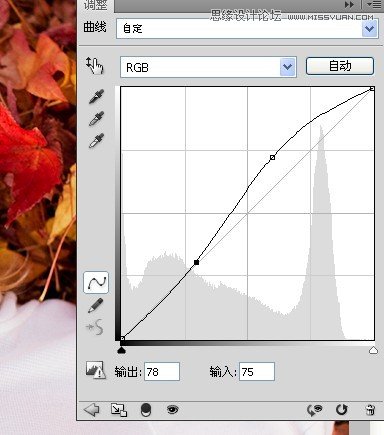
2.反相蒙版.

3.在树叶和头发上涂抹上,使用不同画笔大小和不同透明度的画笔涂抹.

4.设置蒙版的羽化值.
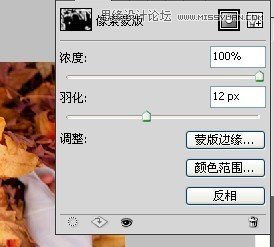
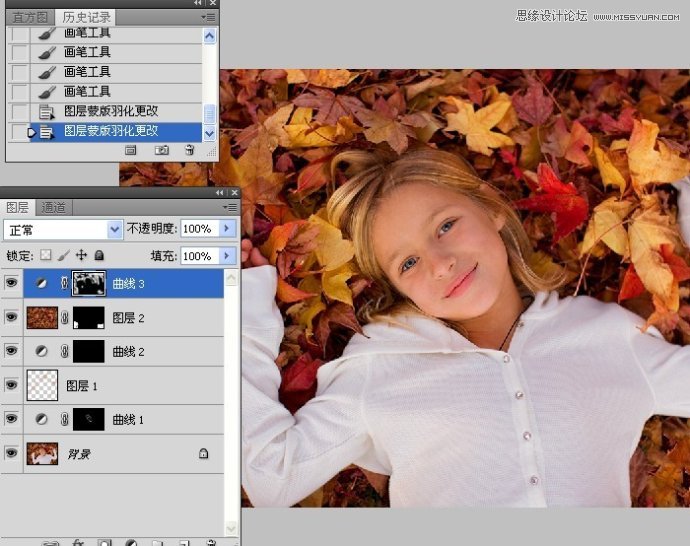
5.更改图层的不透明度.

五通过光亮来突出主题(视频教程:人像修饰工作流程5)
1.新建曲线调整图层,提亮.

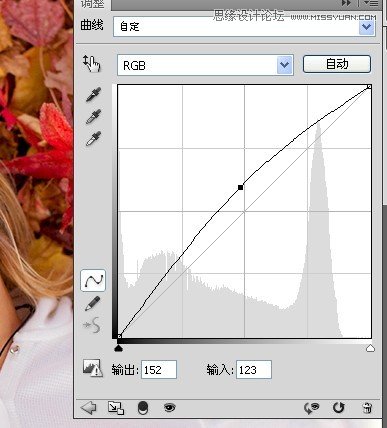
2.反相蒙版.

3.以人物头像为中心,使用不同大小和不同透明度的白色画笔进行涂抹.

4.设置蒙版的羽化值


六锐化(视频教程:人像修饰工作流程6)
1.盖印图层.

2.执行智能锐化命令.
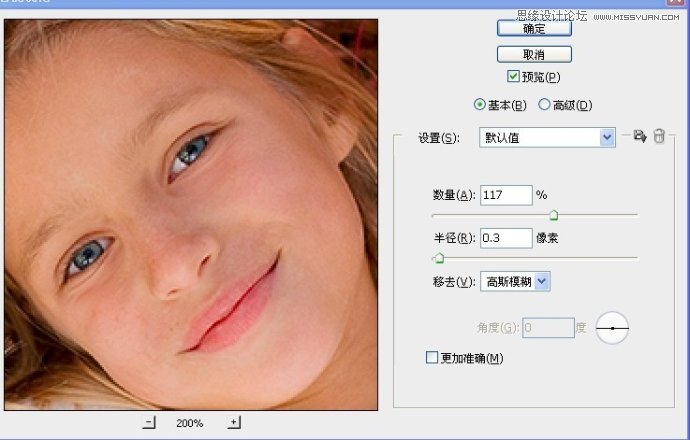
最终效果图:

来源:http://www.tulaoshi.com/n/20160216/1566610.html
看过《Photoshop解析人像修饰及润色工作流程》的人还看了以下文章 更多>>