人生本是一个不断学习的过程,在这个过程中,图老师就是你们的好帮手,下面分享的Photoshop给美女照片添加立体边框效果懂PS的网友们快点来了解吧!
【 tulaoshi.com - PS 】
PS在数码照片处理领域有着非常广泛的应用,本次实例通过一个简单的照片投影仿真实例来进行讲述,类似这样的功能美图秀秀、光影魔术手都有非常多现成的漂亮模板,但作为PS应用者必需要掌握一般的制作过程,一旦掌握方式方法,PS的强大功能将不是一般的软件所能比拟,授之以鱼不如授之以渔就是这个道理。

效果图

原图
1、本实例采用photoshop CS5制作,实例比较简单,但是可变性很强,最重要的是这种功能操作都可以录制成动作,下图是我们本次实例要应用到的原图,先在PS中打开,如下图所示:

2、首先新建图层1、图层2、图层3三个图层,如下图所示:

3、将背景复制生成一个背景 副本图层并置于最上方,如下图所示:

4、按Ctrl+T键对背景 副本图层进行自由变换,通过属性栏中的参数值来控制缩放比例,分别将W(宽)和H(高)缩放到90%,然后回车应用变换,如下图所示:

5、单击选中图层3,利用油漆桶将其填充成白色,如下图所示:
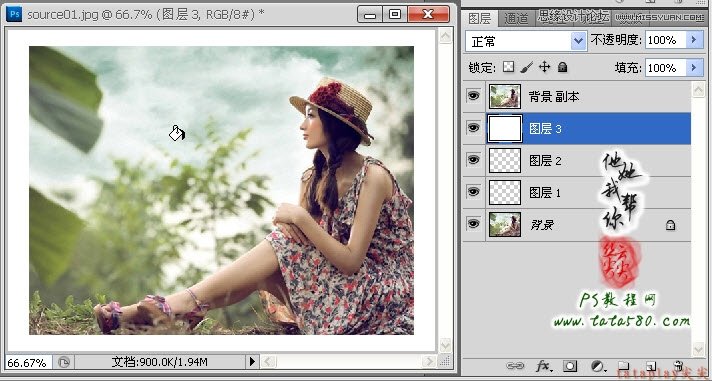
6、同样按Ctrl+T键将图层3进行缩放,宽、高缩放比例为95%,如下图所示:

7、单击选中图层2,用深灰色进行填充,如下图所示:

8、同样按Ctrl+T键对图层2进行自由变换,宽、高缩放比例为96%,如下图所示:

9、单击图层1,用白色进行填充,如下图所示:

10、将背景 副本和图层3的眼睛暂时点掉,然后单击选中图层2,这一图层就是投影图层,接下来我们主要对这一图层进行变形,如下图所示:

11、选择菜单编辑-变换-变形,变形为九宫格操作,操作非常灵活,如果要做翘角的照片都在这里进行变换控制,本例只进行简单的起伏变化,具体调整如下图所示:
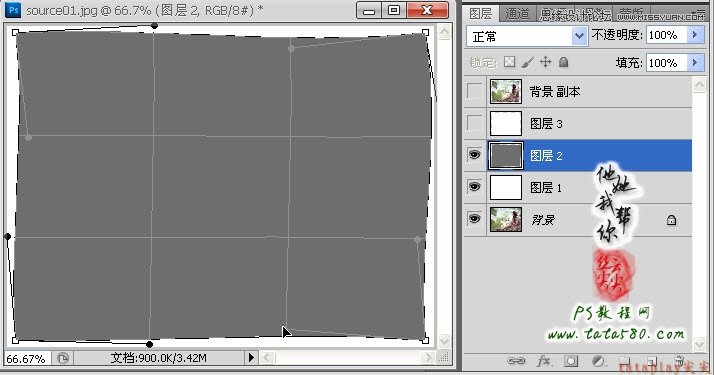
12、按回车应用变形,然后选择菜单滤镜-模糊-高斯模糊,在弹出的设置窗口中设置半径为10,如下图所示:
(本文来源于图老师网站,更多请访问http://www.tulaoshi.com/ps/)
13、将图层3的眼睛点上,这时就可以看到投影效果,如一张白纸在灯光下的效果,图层2的不同变形将直接影响到投影效果,只要你的想象力丰富,可以制作出各种投影效果,如下图所示:
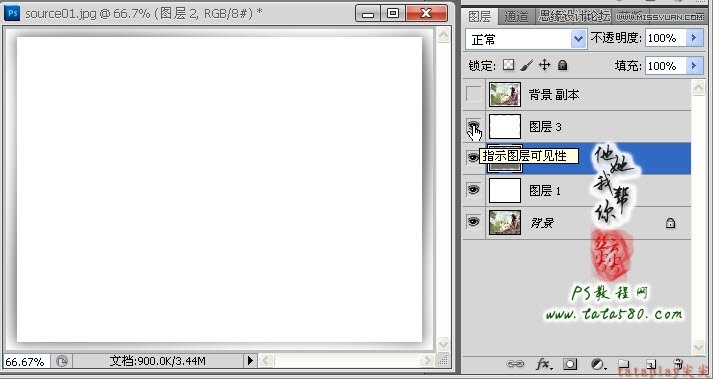
14、最后再将背景 副本的眼睛点上,这样一张仿真的照片投影效果就出来了,如果要加强效果,还可以再加上各种装饰图案,本例就不再扩展,有兴趣的朋友可以自行研究。

最终效果图

来源:http://www.tulaoshi.com/n/20160216/1566645.html
看过《Photoshop给美女照片添加立体边框效果》的人还看了以下文章 更多>>