想不想get新技能酷炫一下,今天图老师小编就跟大家分享个简单的Photoshop设计蓝色唯美的婚片教程教程,一起来看看吧!超容易上手~
【 tulaoshi.com - PS 】
效果图

原始图片

1.打开素材、在图层面板中添加曲线调整曲线、在调整面板中设置RGB通道的参数、

2.继续在调整面板中设置红通道的参数输入245、输出255、绿通道的曲线值为输出252、输入244、


3.执行图像模式CMYK颜色菜单命令、弹出一个警告对话框、单击拼合按钮、将图像的RGB颜色模式转换为CMYK颜色模式、
4.在图层"面板中添加通道混合器调整图层、在调整面板中设置黄色通道的参数值、使得图像的整体效果为蓝色调、
5.按快捷键盖印可见图层1、执行图像模式RGB颜色菜单命令、弹出一个警告框、单击卜拼合按钮、在图层面板中添加色彩平衡调整图层、在调整面板中设置中间调的色彩平衡参数、

6.盖印可见图层2、执行图像模式LAB颜色菜单命令、弹出的对话框单击拼合按钮、设置混合模式为柔光、执行图像模式RGB颜色、在图层面板中添加色彩平衡在调整图层、在调整面板中设置中间调的色彩平衡值、
(本文来源于图老师网站,更多请访问http://www.tulaoshi.com/ps/)7。新建图层、在工具箱中打击渐变工具按钮、绘制径向渐变效果、并设置该图层混合模式为正片叠加、
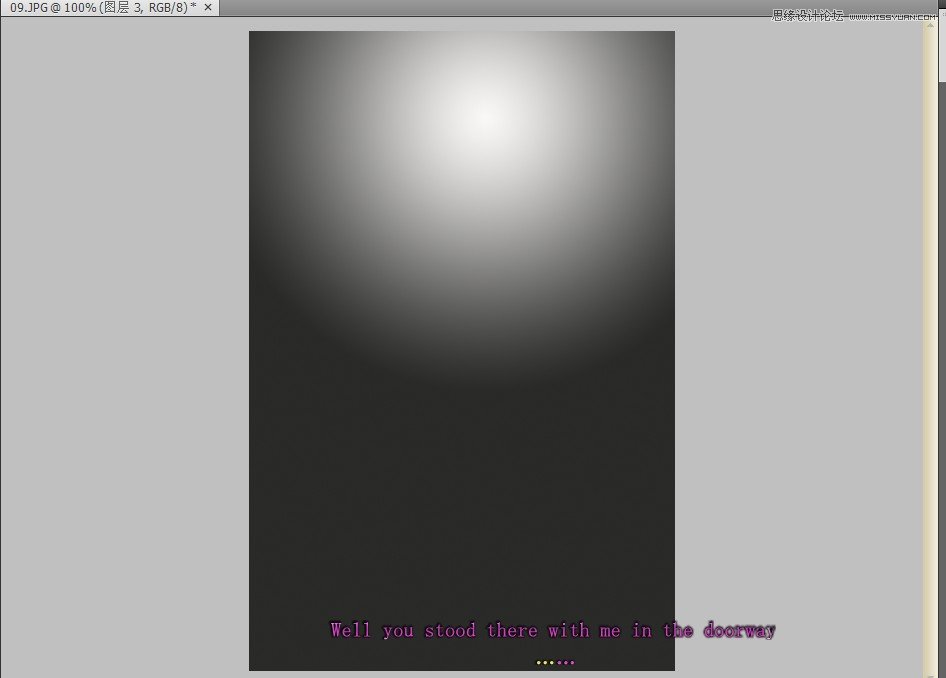
8.盖印图层、混合模式为实色混合、不透明度为5%、添加曲线调整图层、设置RGB曲线参数、
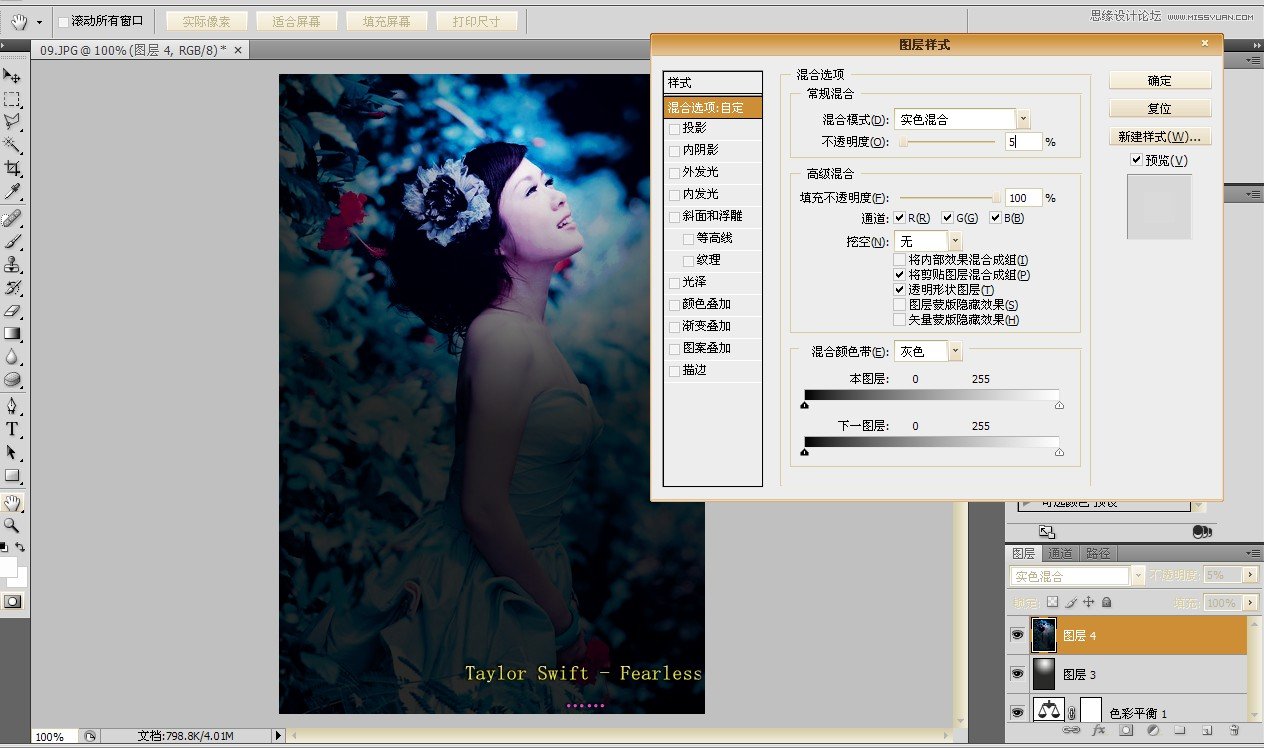
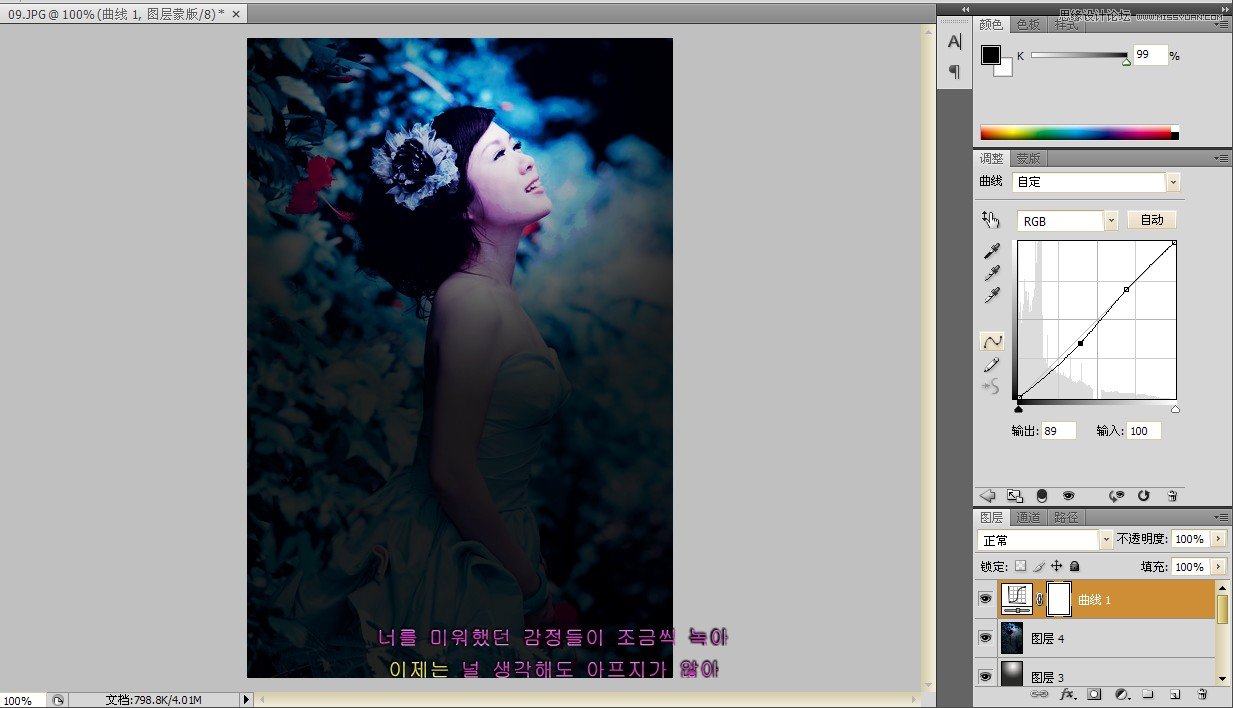
9.盖印图层、执行滤镜锐化USM锐化、设置参数、
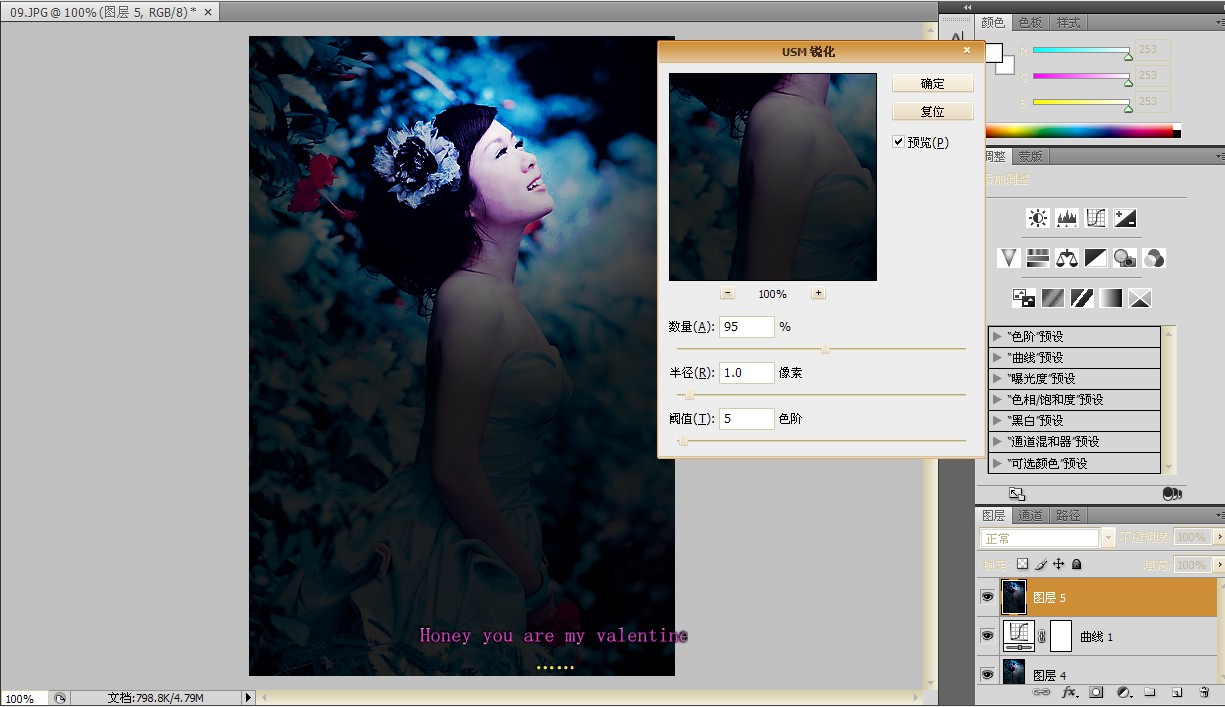
最终效果图

来源:http://www.tulaoshi.com/n/20160216/1566672.html
看过《Photoshop设计蓝色唯美的婚片教程》的人还看了以下文章 更多>>