今天给大家分享的是由图老师小编精心为您推荐的Photoshop调出可爱姐妹照片甜美暖色调,喜欢的朋友可以分享一下,也算是给小编一份支持,大家都不容易啊!
【 tulaoshi.com - PS 】
最终效果

下面是原图

1、打开素材,创建曲线调整图层,对RGB、绿、蓝进行调整,参数设置如图1 - 3,效果如图4。这一步给图片增加亮度。
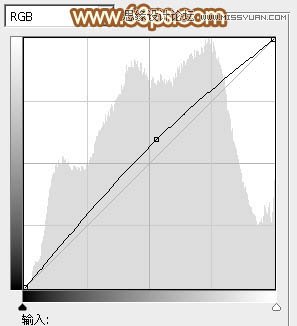
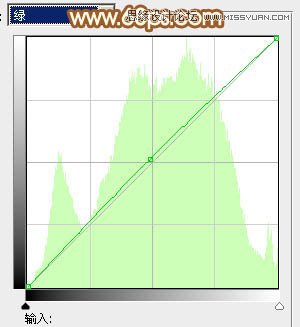
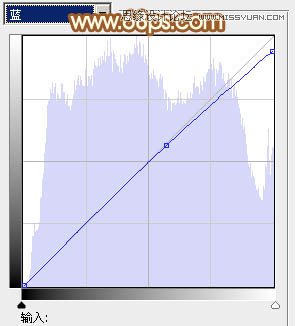

2、创建可选颜色调整图层,对黄、绿、青、黑进行调整,参数设置如图5 - 8,效果如图9。这一步把背景的树叶转为黄绿色。
(本文来源于图老师网站,更多请访问http://www.tulaoshi.com/ps/)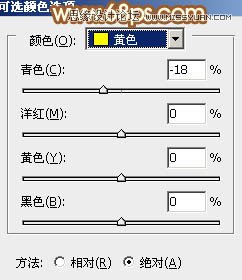

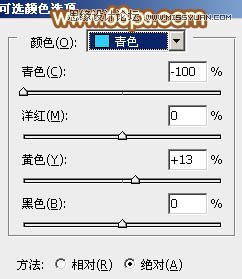
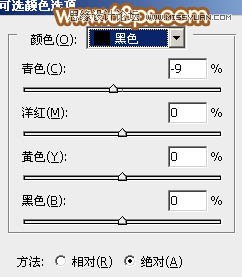

3、创建可选颜色调整图层,对红、绿、黑进行调整,参数设置如图10 - 12,效果如图13。这一步给图片增加暖色。
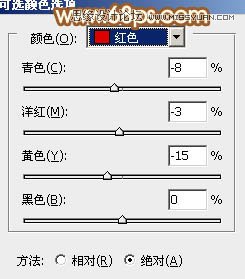
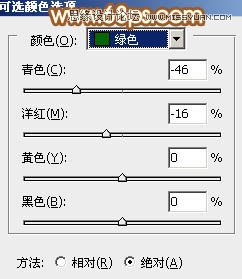
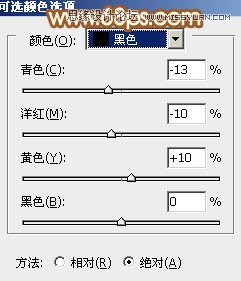

4、创建色彩平衡调整图层,对中间调,高光进行调整,参数设置如图14,15,效果如图16。这一步同样给图片增加橙黄色。
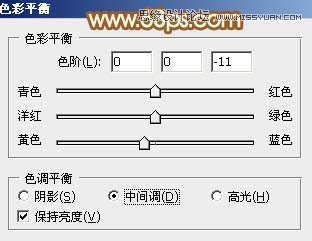
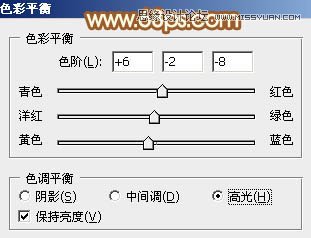

5、创建可选颜色调整图层,对红、黄、绿、白、中性、黑进行调整,参数设置如图17 - 22,效果如图23。这一步给图片的中间调及高光部分增加橙黄色。
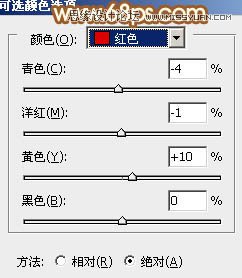
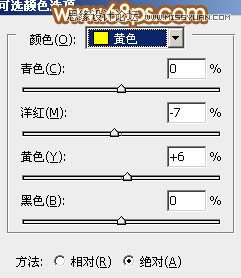
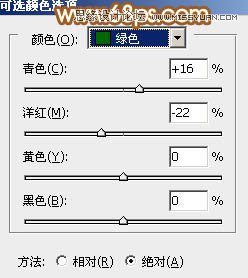
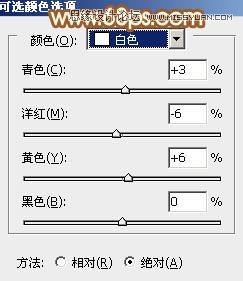
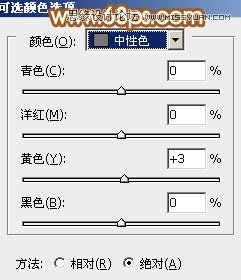
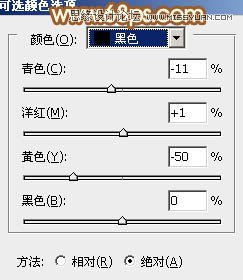

6、创建曲线调整图层,对蓝色通道进行调整,参数及效果如下图。这一步给图片的中间调部分增加黄色。
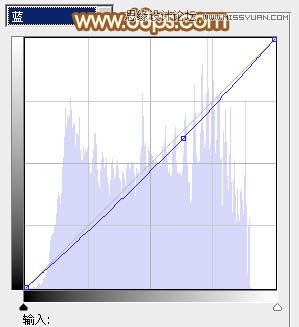

7、新建一个图层填充橙红色:#F39D7B,混合模式改为滤色,按住Alt键添加图层蒙版,用白色画笔把左上角部分擦出来,效果如下图。

8、按Ctrl + Alt + 2 调出高光选区,按Ctrl + Shift + I 反选,新建一个图层填充暗绿色:#9A9A47,混合模式改为滤色,不透明度改为:30%,效果如下图。这一步增加图片暗部亮度。

9、新建一个图层,按Ctrl + Alt + Shift + E 盖印图层,简单给人物磨一下皮,大致效果如下图。

最后把人物部分稍微调红润,完成最终效果。

来源:http://www.tulaoshi.com/n/20160216/1566699.html
看过《Photoshop调出可爱姐妹照片甜美暖色调》的人还看了以下文章 更多>>