生活已是百般艰难,为何不努力一点。下面图老师就给大家分享Photoshop绘制漂亮的粉色立体心形教程,希望可以让热爱学习的朋友们体会到PS的小小的乐趣。
【 tulaoshi.com - PS 】
最终效果

1、新建一个800 * 600像素的文件,背景填充淡灰色,新建一个组,用钢笔勾出心形的轮廓,转为选区后给组添加图层蒙版,如下图。
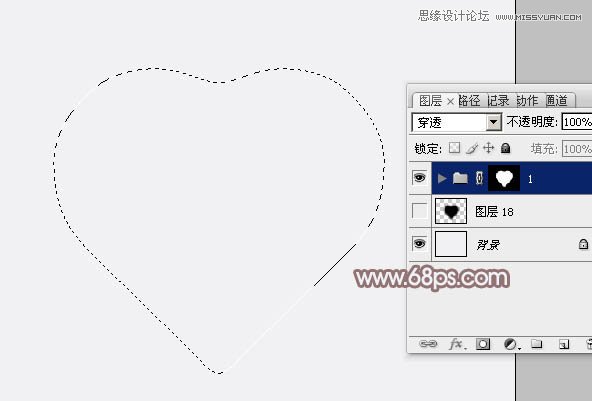
2、在组里新建一个图层填充淡红色:#D0AFAD,作为底色,如下图。

3、新建一个图层,用钢笔勾出下图所示的选区,羽化25个像素后填充暗红色:#B66459,不透明度改为:30%,效果如下图。

4、新建一个图层,用钢笔勾出中间暗部选区,羽化20个像素后填充稍深的暗红色:#8A6865。

5、新建一个图层,用钢笔勾出右侧边缘的高光选区,羽化20个像素后填充淡蓝色:#E0DFE3,如下图。
(本文来源于图老师网站,更多请访问http://www.tulaoshi.com/ps/)
6、新建一个图层,用钢笔勾出左侧边缘高光选区,羽化20个像素后填充淡红色:#E3C9C5,如下图。

7、新建一个图层,按字母键D,把前背景颜色恢复到默认的黑白,然后执行:滤镜 渲染 云彩,效果如下图。

8、执行:滤镜 纹理 纹理化,参数及效果如下图。


9、执行:滤镜 像素化 铜板雕刻,参数设置如图11,效果如图12。


10、执行:滤镜 渲染 光照效果,参数设置如图13,确定后按Ctrl + Shift + U 去色,再按Ctrl + M 用曲线调暗一点,效果如图14。
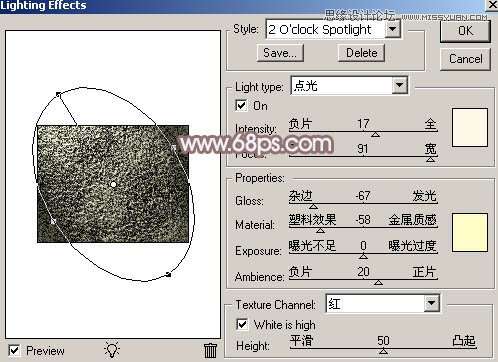

11、按Ctrl + J 把当前纹理图层复制一层,混合模式改为颜色减淡,不透明度改为:50%,原纹理图层隐藏,效果如下图。

12、把纹理图层复制一层,按Ctrl + Shift + ] 置顶,按Ctrl + Alt + 2 调出高光选区,按Delete 删除,混合模式改为差值,不透明度改为:70%,如下图。

13、新建一个图层,填充淡灰色:#E1E1E3,混合模式改为叠加,不透明度改为:60%。调出心形选区,选择菜单:选择 修改 收缩,数值为6,确定后羽化6个像素后按Delete删除,效果如下图。
(本文来源于图老师网站,更多请访问http://www.tulaoshi.com/ps/)
14、新建一个图层,用钢笔勾出右侧边缘暗部选区,羽化10个像素后填充暗红色。

15、新建一个图层,混合模式改为叠加,把前景颜色设置为淡红色:#EEE8EB,用画笔把下图选区部分涂上高光。

16、把纹理图层复制一层,按Ctrl + Shift + ]置顶,混合模式改为滤色,用钢笔勾出下图所示的选区,羽化25个像素后给图层添加蒙版,如下图。

17、把纹理图层复制一层,按Ctrl + Shift + ]置顶,混合模式改为颜色减淡,不透明度改为:30%,效果如下图。

18、新建一个图层,按Ctrl + Alt + Shift + E 盖印图层,按Ctrl + Shift + U 去色,混合模式改为柔光,效果如下图。

19、新建一个图层,盖印图层,执行:滤镜 其它 高反差保留,数值默认,确定后把图层混合模式改为变亮,效果如下图。

20、新建一个图层,盖印图层,用加深,减淡工具加强一下暗部和高光,效果如下图。

21、用钢笔勾出下图所示的选区,羽化15个像素后按Ctrl + J 把选区部分的图案复制到新的图层,混合模式改为正片叠底,效果如下图。
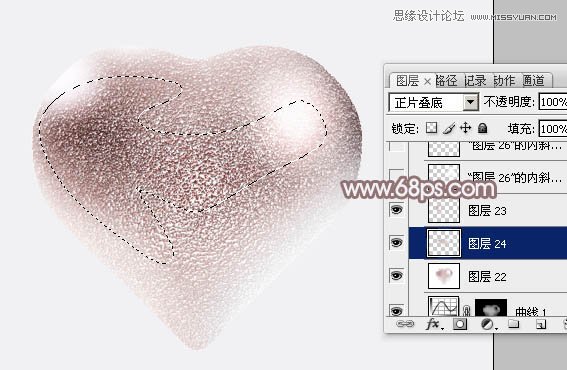
22、新建一个图层,用钢笔勾出下图所示的选区,羽化10个像素后填充白色,混合模式改为滤色,效果如下图。

23、新建一个图层,用钢笔勾出下图所示的选区,羽化8个像素后填充黑色,混合模式改为正片叠底,不透明度改为:10%,效果如下图。
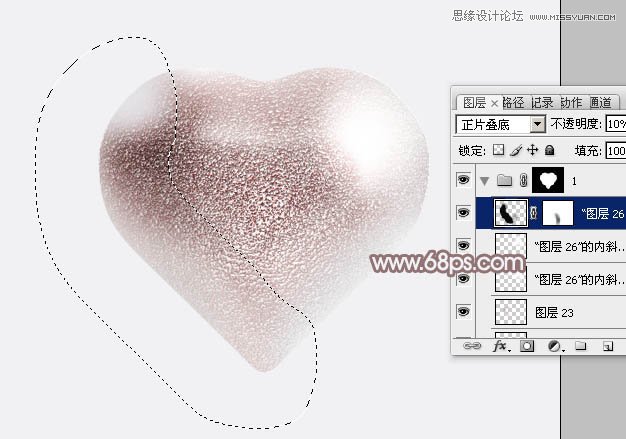
24、在背景图层上面新建一个图层,调出心形选区,羽化15个像素后填充黑色,取消选区后把图形稍微移下一点,不透明度改为:60%,效果如下图。

最后微调一下细节,完成最终效果。

来源:http://www.tulaoshi.com/n/20160216/1566724.html
看过《Photoshop绘制漂亮的粉色立体心形教程》的人还看了以下文章 更多>>