想不想get新技能酷炫一下,今天图老师小编就跟大家分享个简单的Photoshop使用图层样式绘制金属质感的艺术字教程,一起来看看吧!超容易上手~
【 tulaoshi.com - PS 】
今天的教程主要给大家讲的是文本工具和图层样式的基本应用和技巧,本文对每个基本操作都有做了详尽的说明,如果你是初学者,可以一步步按教程操作,对你的技能会有很大的提升。
最终效果图

具体的制作步骤如下:
第一步 1、按ctrl+N,新建一个文档,大小600x500px,命名为"金属车标"
2、双击背景层,设置图层样式--渐变叠加

第二步 继续添加颜色叠加样式,颜色 #990000,图层混合模式为"正片叠底"

第三步 1、添加文字"4",这里用的到字体是 TS BLOCK 下载设置文字样式,接着加入文字"x"并设置文字的样式,复制文字"4"并粘帖在"x"后面,如下图

第四步 1、给文字层,添加描边样式,描边大小为3,颜色为 #666666

第五步 1、把文字层的描边样式分离出来,作为一个独立的层;右键点击文字层的样式,选择"创建图层"

第六步 1、分离后的效果如下图,描边层将作为车标斜面
(本文来源于图老师网站,更多请访问http://www.tulaoshi.com/ps/)
第七步 1、选择文字层,添加图层样式,使其有金属的效果

第八步 1、选择图层"4x4的外描边",添加斜面浮雕和外发光,具体设置如下图
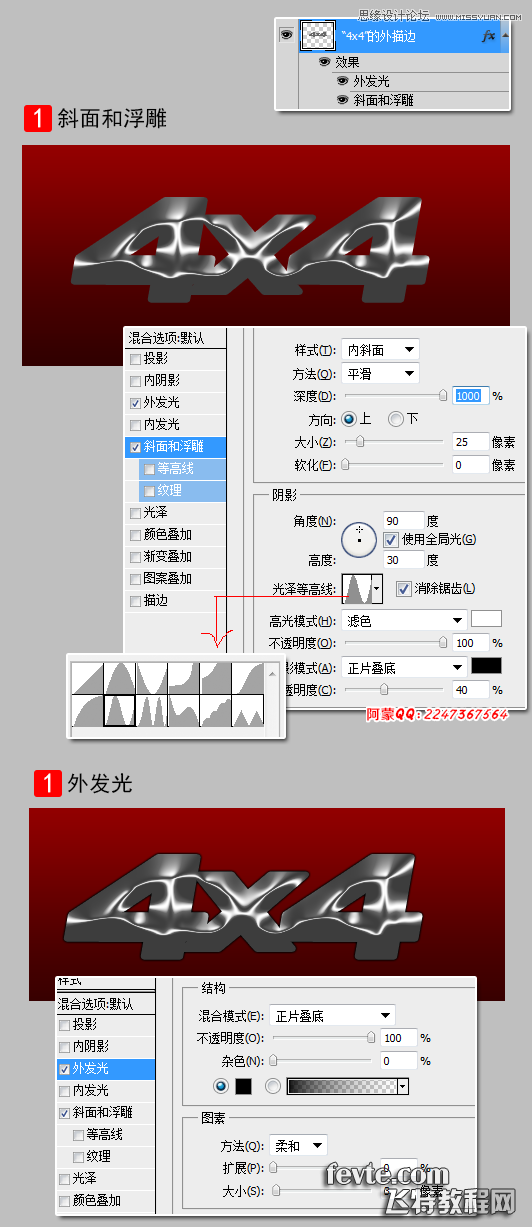
第九步 这一步我要做个车标的黑色塑料外壳,可以固定在车上; 1、复制文字层,并清除图层样式,接着添加投影,最后把投影样式分离出层(操作同第五步)

第十步 1、选择图层"4x4 副本的投影",添加斜面浮雕、投影样式

第十一步 1、复制"4x4"文字层,清除图层样式,把文字颜色改为白色,并命名为"4x4闪光";然后用矩形选区工具(M),羽化 3个像素,绘制一个矩形选区,然后点击图层面板上的"添加图层蒙版"按钮

第十二步 1、选择图层"4x4闪光",添加外发光样式

第十三步 1、添加光晕在车标的边缘,打开光晕.png 下载 ,复制一个光晕到金属车标的左边,如下图

最终效果 最后你可以加上你的logo,让车标看起来更加真实。

来源:http://www.tulaoshi.com/n/20160216/1566765.html
看过《Photoshop使用图层样式绘制金属质感的艺术字》的人还看了以下文章 更多>>