下面请跟着图老师小编一起来了解下Photoshop给男人照片添加逼真的胡须,精心挑选的内容希望大家喜欢,不要忘记点个赞哦!
【 tulaoshi.com - PS 】
男人如果有胡须将会更加有型,但有些人并不喜欢留胡须,或者天生不长胡须,那么如何通过PS制作处理来为自己的一些旧照片加上各种各样的胡须呢?其实并不难,只要你懂一点photoshop就行,接下来的事情就是跟着本实例一步一步的来学即可,本实例操作并不难,但胡须的造型要根据照片来具体设计。

效果图

原图
1、在photoshop cs3中打开原图,如下图所示:
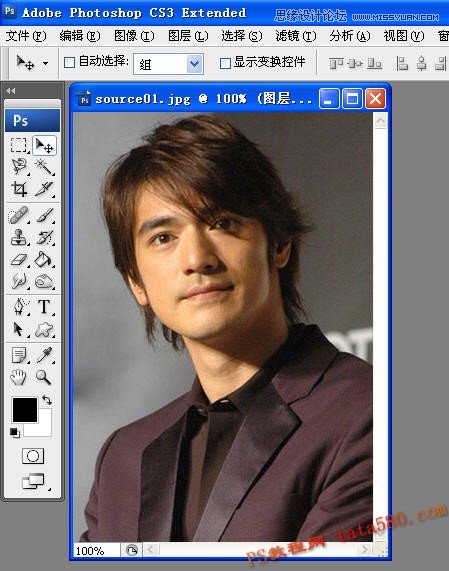
2、新建一个图层,用于画胡须,这步比较重要,千万不要直接在原图的背景层上操作。
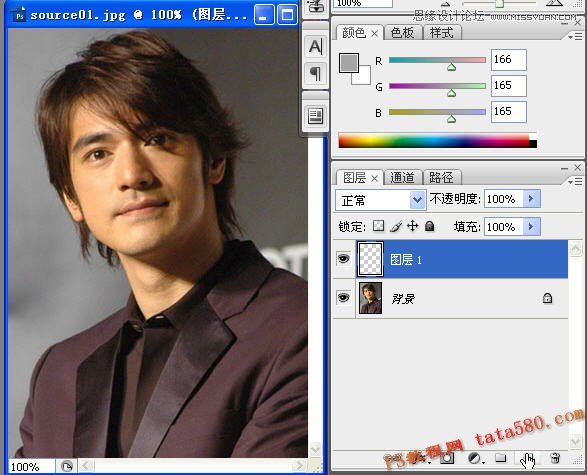
3、选择画笔工具,并单击设置前景色,如下图所示:

4、取一个灰色值即可,如#a5a5a5,大概即可:

5、将画笔的硬度属性设为0,这是为了让画笔的边缘产生较强的过渡效果:

6、将图像放大到300%左右,这样比较容易操作,并用画笔画出如下图型,这个图型的外观就是最后胡须的大体外观,这一步设计比较讲究,要结合照片人物本身的特征来设计,本实例的人物比较酷,所以设计了这个造型:

7、选取菜单滤镜-杂色-添加杂色,如下图所示:

8、添加杂色的目的是为了产生胡须所必需的杂点,具体参数如下图所示:

9、选取菜单滤镜-模糊-径向模糊:

10、径向模糊的目的是为了让杂点产生方向性并延伸拉长,产生胡须的基本形状,参数设置如下图:

11、再选择菜单滤镜-模糊-高斯模糊:

12、高斯模糊的目的是为了让胡须看起来蒙胧一些,参数设置如下:

13、将图层1的显示模式改为正片叠底,如下图所示:

14、给图层1添加一个图层蒙版,如下图所示:
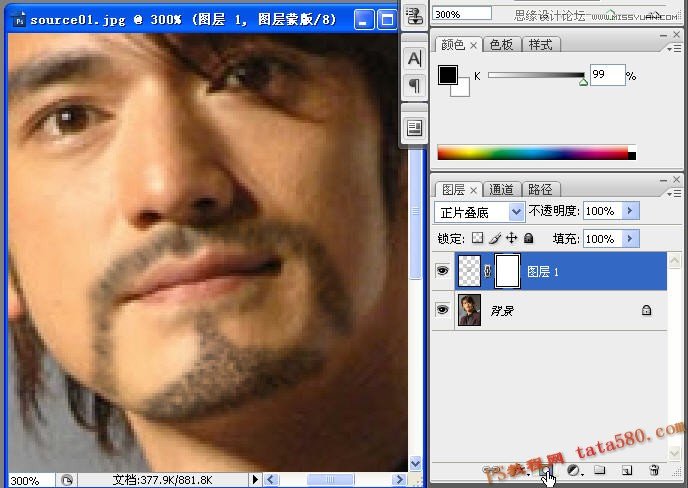
15、选择画笔工具,将不透明度设为30%,流量也设为30%,目的是为了降低画笔的力度和蒙胧效果,这样比较好控制效果:

16、调整好画笔大小,按住鼠标,让画笔在胡须的部位进行来回擦拭,觉得差不多时就停止,如下图所示:

17、接下来选中背景图层,一般留胡须的人看起来都比较成熟或苍老,所以要适当的给背景照片调整一下颜色,单击图层下方的黑白按钮创建新的填充或调整图层,给背景图层添加一个亮度/对比度调整图层,如下图所示:
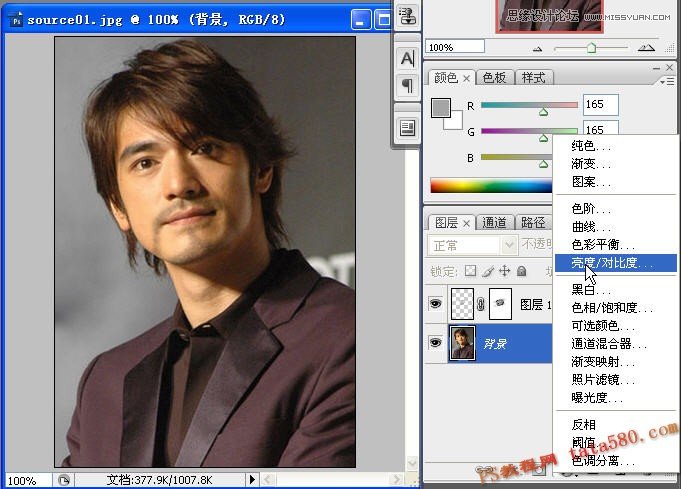
18、将亮度适当的降低一些,同时将对比度调高一些,这样可以让色彩更加沉重一些,比较有型,如下图所示:
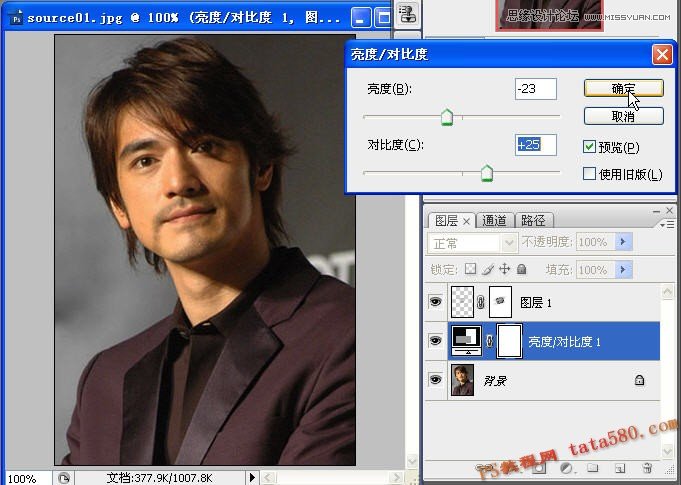
19、再添加一个色彩平衡调整图层,如下图所示:

20、将颜色参数进行适当的调整,具体以实际效果为准,自行把握,参数如下图所示:

21、最终调整完效果如下,具体的一些参数可自行适当调整修改,因为不同的图片可能设置的效果不同,这里不再多加描述。

来源:http://www.tulaoshi.com/n/20160216/1566775.html
看过《Photoshop给男人照片添加逼真的胡须》的人还看了以下文章 更多>>
如果您有什么好的建议或者疑问,可以联系我们。 商务合作QQ:3272218541;3282258740。商务合作微信:13319608704;13319603564。
加好友请备注机构名称。让我们一起学习、一起进步tulaoshi.com 版权所有 © 2019 All Rights Reserved. 湘ICP备19009391号-3

微信公众号
