今天图老师小编给大家精心推荐个Photoshop柔化脸部皮肤通道给人物磨皮教程,一起来看看过程究竟如何进行吧!喜欢还请点个赞哦~
【 tulaoshi.com - PS 】
本教程是我刚刚学习过的一个非常不错的教程,教程使用的通道磨皮方法能让皮肤更加的细腻自然,方法也更加简单,推荐过来和图老师的朋友们一起分享学习了。
先来看看最终的效果图吧:

原图:
(本文来源于图老师网站,更多请访问http://www.tulaoshi.com/ps/)
具体的磨皮步骤如下:
打开图片,复制一层是好习惯
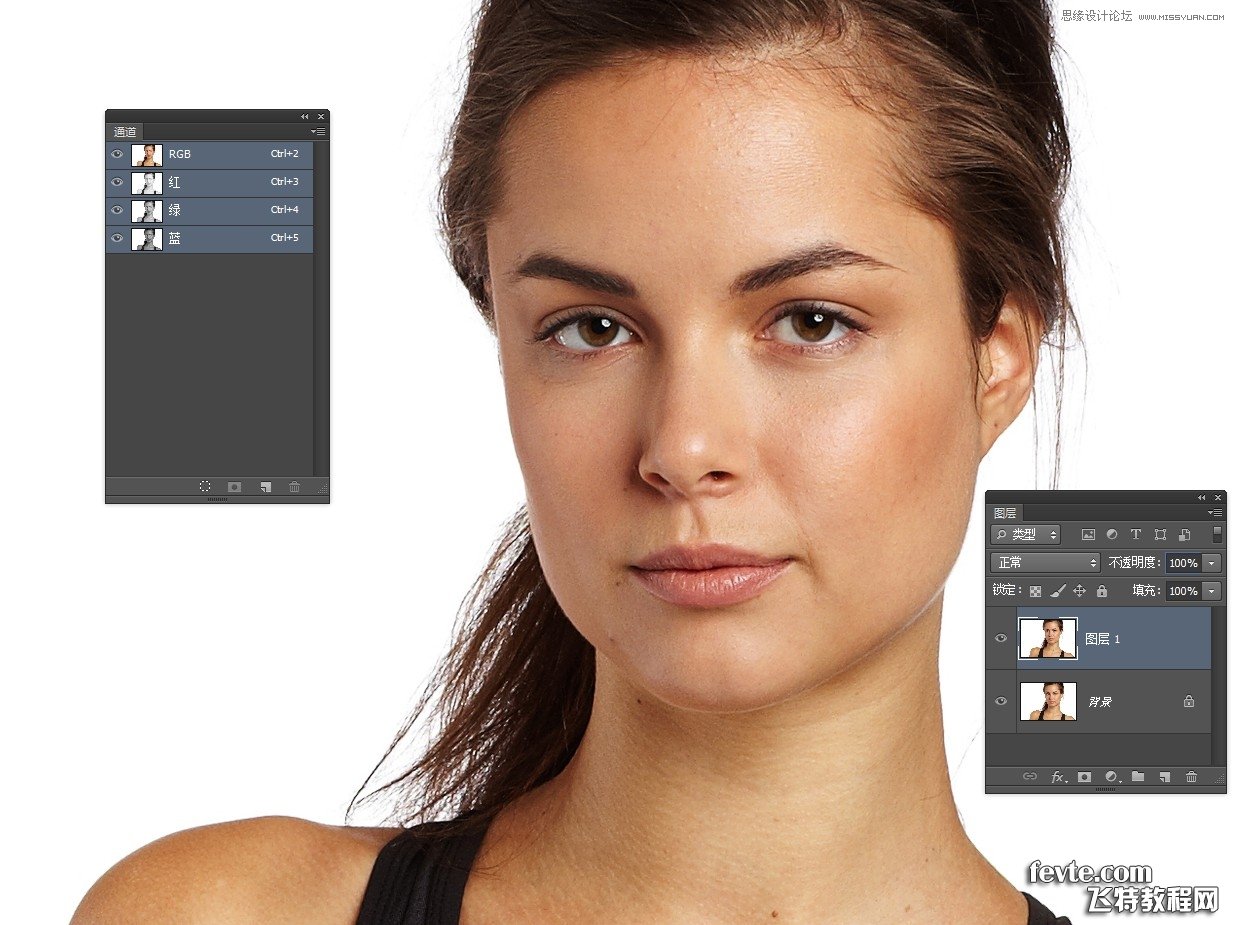
通道面板,复制绿色通道,高反差值保留10像素(根据图片质量调整大小)
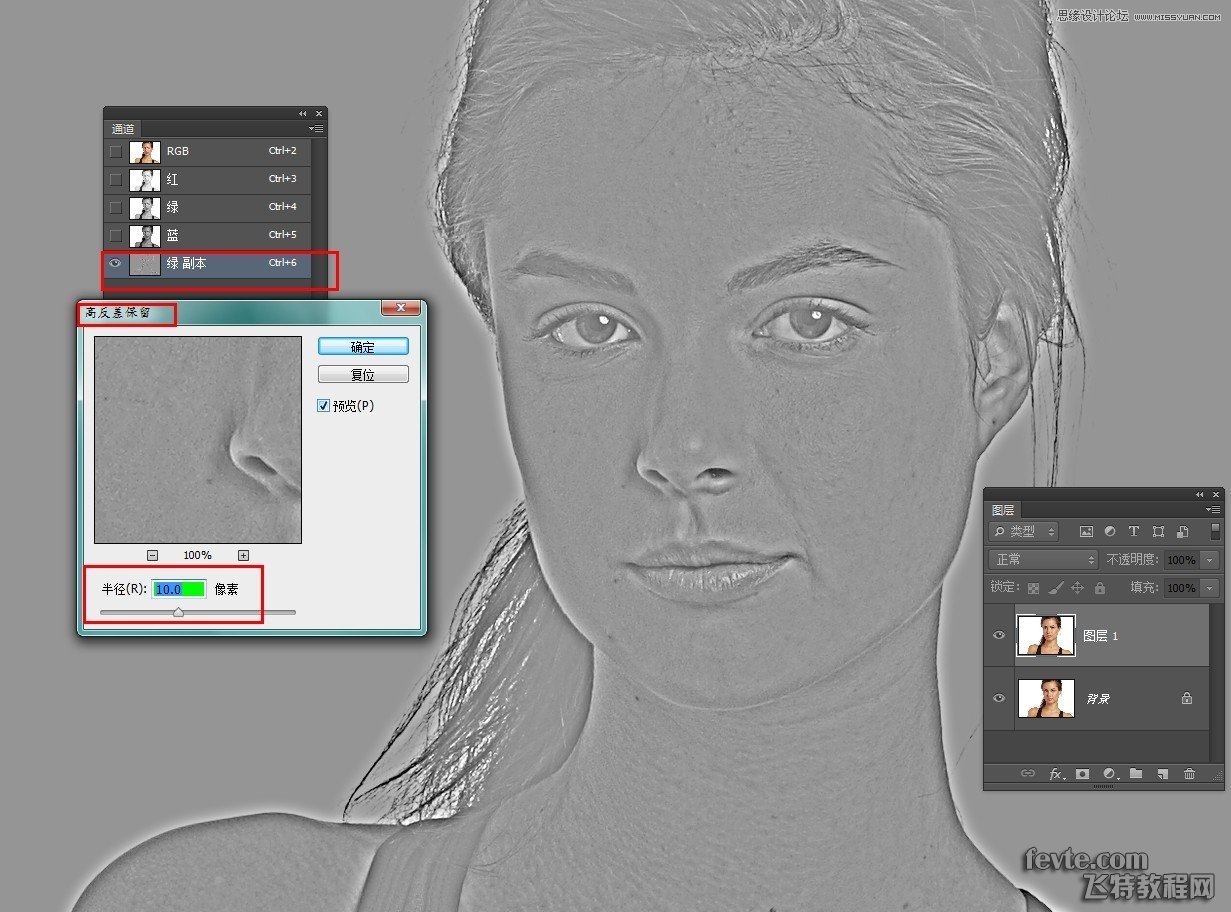
图像-计算,选择强光
(本文来源于图老师网站,更多请访问http://www.tulaoshi.com/ps/)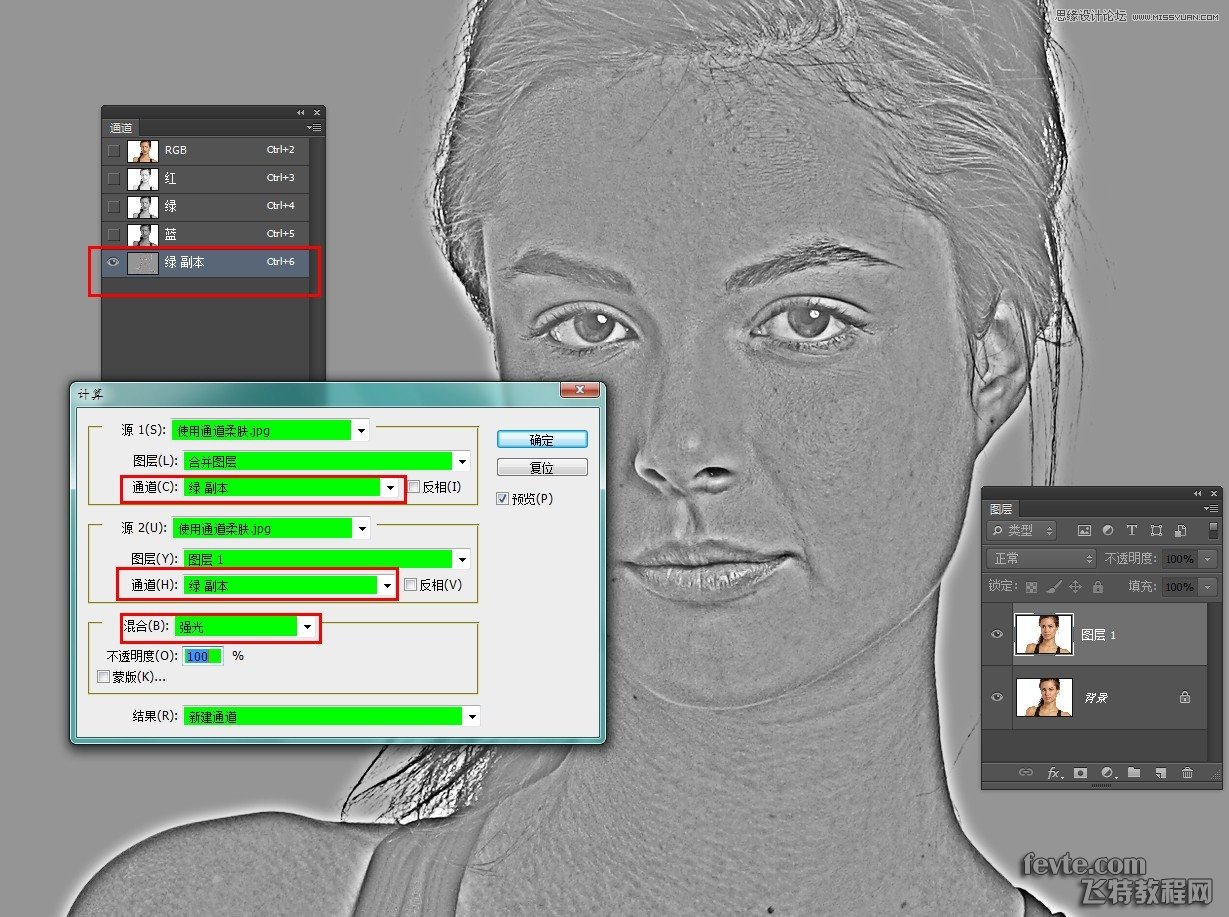
重复计算三次,得到Alpha3通道,按Ctrl键点击Alpha3通道载入选区
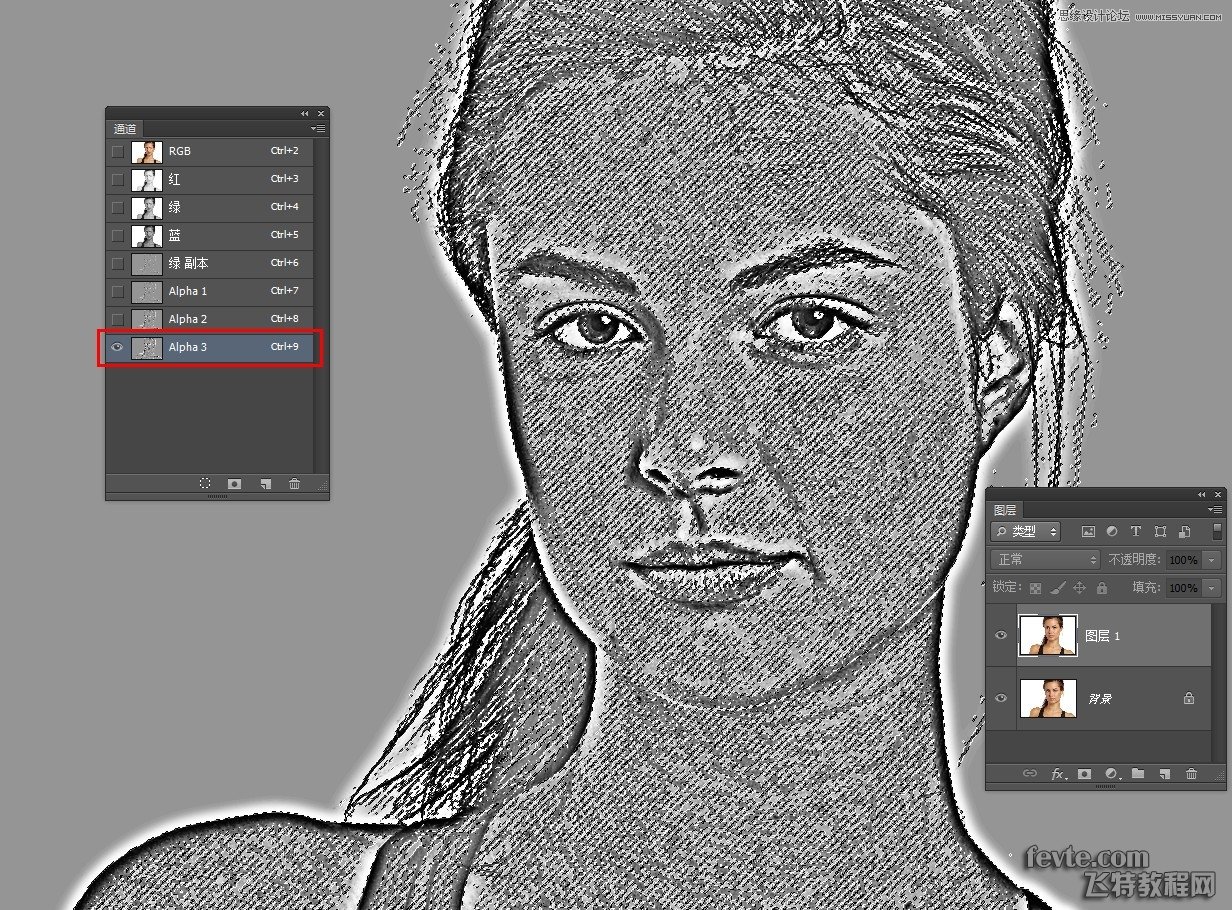
点击RGB通道,返回图层面板,反选选区(Shift+Ctrl+I)
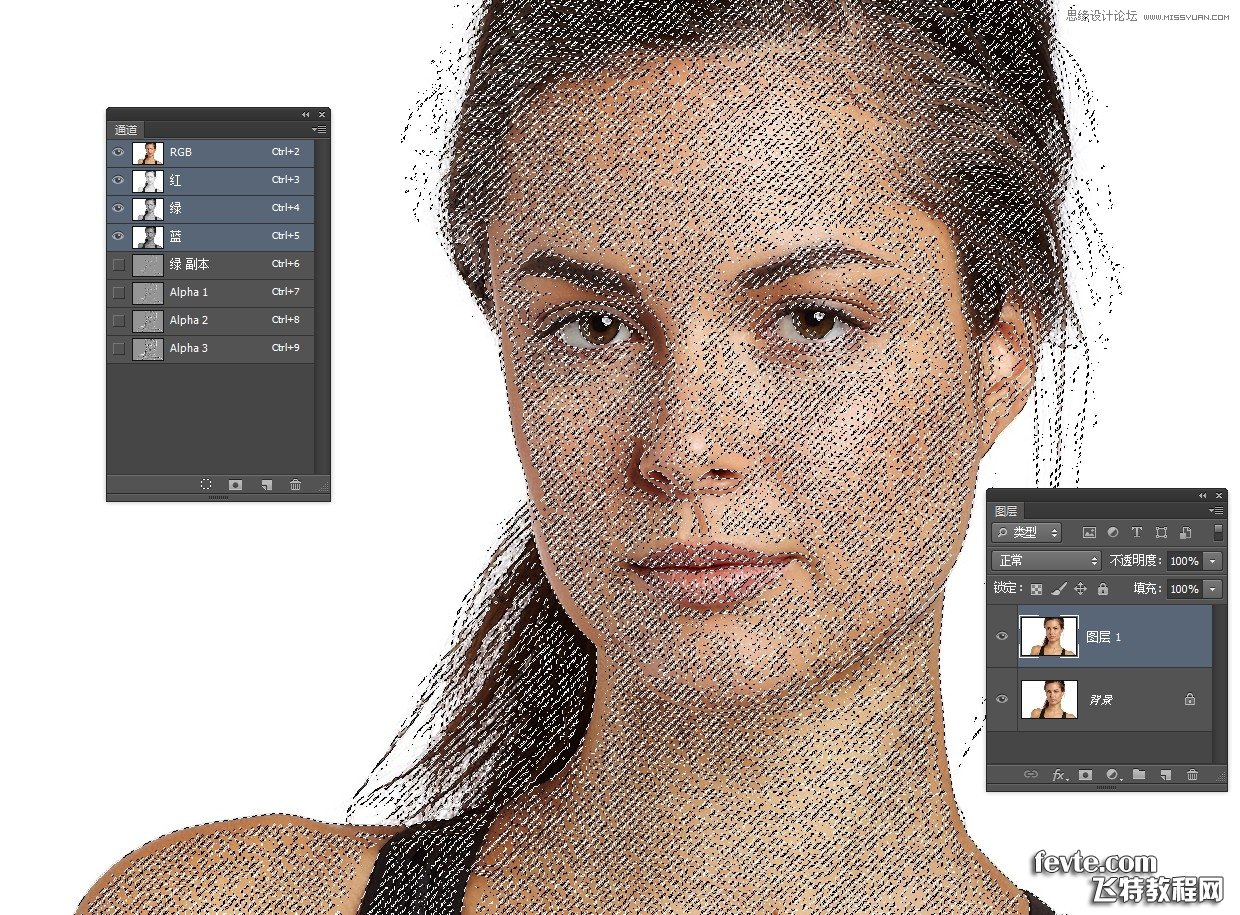
添加曲线调整层,把曲线稍微向上提(不要提得太多),得到柔化效果
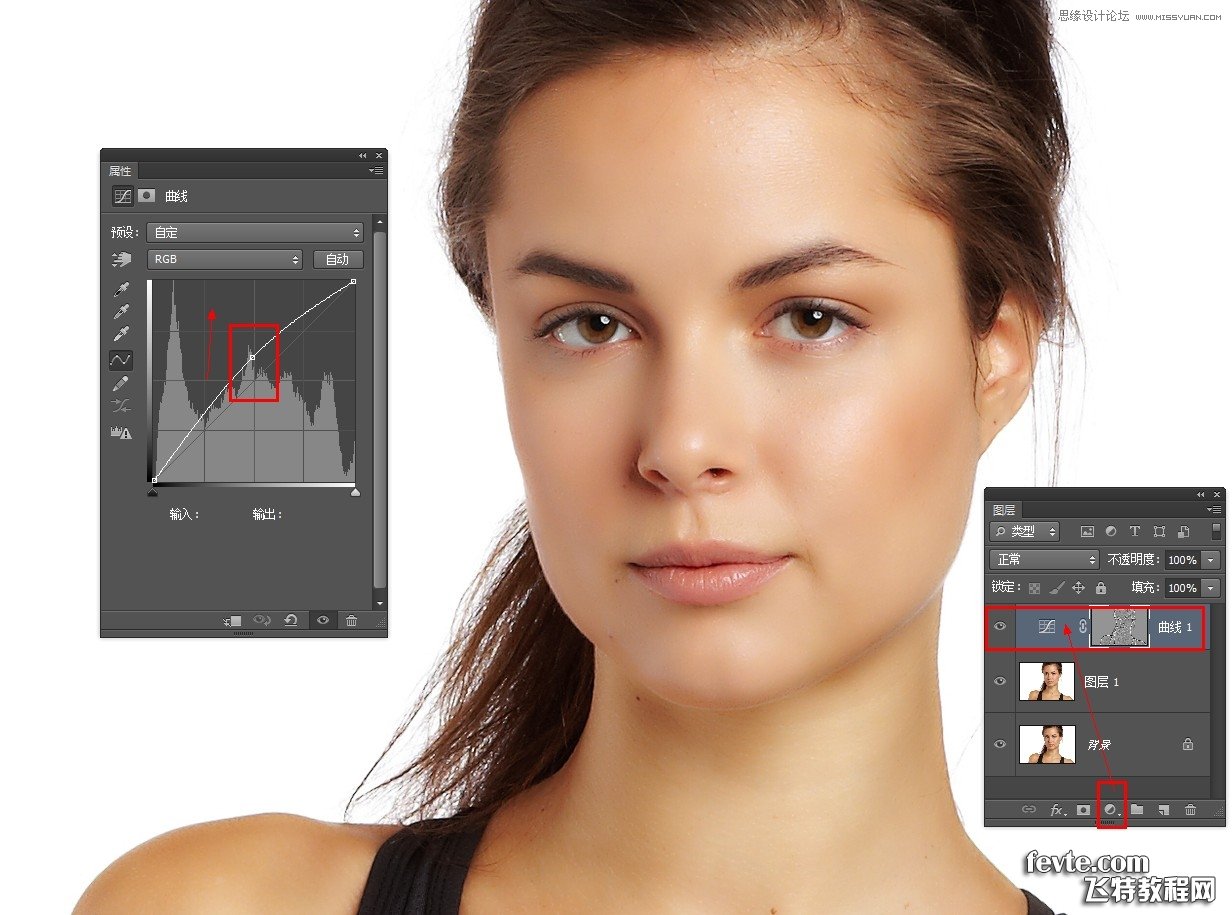

来源:http://www.tulaoshi.com/n/20160216/1566789.html
看过《Photoshop柔化脸部皮肤通道给人物磨皮》的人还看了以下文章 更多>>