最近很多朋友喜欢上PS,但是大家却不知道如何去做,别担心有图老师给你解答,史上最全最棒的详细解说让你一看就懂。
【 tulaoshi.com - PS 】
最终效果

原图

1、打开素材图片,创建色彩平衡调整图层,对中间调进行调整,数值:12/-14/-27。
(本文来源于图老师网站,更多请访问http://www.tulaoshi.com/ps/)2、创建可选颜色调整图层参数:红:-16/-23/0/8;黄:-52/0/-66/0。
3、创建可选颜色调整图层参数:红:-9/0/0/0;黄:-17/0/-65/0。
4、创建色彩平衡调整图层对中间调进行调整,数值:-2/0/-14。
5、创建曲线调整图层对个通道进行调整,参数设置如下图。
(本文来源于图老师网站,更多请访问http://www.tulaoshi.com/ps/)6、创建通道混合器调整图层,对红通道进行调整,数值:102/-10/0/0。
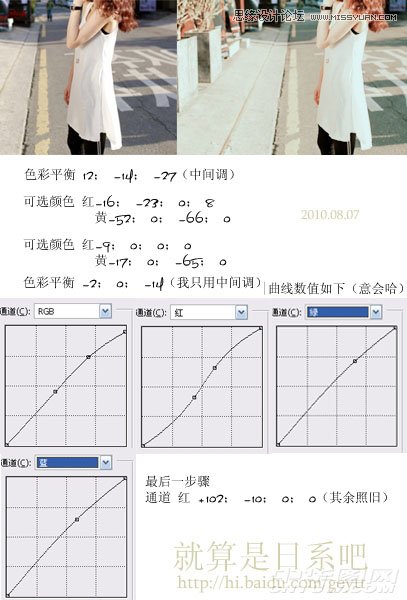
最终效果:

来源:http://www.tulaoshi.com/n/20160216/1566818.html
看过《Photoshop调出外景美女淡雅的日系效果》的人还看了以下文章 更多>>