下面图老师小编跟大家分享一个简单易学的Photoshop调出美女人像美白彩妆效果教程,get新技能是需要行动的,喜欢的朋友赶紧收藏起来学习下吧!
【 tulaoshi.com - PS 】
最终效果

原图

1、复制一层,磨皮,插件或图章磨皮都可以,随自己个人习惯。
2、建立色彩平衡调整图层,参数设置如下图。
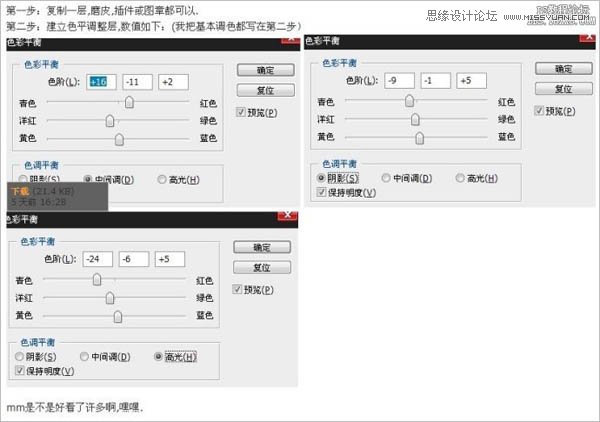
3、再新建可选颜色调整层,数值如下。
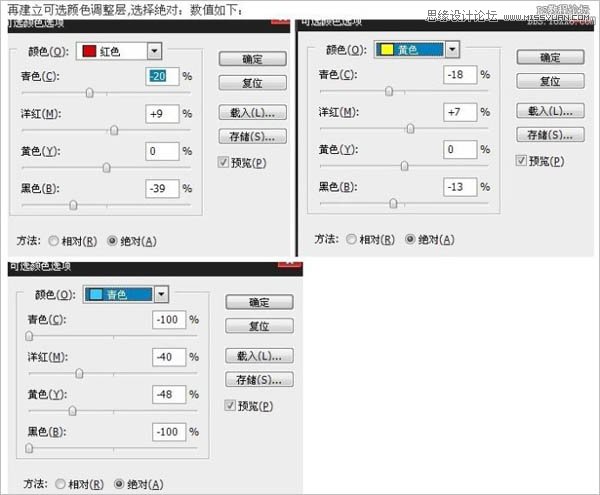
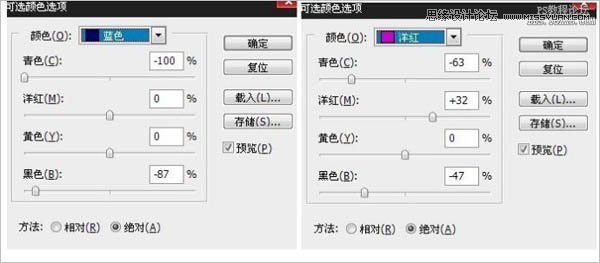
4、接着建立曲线调整图层,参数设置如下图。
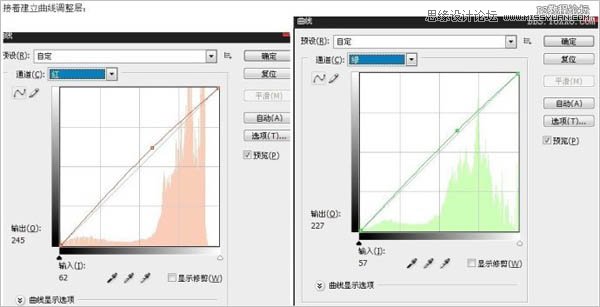
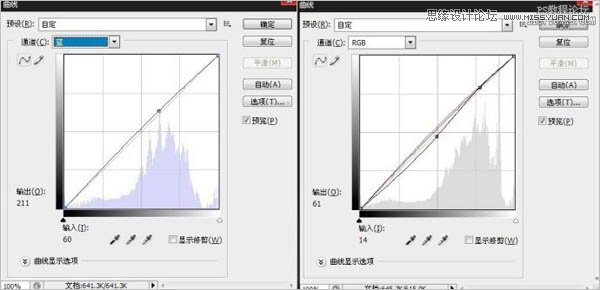
5、建立色相/饱和度调整图层,为了去掉背景的青色。这步就是选择红色、黄色、洋红、蓝色用吸管吸一下背景上的青色,把它去掉,别的方法也可以。


6、我们发现人物眼带,肩膀处不是很美观,盖印一层,用图章工具修饰。修饰完的效果如下。

7、再建立一个50%的灰度层,模式为柔光,用加深减淡工具修饰(这一步修饰要细致)。然后盖印一层,建个曲线层加点红,步骤不给了。只需稍微的提一下即可。
8、肤色还不够亮,我又加了一个可选颜色调整图层,参数设置如下图。
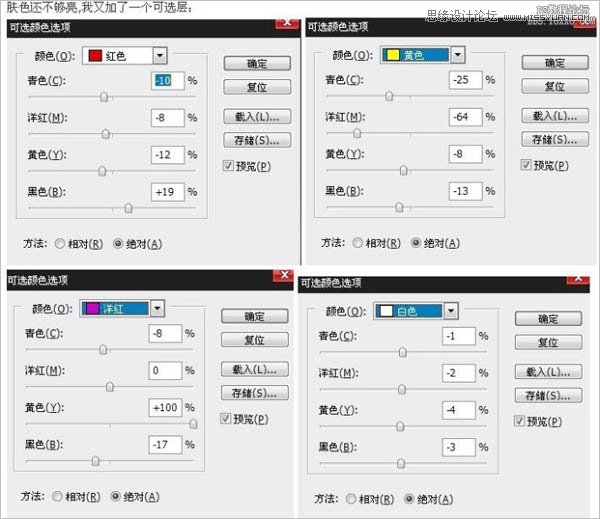
9、有些地方过暴了,那么就选出过暴的部分,方法可以用快速蒙版、套索、钢笔,选出这些地方用曲线压暗,注意过度。细节很很重要,做完的效果。

10、肩膀的地方还是不满意再处理,方法讲过了,效果:

11、肤色的地方也有点不是很透,创建可选颜色调整图层,参数设置如下图:
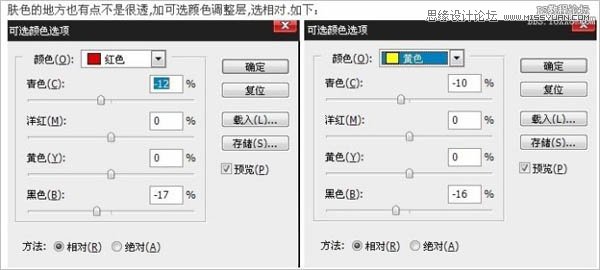
12、调色结束了,有些步骤很罗嗦,但我不确定我能一下子做满意额了,功力还不行,再做一遍,就不会这么麻烦了。调色完毕的效果如下图:

13、建立一个空白层,模式为颜色。在眼带周围刷上你喜欢的颜色,刷过了可以加蒙板擦掉,擦的时候适当减小画笔的比透明度,图层的不透明度,使过度更自然,刷完了后复制一层,模式改为叠加,不透明度75%。
再复制一层,模式为颜色减淡,不透明度25%,我的PSD截图和效果图:(如果按照我说的没做出我的效果,你可以适当的再调整,这里绝没有什么秘诀,就是减少透明度,一些图层模式,画笔的过度,这些我无法用语言表达的非常清楚。)


14、建立空白层,我们来给它加点亮粉,我也不知道叫什么应该。方法是用快速蒙版选中眼睛周围的地方,羽化,取消选区。数值自己掌握,只要过度匀称就可以。
然后添加黑色,执行滤镜杂色添加杂色选择高斯分布,数量自己掌握,然后把图层模式改为变亮,不透明度27%,再复制一层,模式颜色减淡,不透明度22%。添加蒙板,把眼睛擦出来,因为眼睛是不需要光粉的,效果:
(本文来源于图老师网站,更多请访问http://www.tulaoshi.com/ps/)
最后一步,盖印图层,适当锐化。添加素材,文字,完成最终效果:

来源:http://www.tulaoshi.com/n/20160216/1566823.html
看过《Photoshop调出美女人像美白彩妆效果》的人还看了以下文章 更多>>