在这个颜值当道,屌丝闪边的时代,拼不过颜值拼内涵,只有知识丰富才能提升一个人的内在气质和修养,所谓人丑就要多学习,今天图老师给大家分享Photoshop调出单车美女梦幻朦胧效果图,希望可以对大家能有小小的帮助。
【 tulaoshi.com - PS 】
素材图片有点偏暗,背景色以绿色为主。转为黄紫色也很快,只需要把绿色转为较淡的黄绿色,然后把暗部转为紫红色即可。
最终效果

下面是原图

1、打开素材图片,创建可选颜色调整图层,对黄、绿、蓝、白、中性、黑进行调整,参数设置如图1 - 6,确定后把图层不透明度改为:60%,效果如图7。这一步主要给图片的暗部增加红褐色。
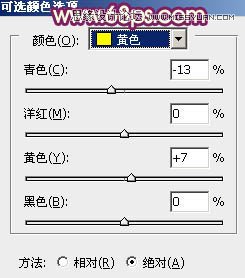
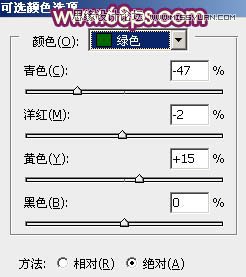
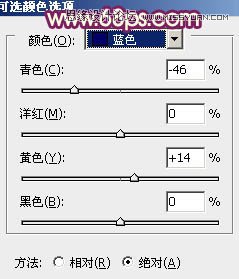
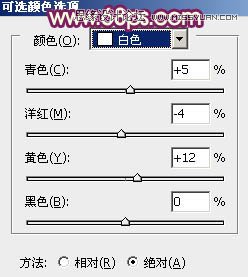
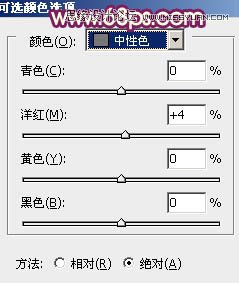
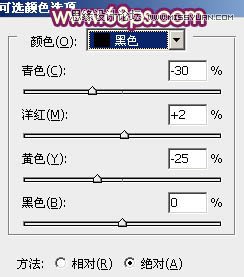

2、创建曲线调整图层,对RGB、红、绿、蓝进行调整,参数设置如图8 - 11,效果如图12。这一步适当增加图片的亮度,并给主色增加蓝紫色。
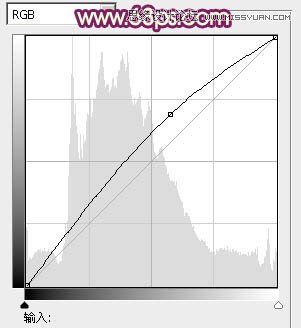
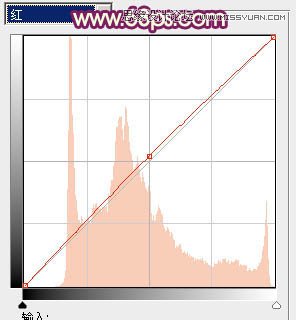
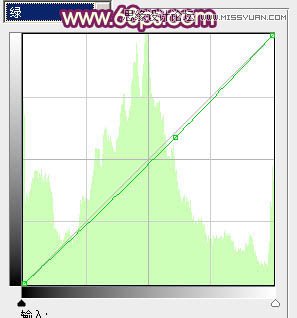
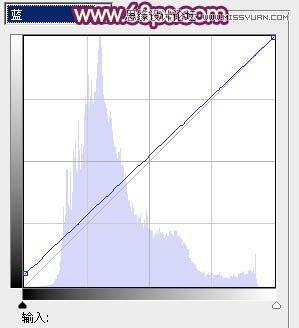

3、创建可选颜色调整图层,对红、黄、绿、洋红、黑进行调整,参数设置如图13 - 17,效果如图18。这一步给图片增加黄绿色。
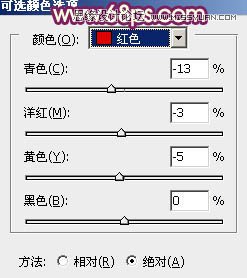
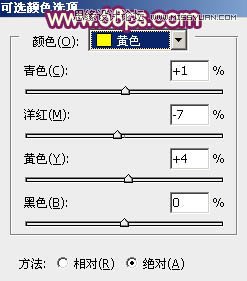
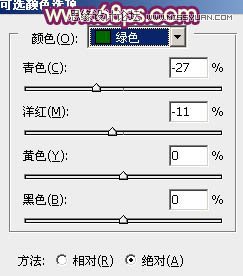
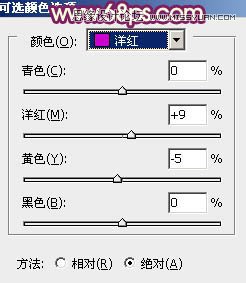
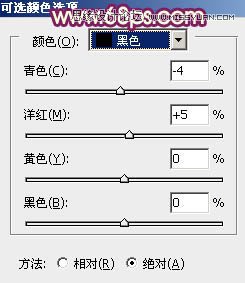

4、创建色彩平衡调整图层,对中间调,高光进行调整,参数设置如图19,20,效果如图21。这一步同样给图片增加黄绿色。
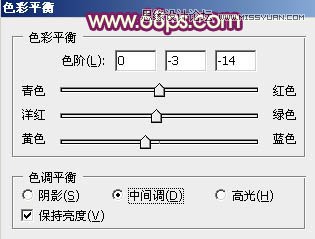
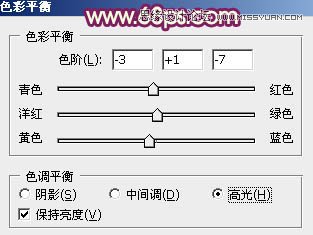

5、创建可选颜色调整图层,对黄、绿、白进行调整,参数设置如图22 - 24,效果如图25。这一步给图片增加一些青绿色。
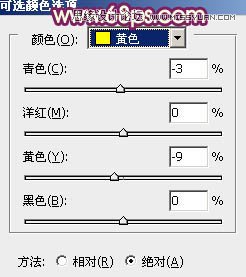
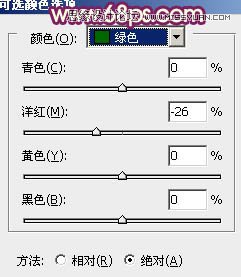
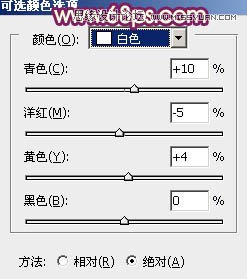

6、按Ctrl + Alt + 2 调出高光选区,新建一个图层填充淡绿色:#E2F3C4,混合模式改为滤色,不透明度改为:30%,效果如下图。这一步适当增加图片的亮度。

7、按Ctrl + Alt + 2 调出高光选区,按Ctrl + Shift + I 反选,新建一个图层填充暗红色:#A85F79,混合模式改为滤色,不透明度改为:10%,效果如下图。

8、创建色彩平衡调整图层,对阴影、中间调、高光进行调整,参数设置如图28 - 30,效果如图31。这一步给图片的暗部增加红紫色。
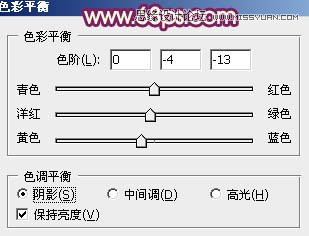
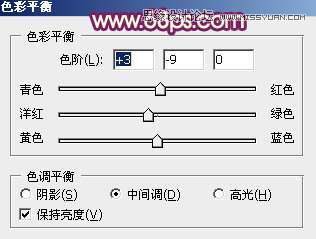
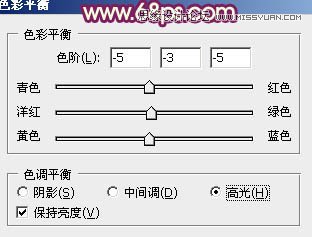

9、创建可选颜色调整图层,对黄,白进行调整,参数设置如图32,33,效果如图34。这一步给图片的高光部分增加青绿色。
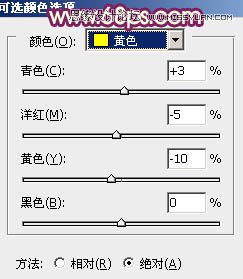
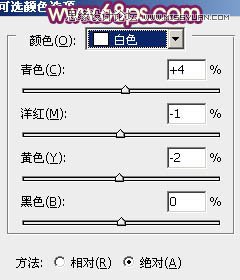

10、新建一个图层,填充紫红色:#A85F79,混合模式改为滤色,不透明度改为:20%,效果如下图。这一步给图片增加紫红色。

最后微调一下颜色和细节,完成最终效果。

来源:http://www.tulaoshi.com/n/20160216/1566837.html
看过《Photoshop调出单车美女梦幻朦胧效果图》的人还看了以下文章 更多>>