下面图老师小编跟大家分享一个简单易学的Photoshop设计冲出水面的玄幻美女场景教程,get新技能是需要行动的,喜欢的朋友赶紧收藏起来学习下吧!
【 tulaoshi.com - PS 】
邪恶诞生玄幻美女效果,你也可以制作一个,掌握了技巧你可以将自己更好的想法表达出来。
最终效果

1.创建一个1400*700像素的文件,背景填充为黑色。打开沙漠图片将沙砾部分选择出来,粘贴到画布上。

复制这个层,选择滤镜杂色减少杂色并如下设置
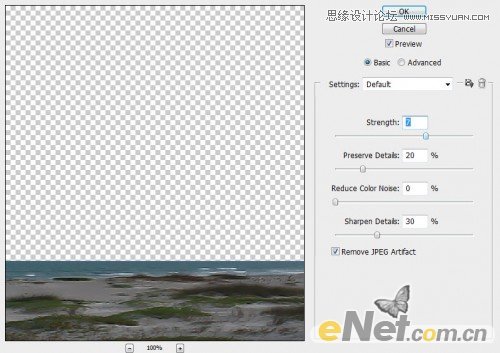
得到一个被柔化的沙漠,如下图所示

给复制的沙漠层添加一个图层蒙版,使用黑色柔角画笔将沙漠的边缘涂抹掉

得到如下效果

点击图层面板下方的创建新的填充或调整图层添加下面的图层调整选项
黑白
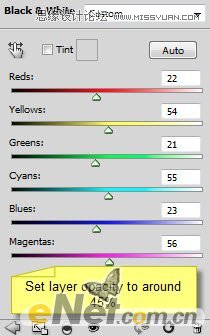
色阶
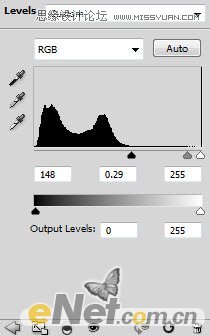
得到如下效果
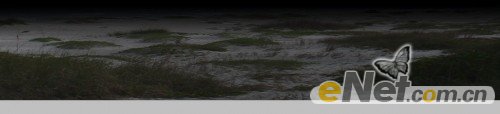
2.打开天空图片,选择一片天空粘贴到画布

将沙漠和天空的边缘用橡皮擦涂抹自然

加入下列的图层调整选项
黑白
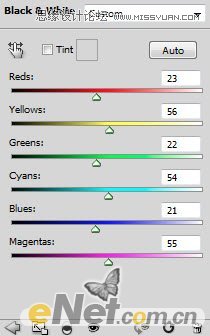
在黑白的图层蒙版中进行涂抹,将不需要调整的部分涂抹出来

色阶
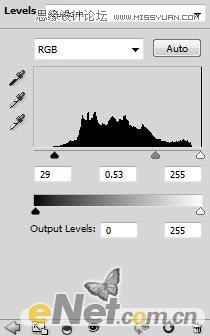
色阶图层蒙版中涂抹的效果

得到如下效果

3.现在来添加一些超现实的元素。打开树的图片,使用快速选择工具选择一个区域。

复制并粘贴到画布上,使用自由变换工具调整大小和位置。

使用柔角橡皮擦消除边缘

加入下列图层调整选项
黑白
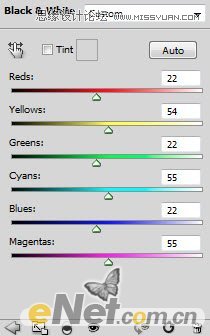
色阶
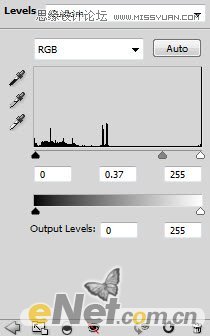
在色阶的图层蒙版中如下涂抹
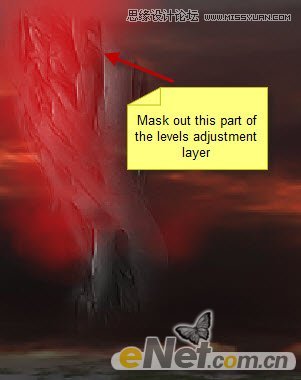
重复这个过程在树下添加更多的纹理

4.回到树图片,选择一个部分粘贴到画布中。

使用橡皮擦将图形制作成具有动感的效果,如下图所示
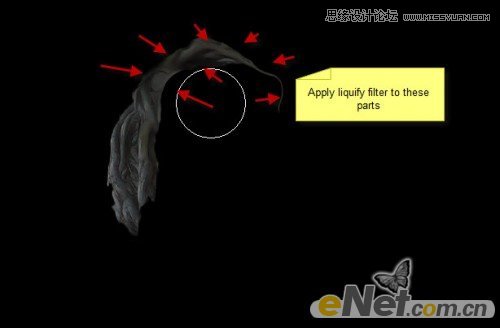
添加黑白图层调整选项
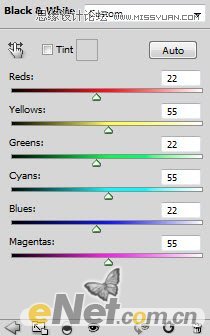
得到如下效果

下面来添加结合部的碎裂效果。使用快速选择工具在树图片上选择几小块

粘贴到画布,使用自用变换工具调整在结合部分

5.打开任务照片,抠选下来

复制并粘贴到画布,使用自用变换工具调整大小,如下图放置

使用柔角白色画笔,在如图所示的位置添加高光

6.打开小山的图片,将下图所示的小山抠选出来

粘贴到画布,并缩放大小放置在下图所示位置

复制这个小山一次,并翻转缩小放到下图所示位置

7.合并图层,使用滤镜锐化USM锐化如下调整。
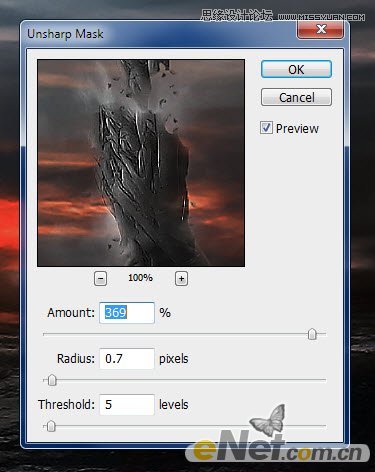
在图层蒙版中如下图所示涂抹

下载一个云笔刷,如图添加一些云雾效果

目前我们得到如下效果

使用色彩平衡调整一下整个图像色彩,色彩你可以发挥自己的想象,得到最终效果

来源:http://www.tulaoshi.com/n/20160216/1566851.html
看过《Photoshop设计冲出水面的玄幻美女场景》的人还看了以下文章 更多>>