下面图老师小编跟大家分享一个简单易学的Photoshop合成在阳光照射下的美女插画教程,get新技能是需要行动的,喜欢的朋友赶紧收藏起来学习下吧!
【 tulaoshi.com - PS 】
很大气的一篇合成教程,教程写的很详细,效果有点欧美大片宣传时的那种效果。
教程素材下载:天空、公主、城堡和光线笔刷
先看看效果图

素材:素材.rar (8.26 MB)
1.新建850*1150px大小的文档,编辑填充颜色#fdf1e6,拉入天空素材,摆放在画布上方
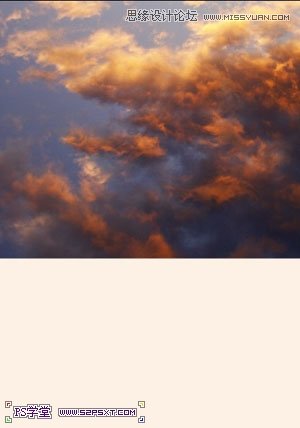
2.给天空素材添加图层蒙版,拉黑色到透明的渐变,使得天空与背景结合处自然起来
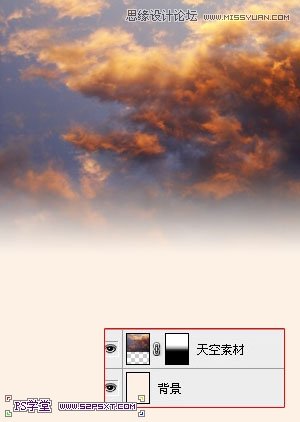
3.添加调整图层色彩平衡,改变整个天空色调
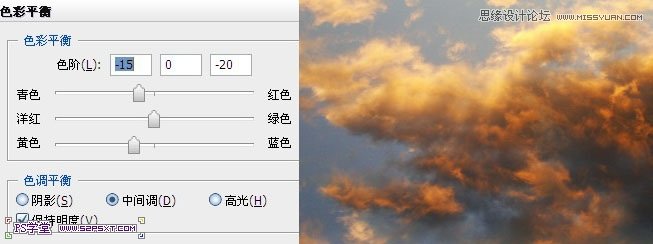
再添加调整图层照片滤镜和亮度/对比度,使其始终摆放在图层最上方
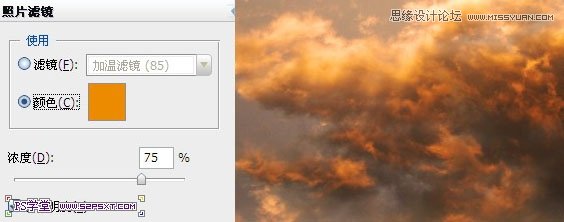
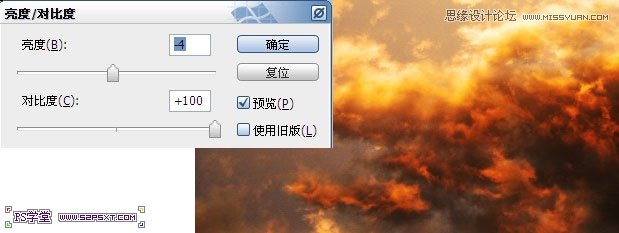
4.拉入山素材,将图层放在照片滤镜和亮度/对比度调整图层下方。摆放在画笔下方,简单抠出如下形状
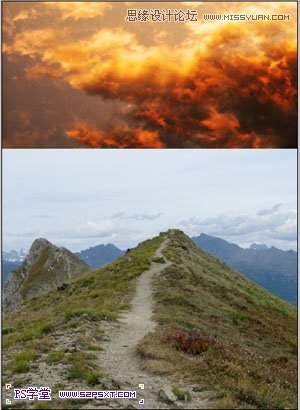
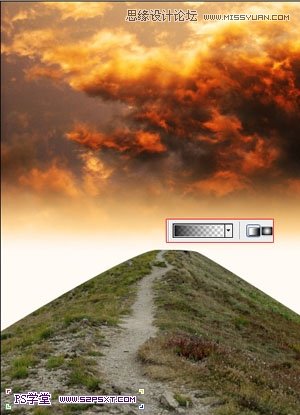
5.给山进行以下调整(你也可以添加调整图层,记住创建剪贴蒙版即可)
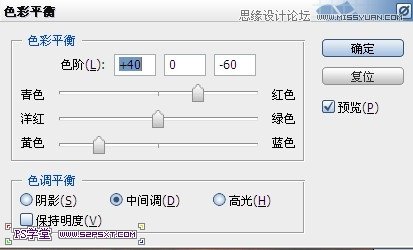
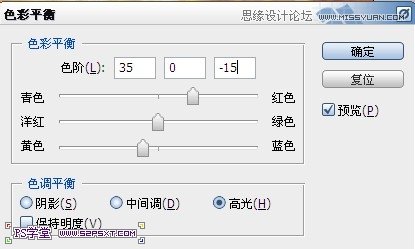

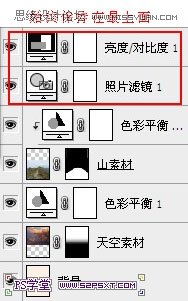
6.选择画笔工具,将画笔设置如下:

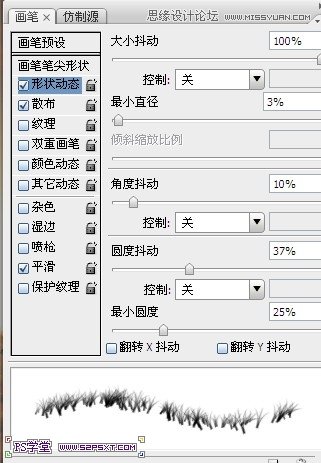
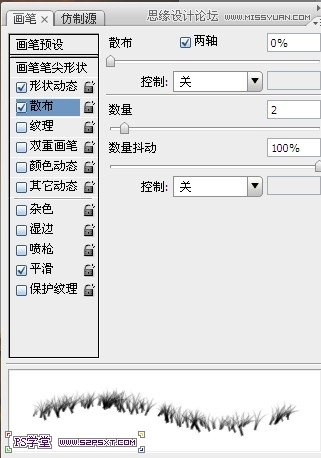
7.在山素材下面新建图层边缘,用画笔涂抹,设置前景色 #c25814 背景色#281004 (两种颜色替换的涂抹)

8.打开塔素材,摆放在山素材上面

同样进行以下调整
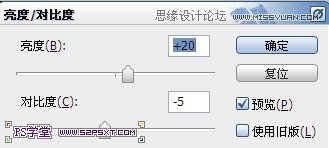
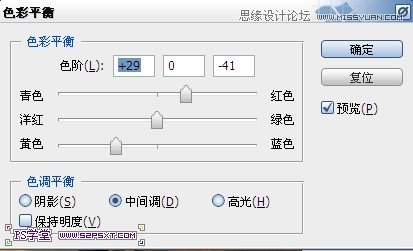
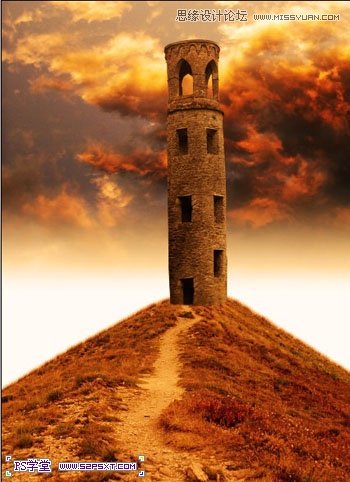
9.给塔图层设置图层样式如下,注意效果出来后的光的角度
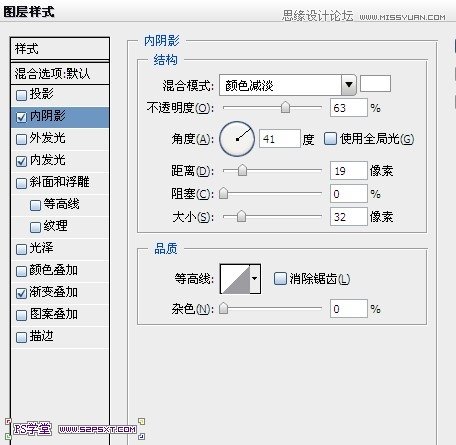
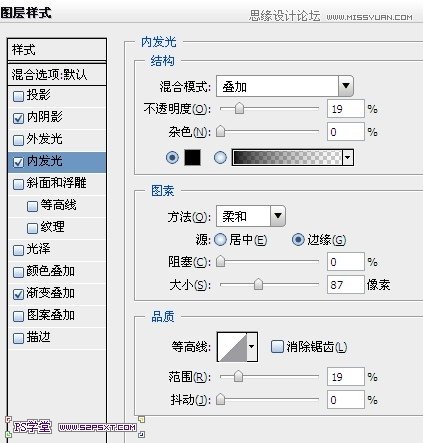
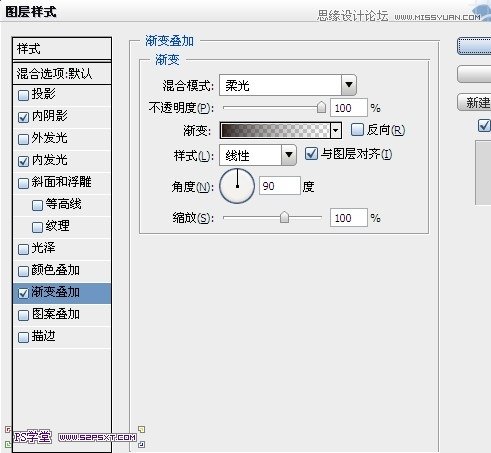

10.新建图层,放在塔图层下方,做出一个长方形,设置图层样式如下

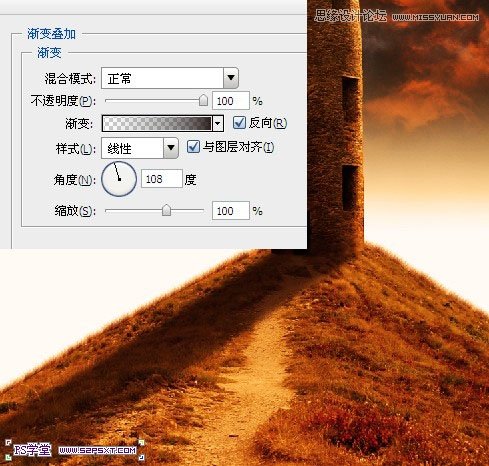
11.我们来到山图层,如果你是直接在山图层上面进行调节,可以直接复制山图层即可。如果你是新建调整图层,选中山图层和调整图层,进行复制,合并,得到新图层如下:


12.ctrl+T变换方向,利用变形工具和橡皮擦工具,做出一个小道

13.将人物抠出来,不用很仔细,拉入画布中,摆放好位置
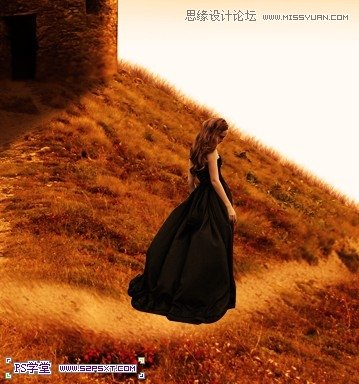
14.将人物图层进行以下调整
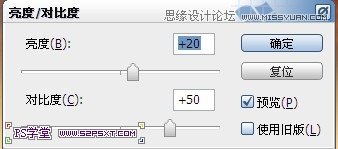
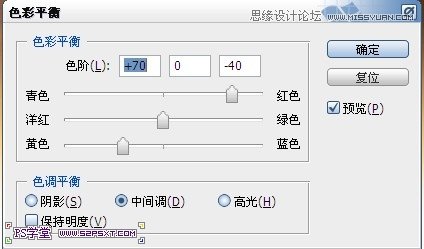

15.同样新建图层,做倒影部分,
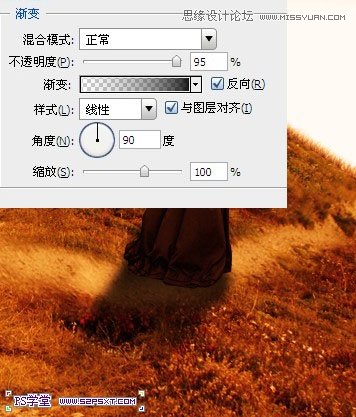
16.载入光画笔,设置如下,新建图层,刷出光照效果
最后再进行细节的调整,完工
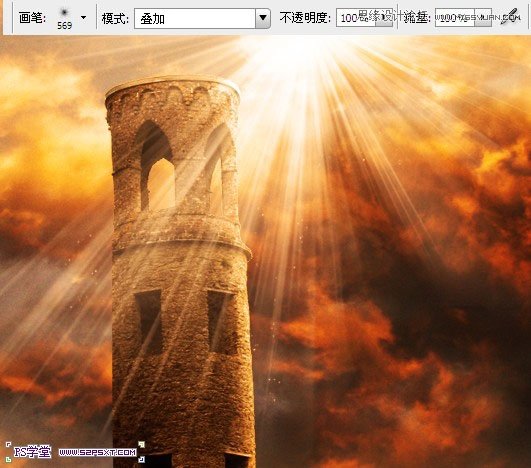

来源:http://www.tulaoshi.com/n/20160216/1566876.html
看过《Photoshop合成在阳光照射下的美女插画》的人还看了以下文章 更多>>