有了下面这个Photoshop制作秋季枫叶组成的艺术字教程教程,不懂Photoshop制作秋季枫叶组成的艺术字教程的也能装懂了,赶紧get起来装逼一下吧!
【 tulaoshi.com - PS 】
教程效果图
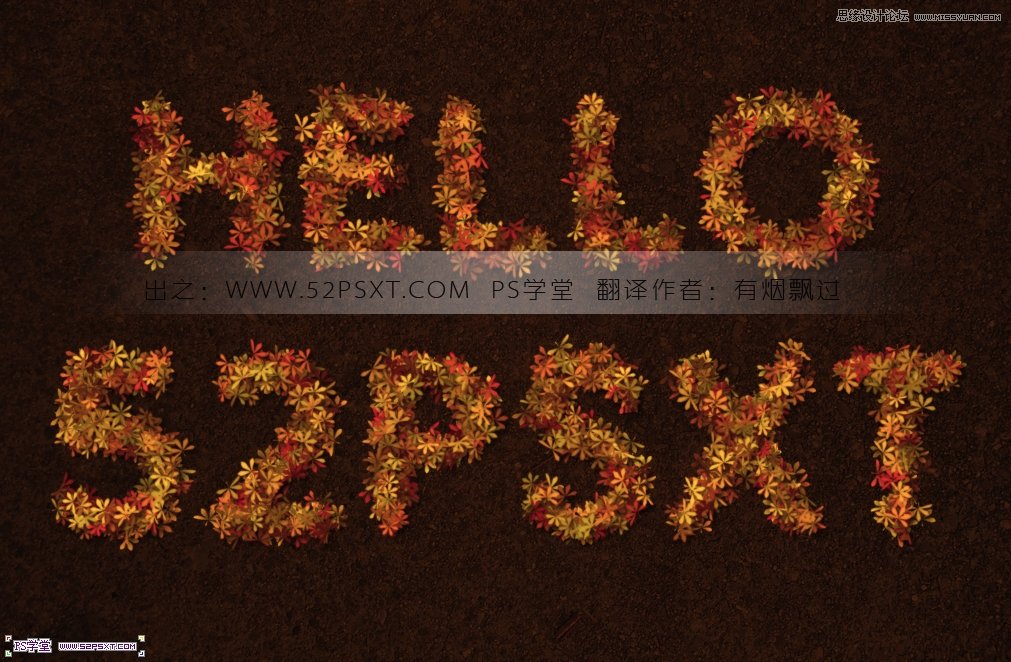
教程开始:
1.新建1125*864px大小的文档,将素材拉入画布中,摆放好位置
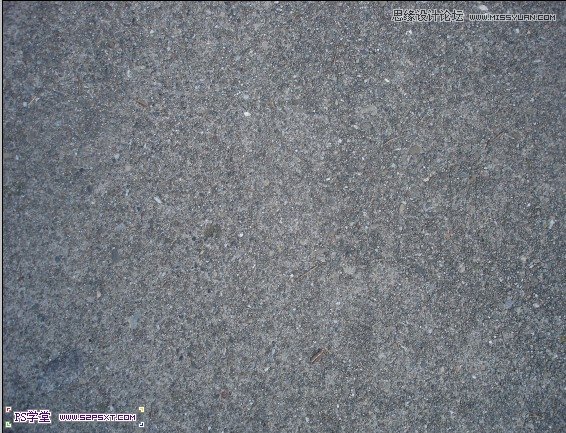
给图层设置图层样式颜色叠加,模式正片底叠,颜色#572306
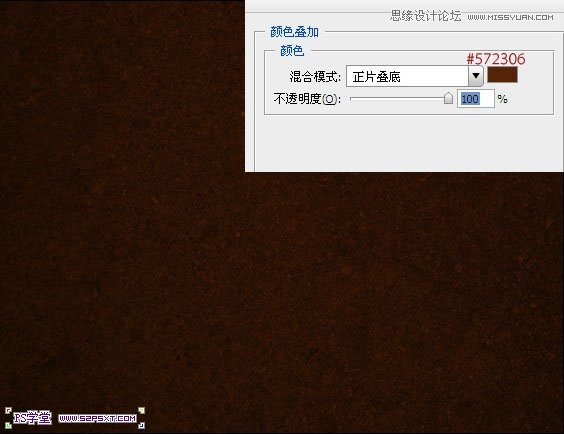
2.再新建500*500px大小的文档,编辑--预设管理器--画笔,载入叶子画笔
设置画笔如下
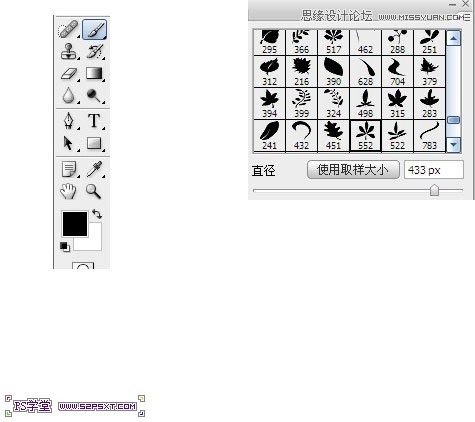
新建图层,画出一片叶子
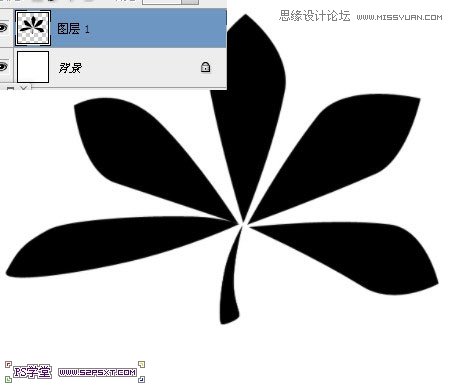
给图层设置图层样式如下:
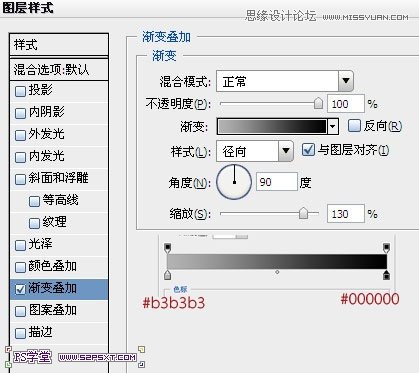

最后编辑--定义画笔即可,这样我们就做出了带有颜色渐变效果的叶子笔刷
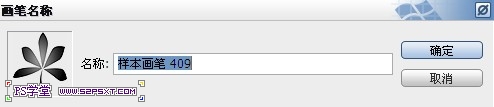
3.来到第一步建立的文档,这里我选用的字体为ETH(回复即可下载素材),颜色白色。打上文字
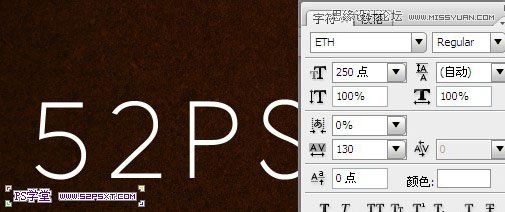
4.新建三个树叶图层,右击字体图层,创建工作路径
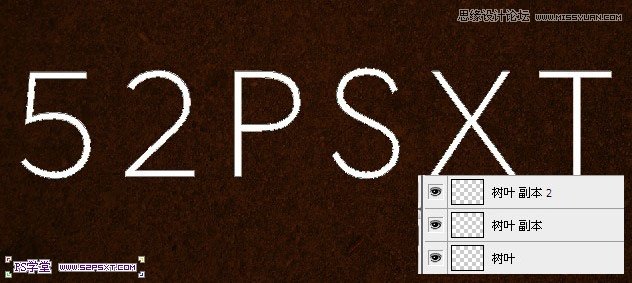
本帖隐藏的内容5.选择画笔工具,设置画笔如下;
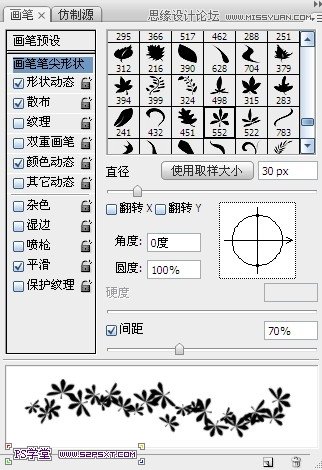
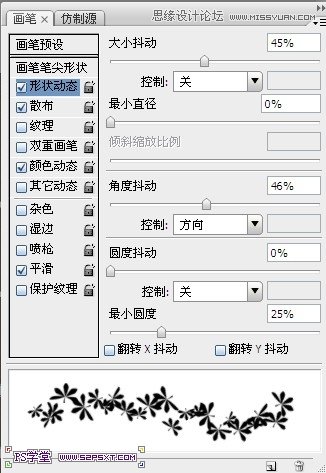
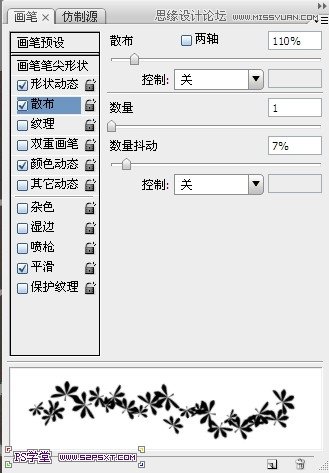
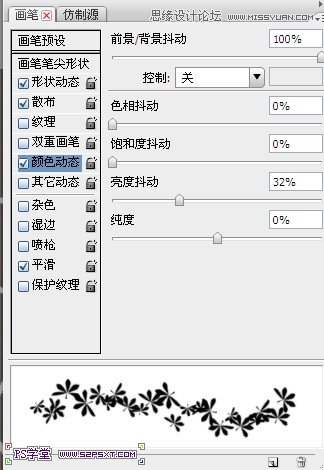
6.设置前景色为#9e0b0f,背景色为#c78c04,来到树叶副本图层,描边路径

7.来到树叶副本2图层,继续描边路径,给字体多一层树叶效果

8.选择画笔工具,重新设置画笔,这次选择的是我们第二步自己做的树叶形状,其他的不要去动
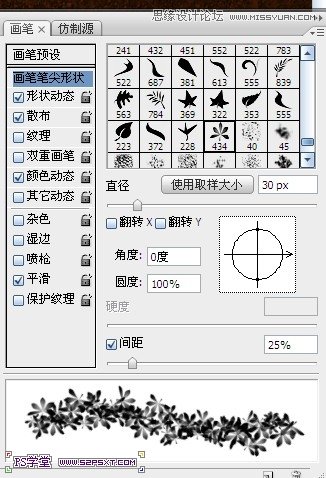
9.来到最底部的树叶图层,继续描边

10.给树叶副本2图层,设置图层样式如下,给树叶添加阴影等效果,使其有点立体效果:
投影颜色 #472b0f
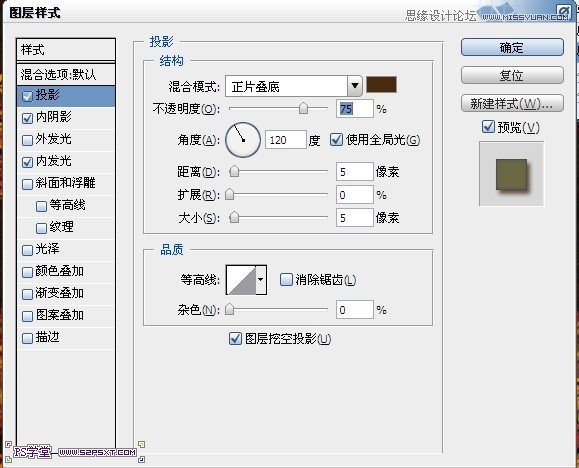
内阴影颜色#5c2e0f,
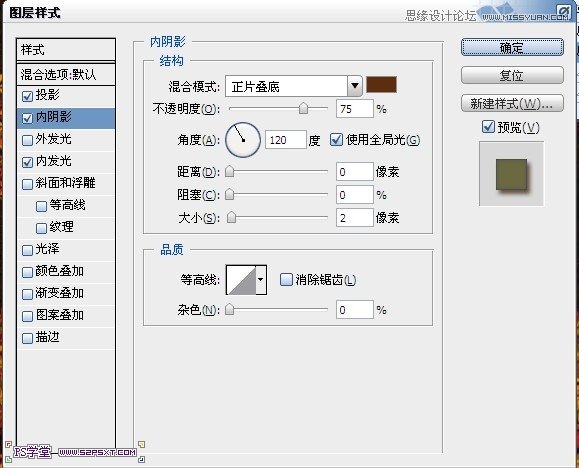
内发光颜色 #b0ac3a,
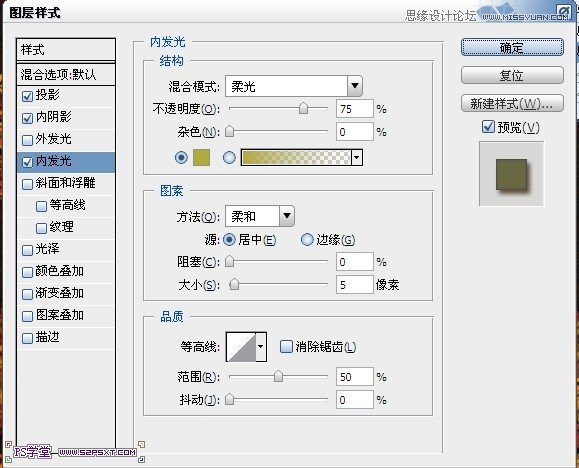

11,给树叶副本图层添加同样的图层样式(可以右击树叶副本2图层,拷贝图层样式,来到副本图层,右击粘贴图层样式即可)

12.最后我们给整个图最上面添加几个调整图层,做整个的色彩调整
新添调整图层照片滤镜
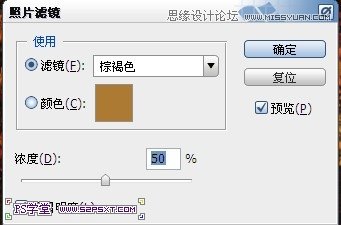
新添调整图层渐变映射
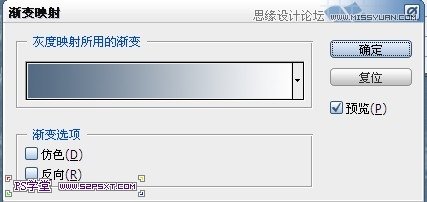

新添调整图层曝光度
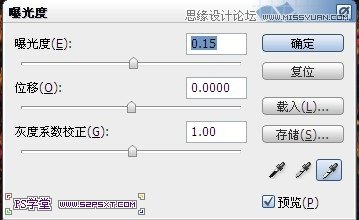
到这已经完工了,看看颜色的前后差别吧
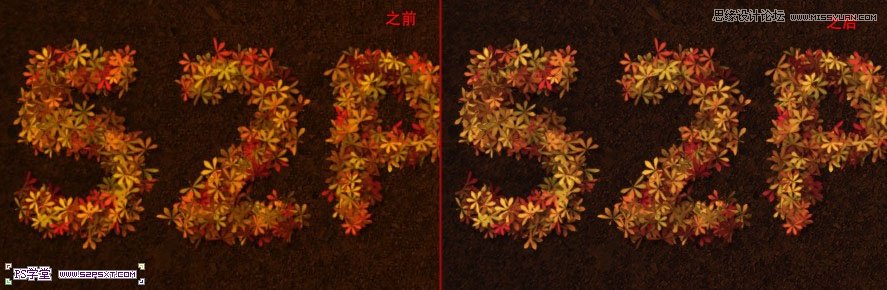
来源:http://www.tulaoshi.com/n/20160216/1566895.html
看过《Photoshop制作秋季枫叶组成的艺术字教程》的人还看了以下文章 更多>>