下面是个Photoshop合成Tron风格的科幻插图教程教程,撑握了其技术要点,学起来就简单多了。赶紧跟着图老师小编一起来看看吧!
【 tulaoshi.com - PS 】
Tron已经上映了,可是我还没有机会去电影院好好学习一下,只能在网上看看绚丽的特级效果,心里痒痒的,无意看到着篇tron的效果教程,如获至宝第一时间翻译出来奉贤给大家。
效果图:

首先来看下别人的手稿吧,国外的家伙就是专业啊,起草前都是画好的,不像我只是在脑子想想就开动了。
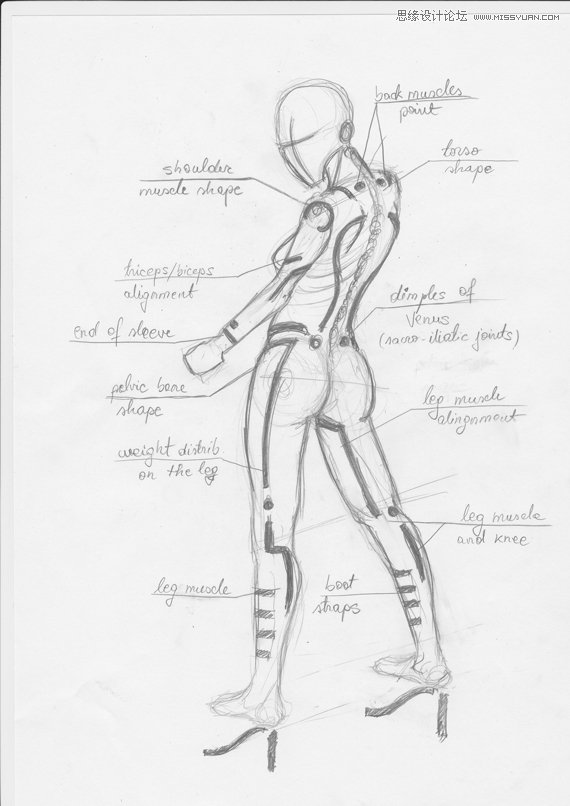
现在转入正题让我们开始这篇的学习吧。
1.进入文件新建,并将其设置为在RGB色彩模式1920x1080px 72 dpi的。
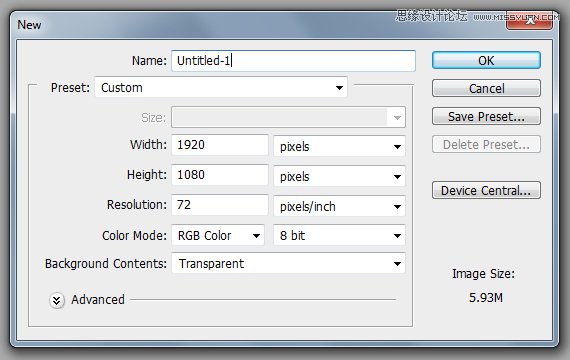
2.打开素材,在图层面板中双击图层,背景转图层。
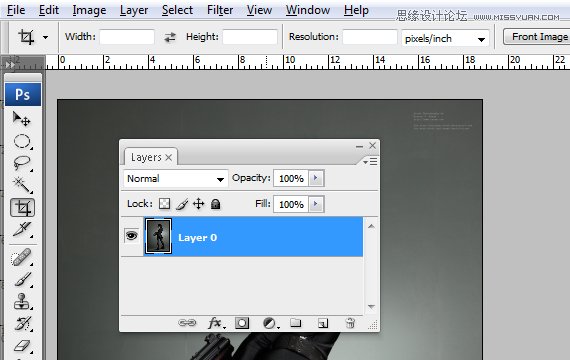
3.到图层复制图层, 按Ctrl + Ĵ 。 现在去滤镜其它高通。 设置和使用5px确定 。 在图层面板中,设置混合模式为叠加。
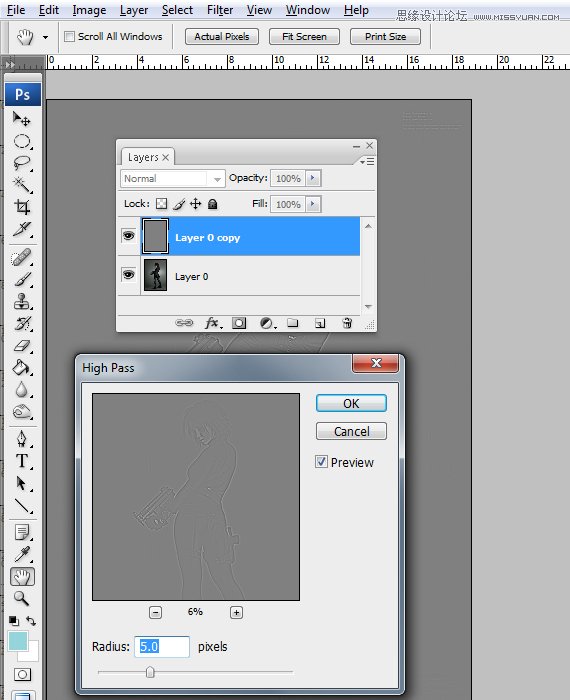
这将会使图像更加清晰,它可以让你的头发做一个更精确的选择。
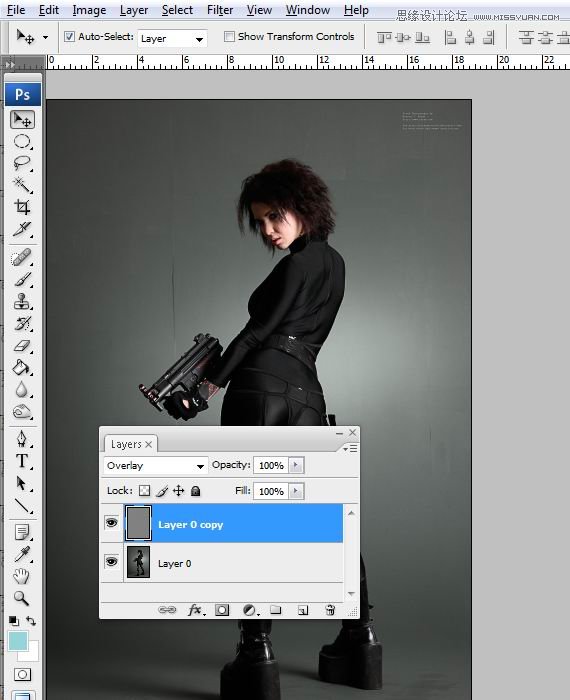
4.去层合并可见层, 按CTRL + SHIFT键 + É ,然后到图层复制图层, 按Ctrl + Ĵ 。 设置图层混合模式的复制到屏幕,然后把它复制两次。
现在我们有一个好的背景模型和对比.
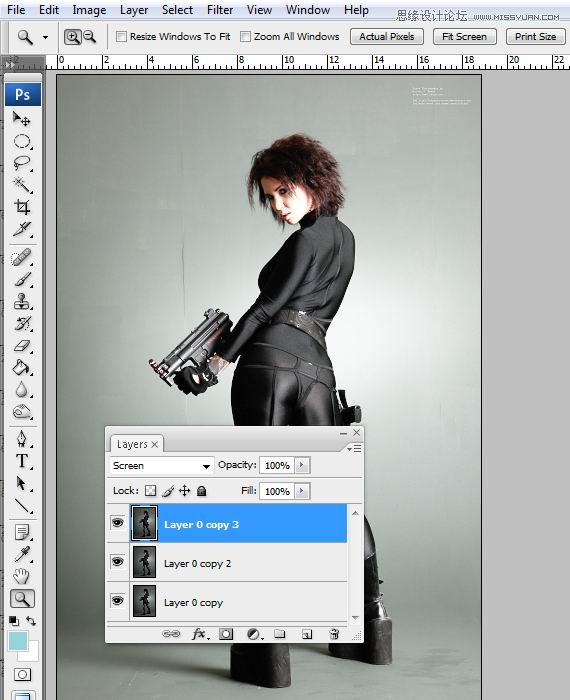
5.转到通道窗口,并选择绿色通道。 右键点击它并选择复制通道。
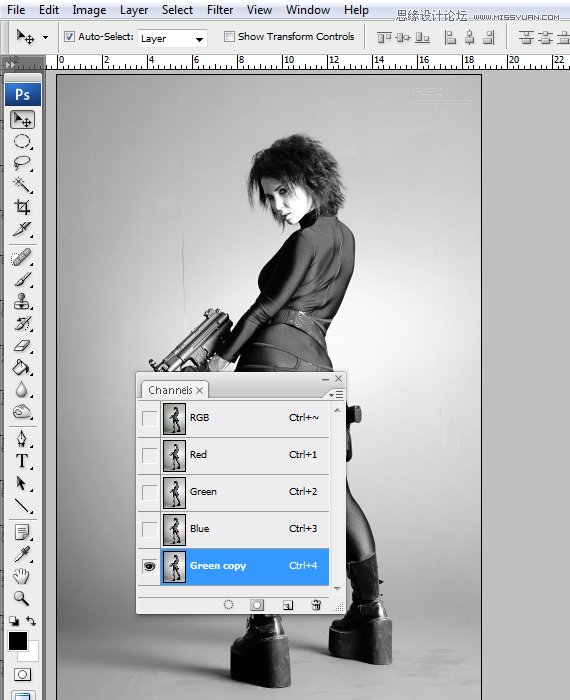
绿色通道提供了所有通道最高的对比度。 我们复制它,因为我们需要在通道上调整,以进一步提高对比度。6.图像调整曲线, 按CTRL + M 和形状的曲线如下图所示。 下半部会变暗的阴影,上半部分将减轻亮点。 这样做两次。
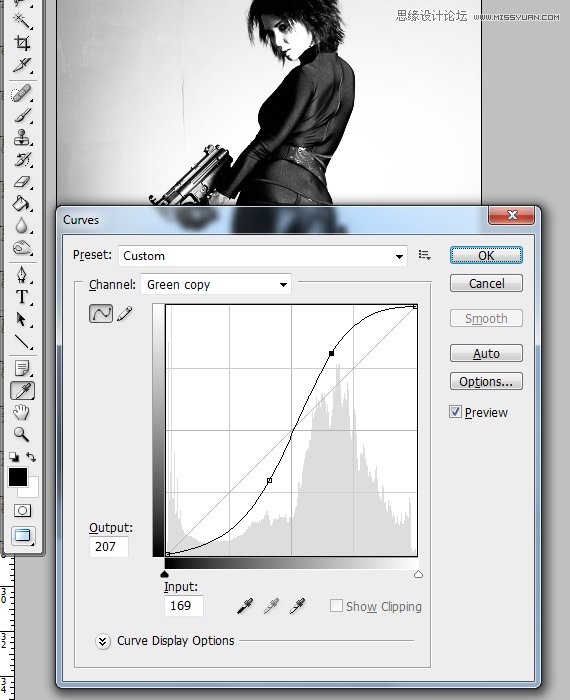
7.转到图层调整色阶,并使用以下设置。
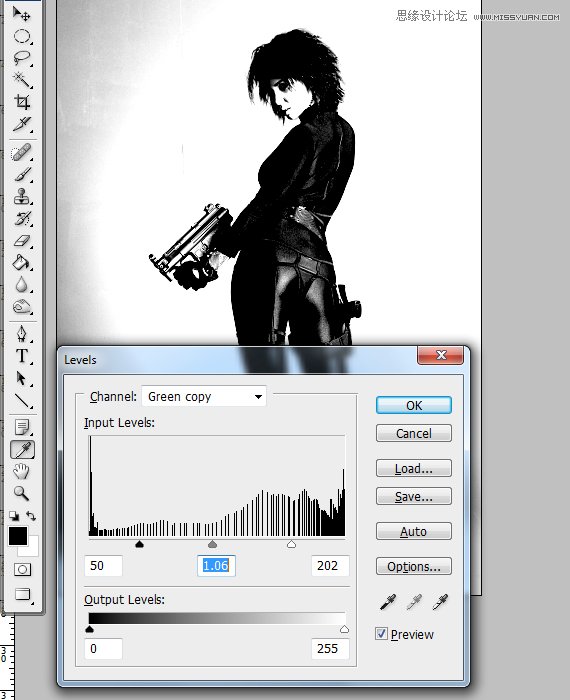
8.画笔工具,设置硬度为100%,覆盖黑色白点的身体内部在头发,脸和身体。
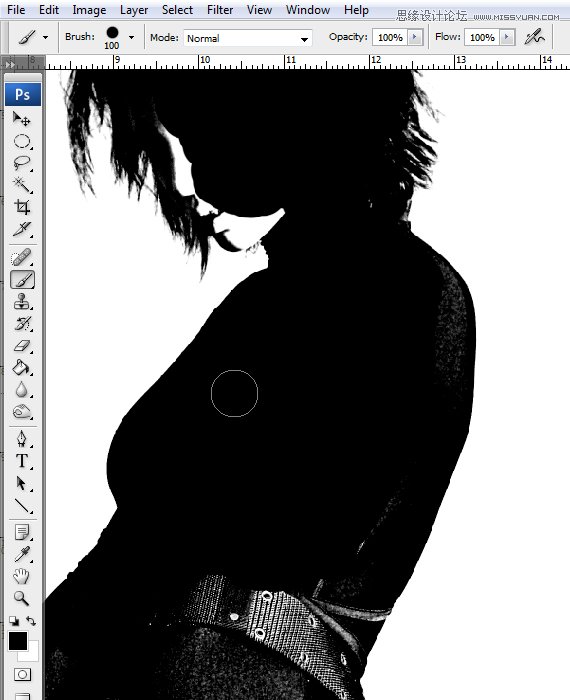
我们不需要任何细节,只是该模型的轮廓。
9.减淡工具,设置突出显示它并减轻图像中的任何额外的灰色。
(本文来源于图老师网站,更多请访问http://www.tulaoshi.com/ps/)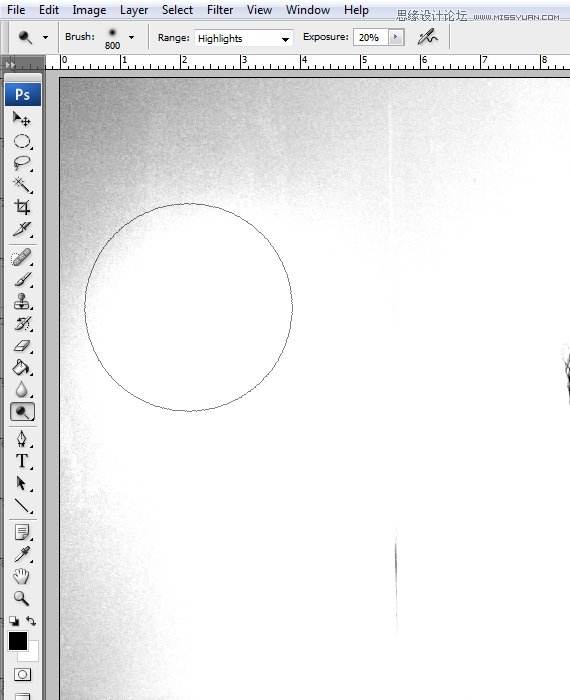
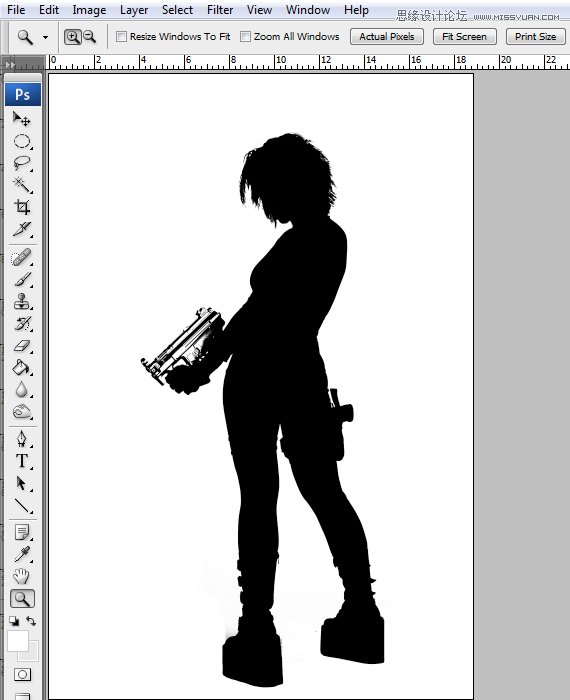
10.按Ctrl +单击绿副本通道,接着将图层调色板, 进入选择反向, 按CTRL + SHIFT键 + 左键 选择最底端的层和复制。

11.前往窗口未标题- 1.psd我们刚新建的文件,将其粘贴, 按Ctrl + V 。 进入编辑自由变换, 按CTRL + T 并调整其大小,以适应,像下面的画布。
按住 SHIFT键 键以保存它的比例。 点击 进入 ,退出自由变换模式。
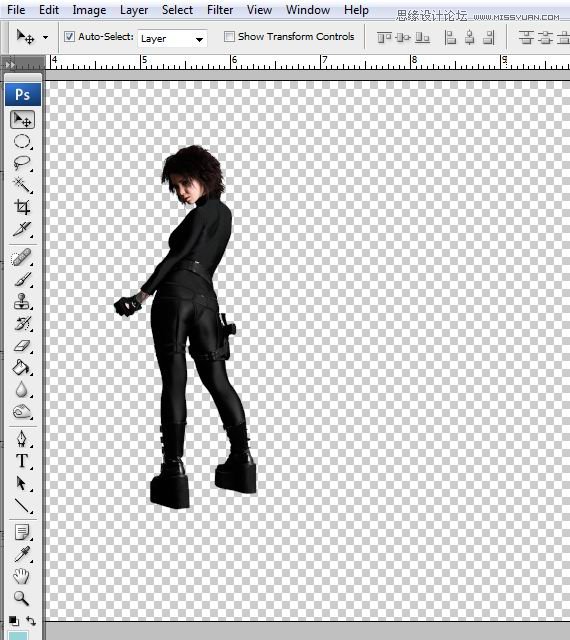
12.打开科技向量包3EPS文件。 选择图形导入本图中。
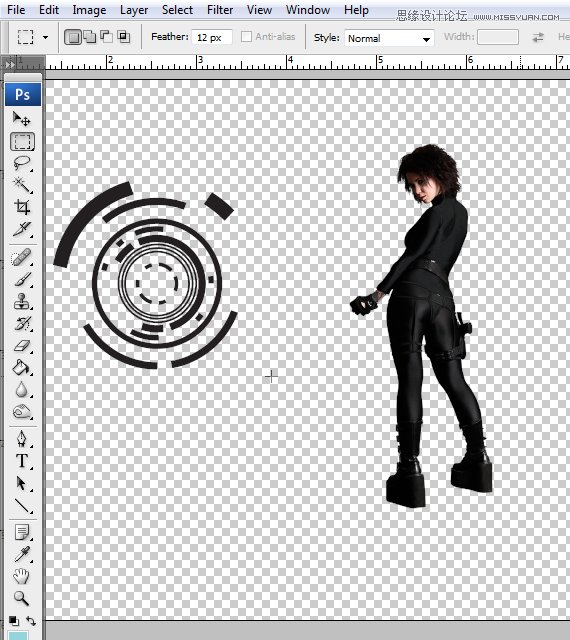
13.导入另一个科技图形。
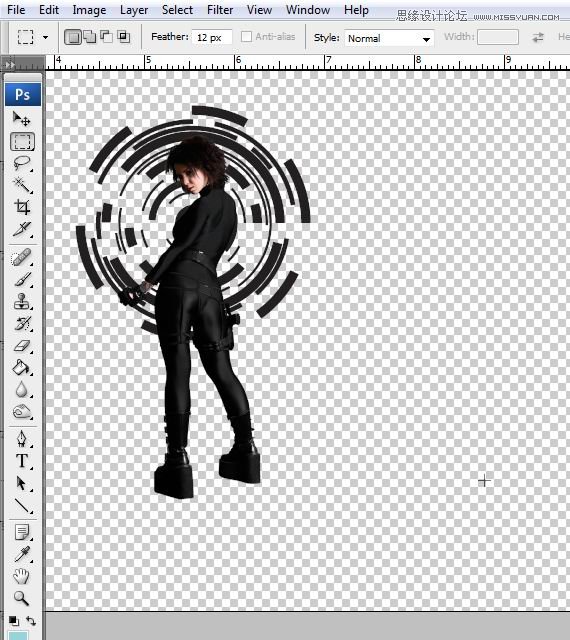
14.选择工具, V ,检查自动选择框,单击第一个高科技的形状并进行复制粘贴, 按Ctrl + Ĵ 。
现在进入编辑自由变换, 按CTRL + T 按住 CTRL键 并点击左上角拖动,就像下面的。

15.重复第一个形状(原),如下所示。
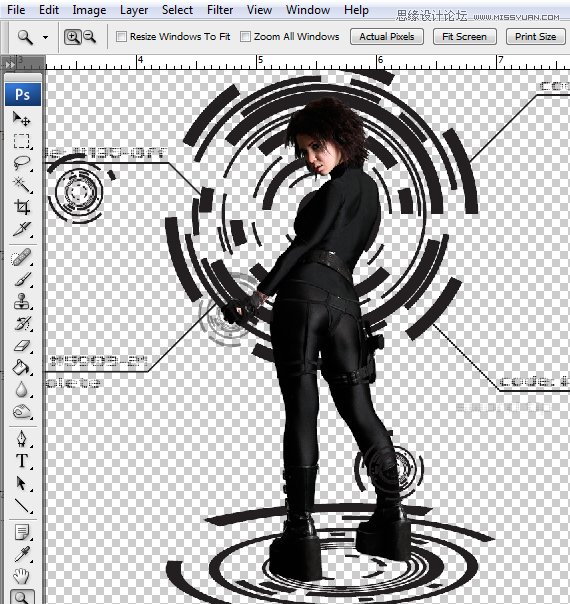
在图层面板中,选择所有这些形状,然后按下 CTRL键 + É 合并他们。
16.运用图形工具, Ü ,将形状设置为线、7像素宽度,绘制斜线,然后按住 SHIFT键 键。 绘制一条水平线。
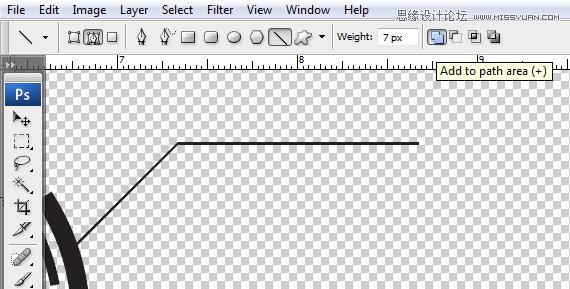
17.文字工具, T ,点击拖动以创建一个类型框中,输入一个随机的文本。 设置 字体 为V5的Prophit。
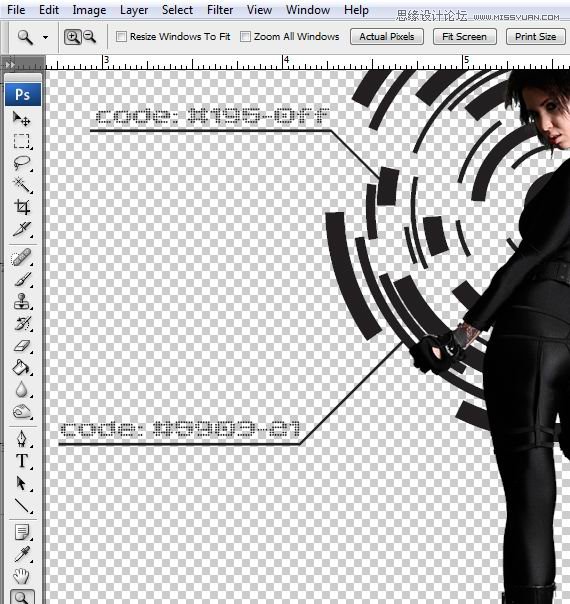
18.选择形状1层,进入图层复制图层, 按Ctrl + Ĵ 。 放在你喜欢的地方。 文字相同,要更改双击可修改文字。
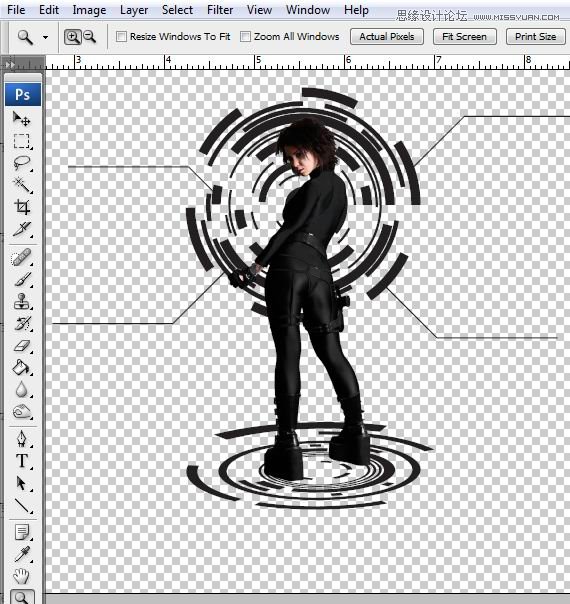
19.选择大的形状,然后在图层面板中, 选择颜色叠加。 使用以下设置。
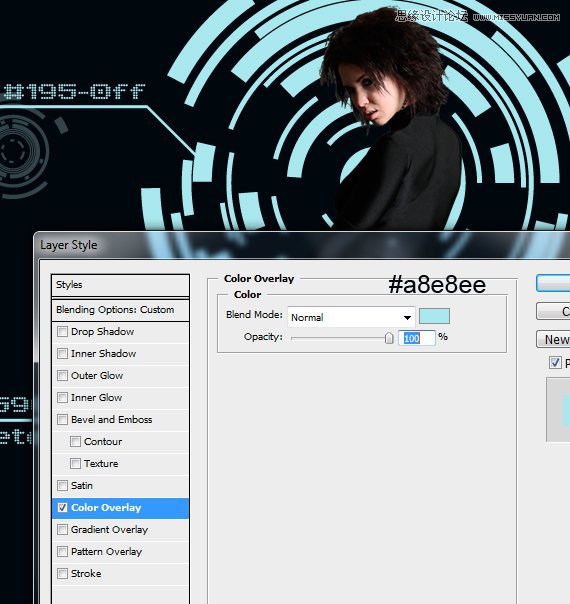
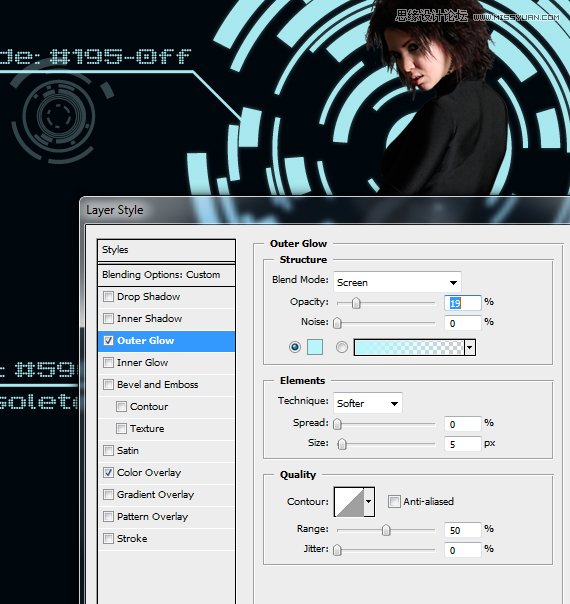
20.复制图层样式到其他图形。
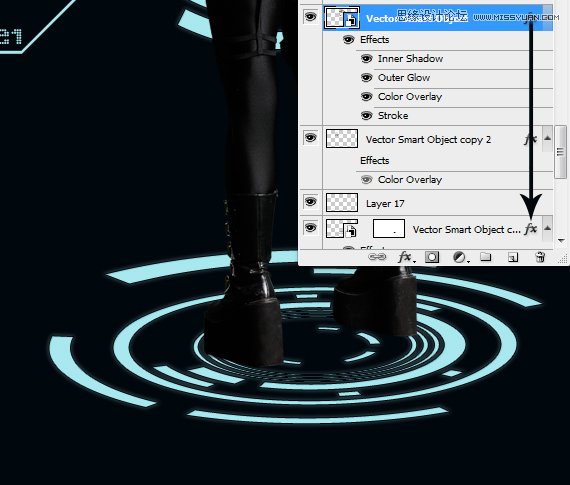
21.选择一个形状层,击中 按CTRL + SHIFT键 + Ñ 创建一个新层,然后选择两个图层,按下 CTRL键 + É (合并层)。
对于选定的形状,去滤镜模糊高斯模糊。 使用不同的设置从2到6px,你认为合适的都可以。
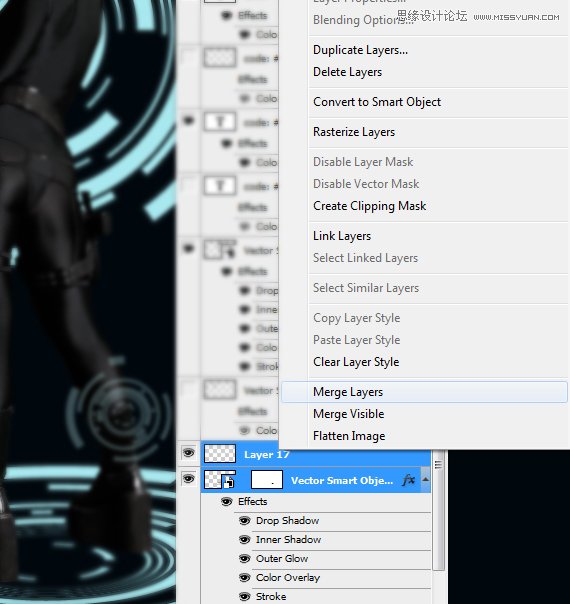
添加更多的角度。

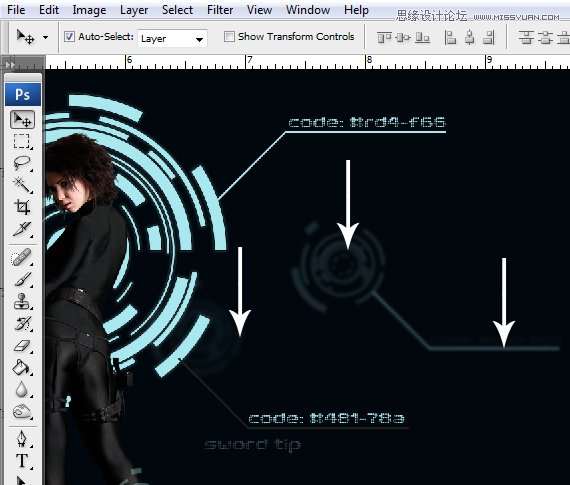
21.选择工具, V ,选择小的形状,降低其不透明度。 29%就好。
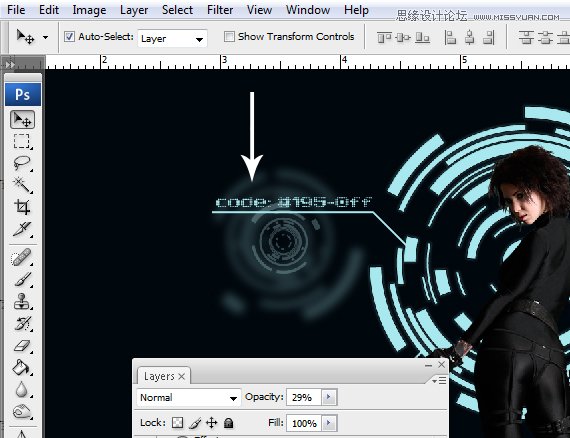
这样做对其他一些模糊的图形相同,但有一点不同的是不透明度,让他们看起来更有层次一些。

22.创建一个新图层,选择椭圆选框工具,设置羽化为50像素,并象下面这样的选择。
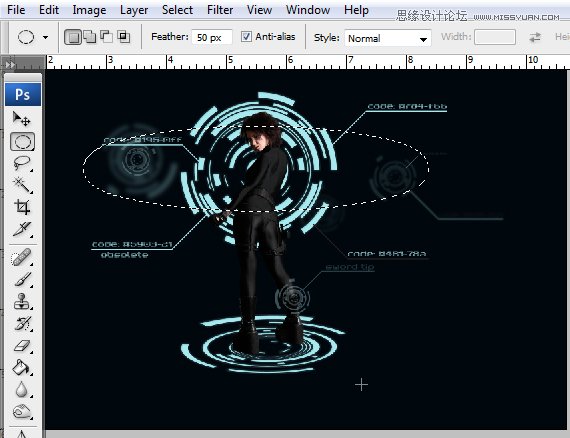
23.选择油漆桶工具,ALT键 + 单击选择形状之一的高科技的颜色进行填充选区。 在图层面板中,设置图层的混合模式为叠加。
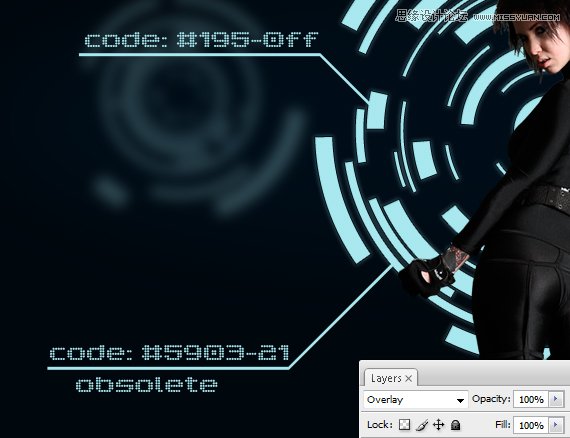
24.创建一个新图层,选择椭圆选框工具, 设置羽化为30像素,并象下面这样的选择。 运用油漆桶工具,填充选区。
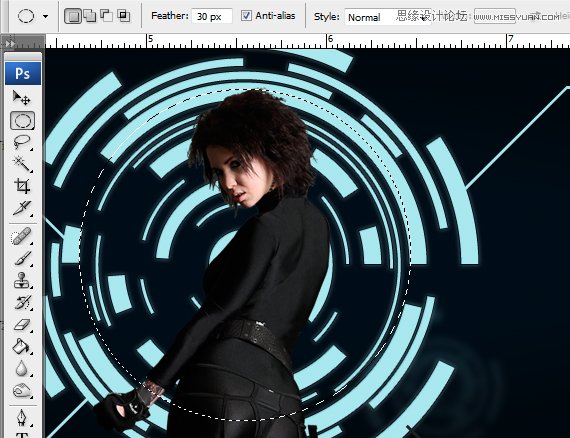
25.重复。

26.选择工具,然后按一下模型。 现在去图层新建调整图层亮度/对比度和黑。 竟对该人物设置可按ctrl+G。

色相/饱和度
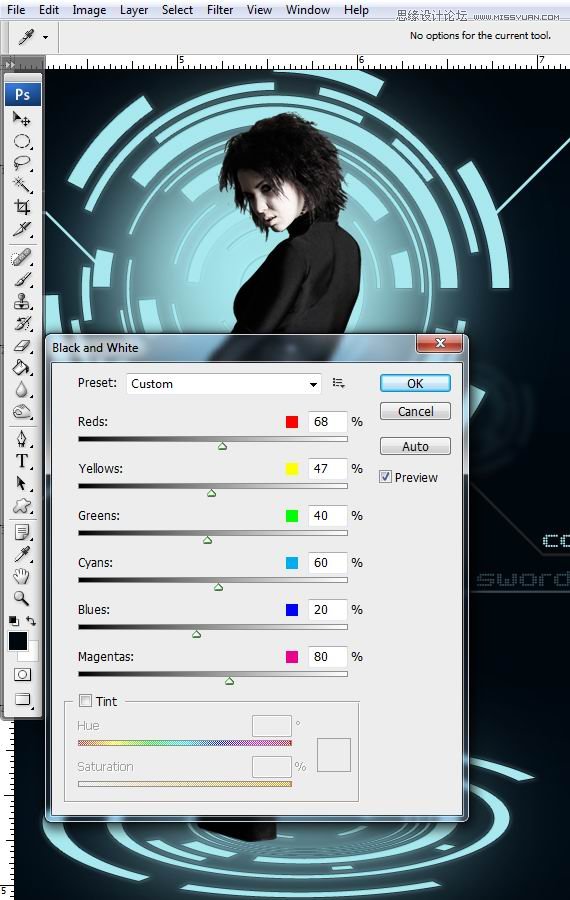
27.创建一个新图层, ALT键 +点击它它与层下的调整。 设置混合模式为颜色减淡。
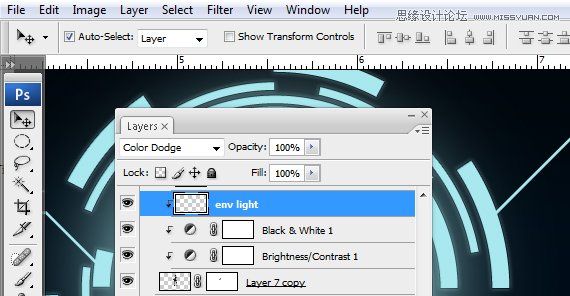
28.画笔工具,设置画笔的不透明度为30%,设置硬度为0%, ALT键 +单击选择高科技形状上的颜色,修改头发。

29.改变笔刷的不透明度为70%和油漆的亮度,但在较小的区域里。

30.合并所有图层
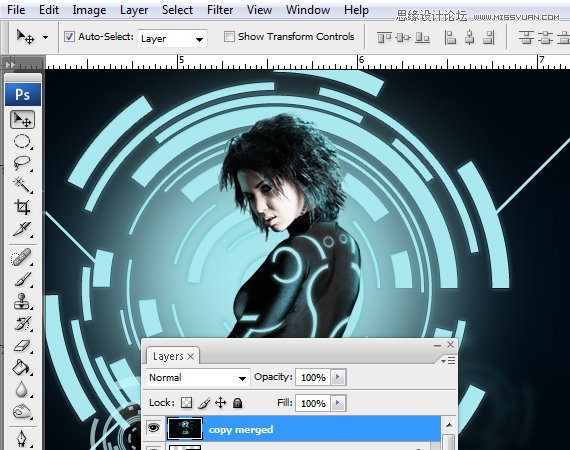
31.进入滤镜锐化 USM锐化。 使用下面的设置或随意使用你自己的。
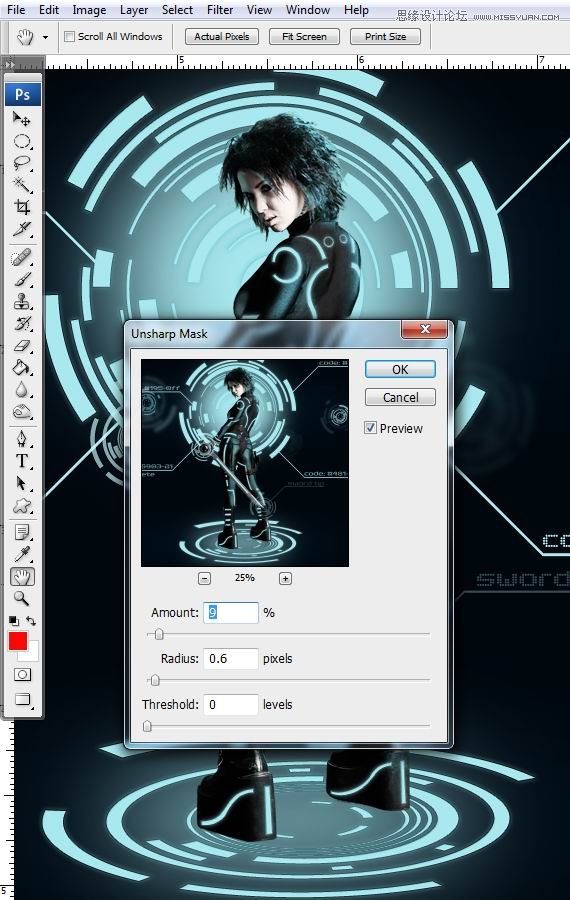
32.最终效果。

来源:http://www.tulaoshi.com/n/20160216/1566900.html
看过《Photoshop合成Tron风格的科幻插图教程》的人还看了以下文章 更多>>