下面图老师小编要跟大家分享Photoshop给人物照片添加蓝色天空场景,简单的过程中其实暗藏玄机,还是要细心学习,喜欢还请记得收藏哦!
【 tulaoshi.com - PS 】
最终效果

原图
(本文来源于图老师网站,更多请访问http://www.tulaoshi.com/ps/)
1、启动PS软件,执行打开命令,将需要调整的照片打开,我们可以看到在照片中填空部分呈灰白显示,没有颜色也没有云彩。
2、先利用PS软件中修饰皮肤的工具及命令将照片中人物的皮肤修饰干净,修饰后的结果如图所示。

3、观察后发现人物面部色彩有些发挥发暗,利用套索工具将人物面部圈选,并执行羽化命令,羽化半径为30像素,如图所示。

4、给选区中的面部执行一个曲线命令,利用曲线中的加红来改变色彩,如图所示。

5、利用套索工具将人物全身部分圈选,执行羽化命令,羽化半径为250像素,选择范围如图所示。

6、执行曲线命令,将选中区域适当提亮,这是为了增加照片层次感和视觉聚焦点,调整明暗后的效果如图所示。


7、利用魔棒工具将天空部分选中,并羽化2像素,如图所示。

8、打开曲线命令,利用曲线将天空压暗,这样可以方便后面为天空调色。然后将曲线中的红色通道减少,此时天空会出现青色。
接着调整曲线的蓝色通道,增加蓝色,如图所示。
(本文来源于图老师网站,更多请访问http://www.tulaoshi.com/ps/)


9、打开可选颜色命令,利用该命令详细调整画面中各部分的色彩,先对命令中的红色和黄色进行调整来校对照片中人物的肤色及服装色彩,如图所示。
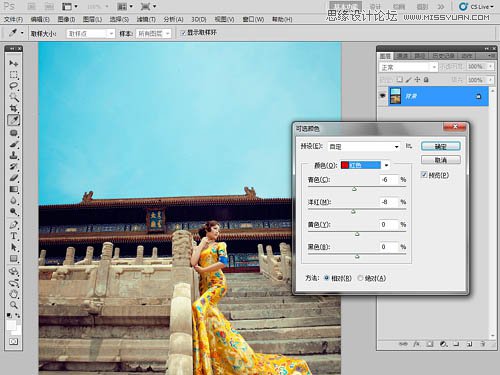
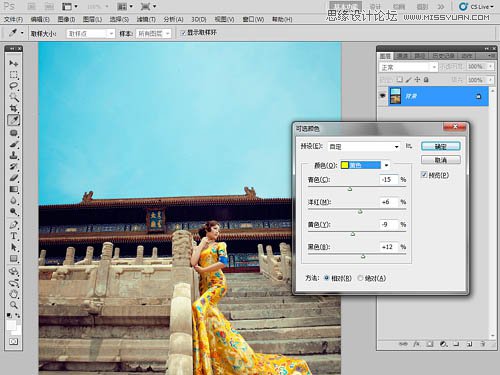
10、接着调整命令中的青色、蓝色、白色来调整画面中的天空色及含有白色的部分,如图所示。

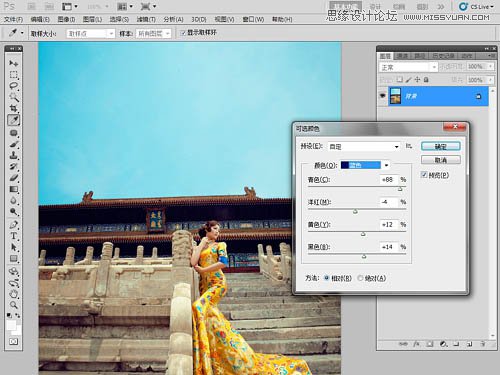
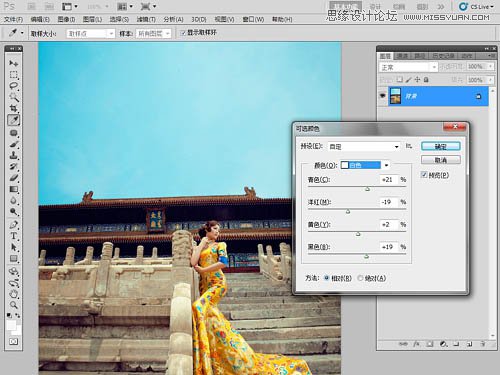
11、再调整一下黑色,将画面中较暗的部分色彩进行调整,如图所示。
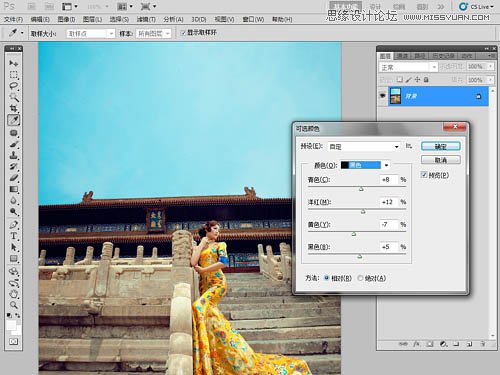
12、打开是色彩平衡命令,利用该命令中的高光、中间调、阴影的分别调节进一步美化照片色彩,如图所示。



13、最后打开色相/饱和度命令,在该命令中分别给红色、黄色、青色、蓝色以及全图增加饱和度,使照片颜色更加鲜艳,如图所示。





通过前面的几部调整后,可以看到照片中天空不在是灰白色,已经成为了美丽的蓝天,完成最终效果。

来源:http://www.tulaoshi.com/n/20160216/1566929.html
看过《Photoshop给人物照片添加蓝色天空场景》的人还看了以下文章 更多>>