今天给大家分享的是由图老师小编精心为您推荐的Photoshop使用通道混合器给狗狗抠图,喜欢的朋友可以分享一下,也算是给小编一份支持,大家都不容易啊!
【 tulaoshi.com - PS 】
在本案例中,我们将选取一只可爱的狗狗,狗狗的毛发很长,要想准确地选择它还是有一定的难度的.在最初对该图像进行处理时,笔者曾尝试过使用"计算"和" 应用图像"命令处理毛发.这两个命令都可以对通道应用混合模式进而增强色调间的差异,便在本案例中的效果却很不理想,它们使毛发边缘的灰色大量丢失,因此,不得不另辟蹊径,寻找更为合适的方法。我们知道,通道混合器可以创建高质量的灰度图像,并且通过源通道可以向目标通道增加或减少灰度数据,这为我们创建最佳的灰度图像提供了更为灵活的控制方法。我们可以充分利用通道混合器的这一功能创建灰度图像,再将图像粘贴到通道内,进而得到完美的选区。
步骤简述:比较通道分析图像的特点----用通道混合器和画笔工具编辑图像----将图像粘贴到通道中---载入选区并进行选区运算----在蓝色背景上修饰蒙版-----合成新背景
效果图:

素材

原图

一、制作棕色毛发的选区
1。打开文件。
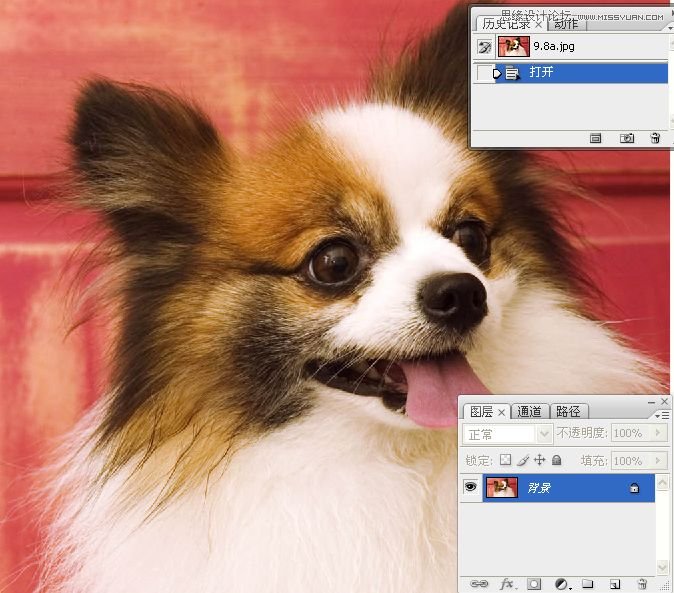
2。观察通道可以发现,毛发呈现黑、白丙种截然相反的色调,在这种情况下,很难通过一种技术将二者同时区分开来,我们可以考虑分别对它们进行处理,最后再将处理后的选区合并即可。在通道中,白色的毛发很清晰,比较容易选取,而棕色的毛发则有几处比较难处理。狗狗额头上浅棕色的毛发与红色的门的色调很接近,很难区分,这是一处处理的难点;狗狗耳朵的整体色调比门的色调要深,它们之间具备一定的色调差异,耳朵部分不难选择,但还应注意到,耳朵两侧各有一处毛发要比门槽的色调浅,它们是本案例的另外两处难点。
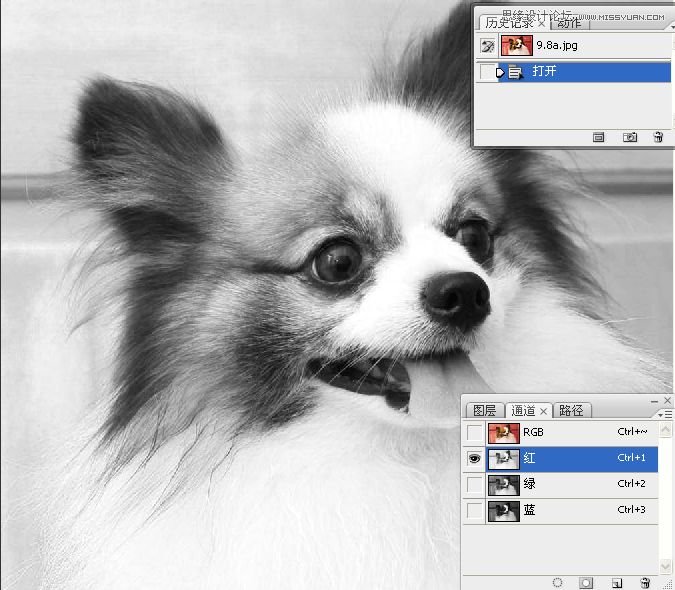
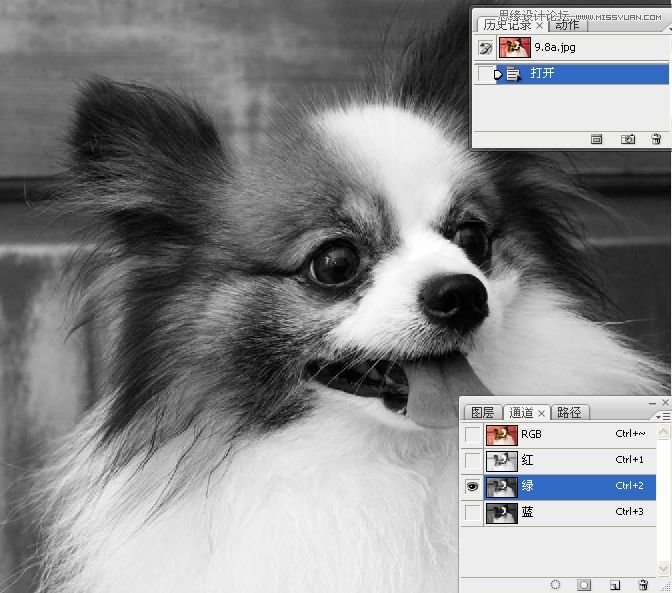
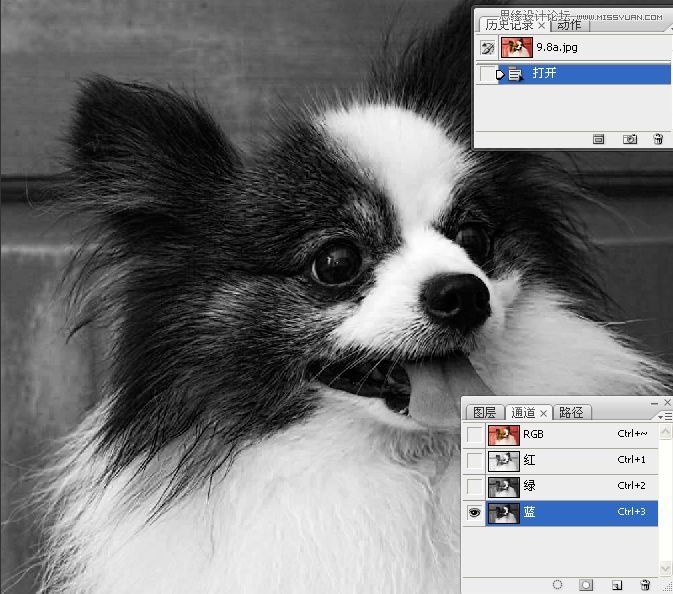
3。复制背景图层,执行图像--调整--通道混合器命令,勾选单色选项,左右拖动滑块,得到灰度图像效果。
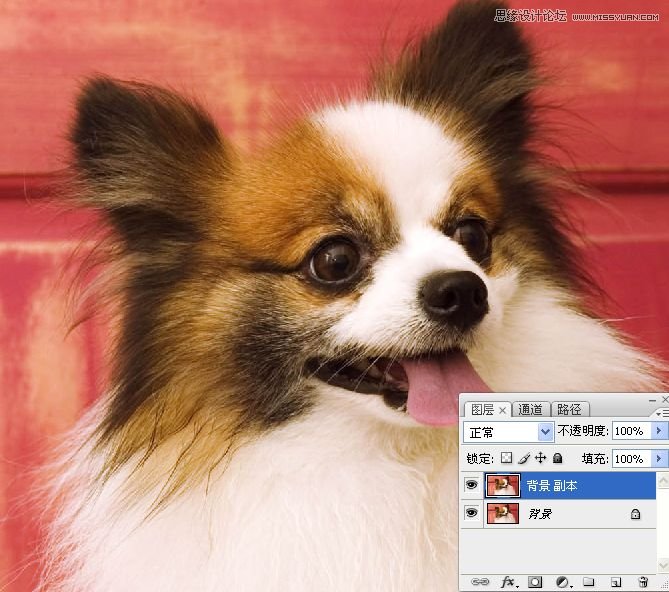
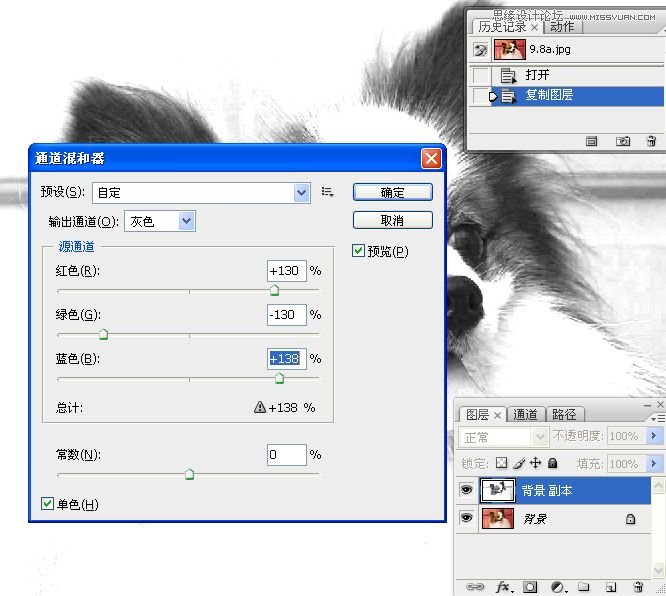
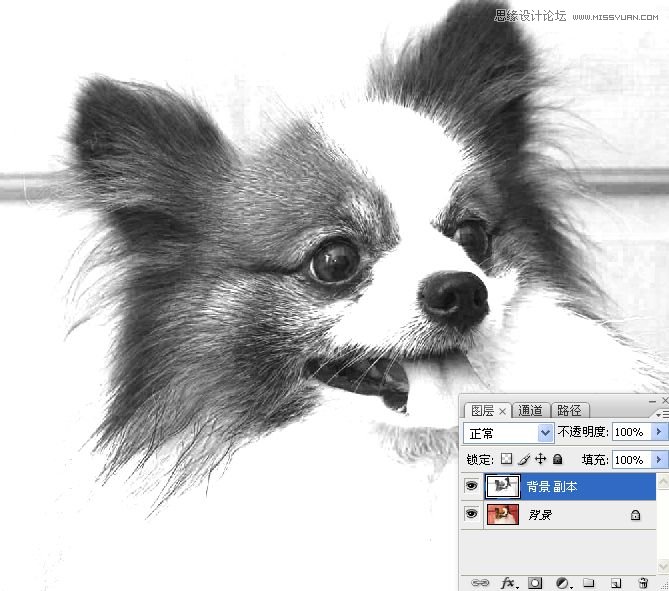
4。我们首先来处理狗狗额头处的毛发,观察额头处的毛发可以看到,经过通道混合器处理后,狗狗额头处的背景基本变为白色了,残余部分使用画笔工具处理即可。选择一个柔角画笔工具,在工具选项栏中设置工具的混合模式为叠加,透明度为10%,用黑色涂抹额头上的毛发,将这部分毛发加深。然后用白色画笔涂抹背景,使背景变为白色。

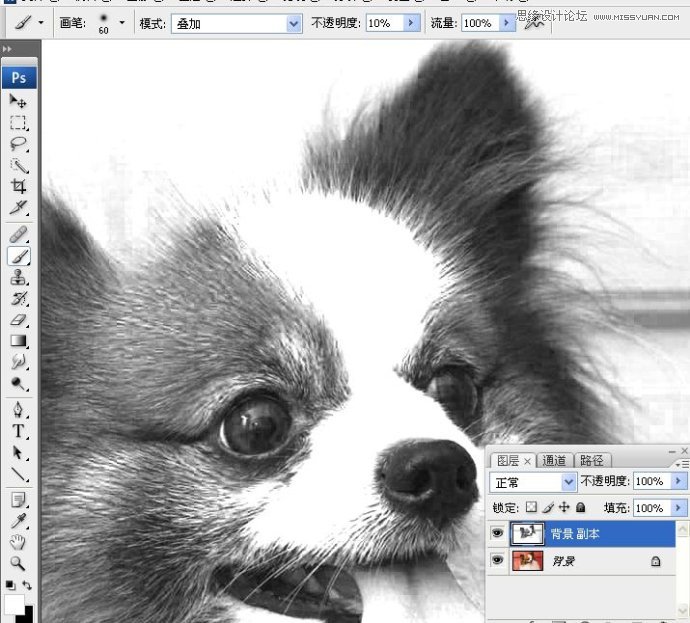
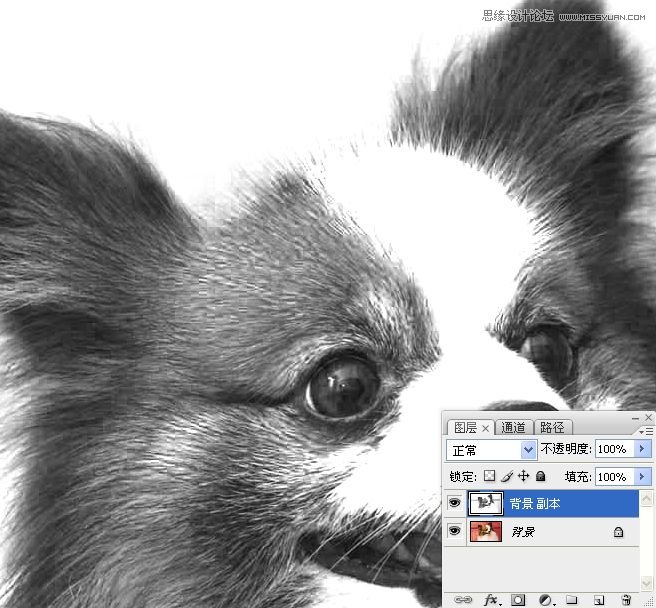
5。将画笔工具的混合模式设置为正常,增加工具的不透明度,将狗狗额头棕色的毛发涂抹为黑色。在处理过程中应注意不要将毛发的边缘涂抹为黑色,应保持其为灰色,并保留必要的色调过度。否则选取后的毛发将非常生硬,而且还会带有残余的背景。
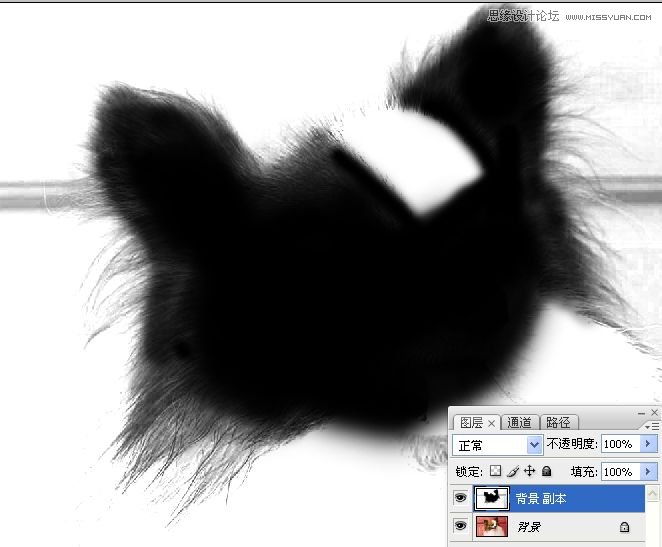
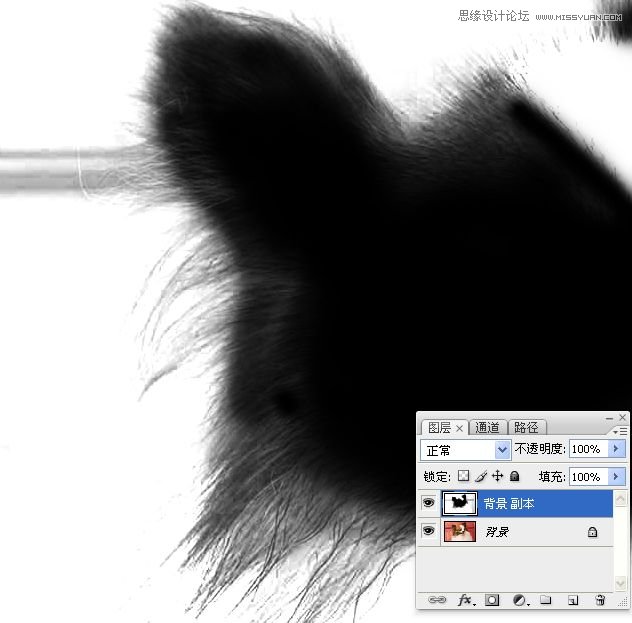

6。用矩形选框工具选择左侧朵与门横的相交区域。选择画笔工具,将工具的混合模式设置为叠加,设置工具的不透明度为20%,用黑色在选区内涂抹,对背景进行加深处理。
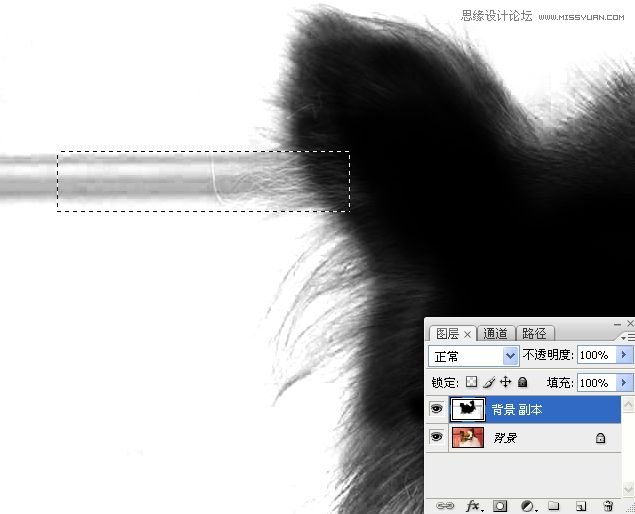
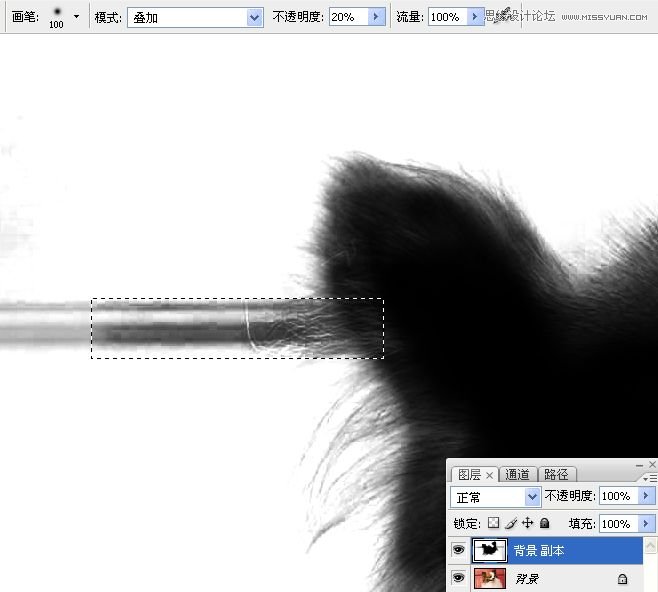
7。用白色涂抹毛发,使它们变得更加清晰,按下CTRL+I快捷键将选区内图像反相。
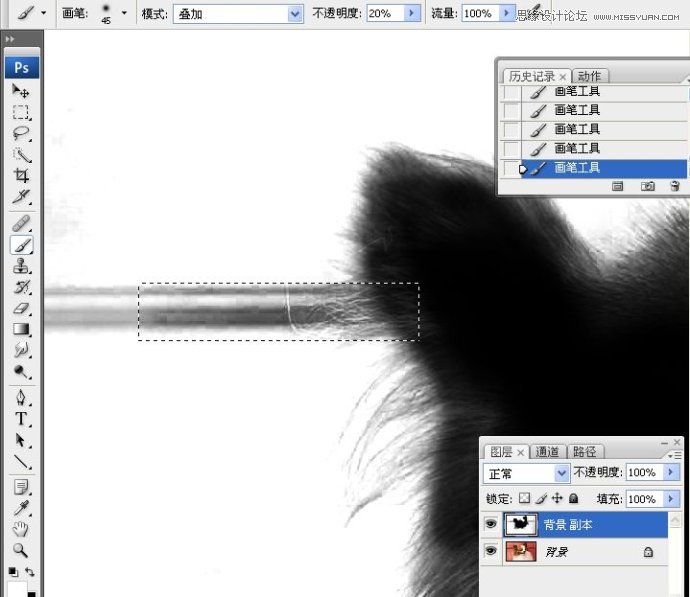
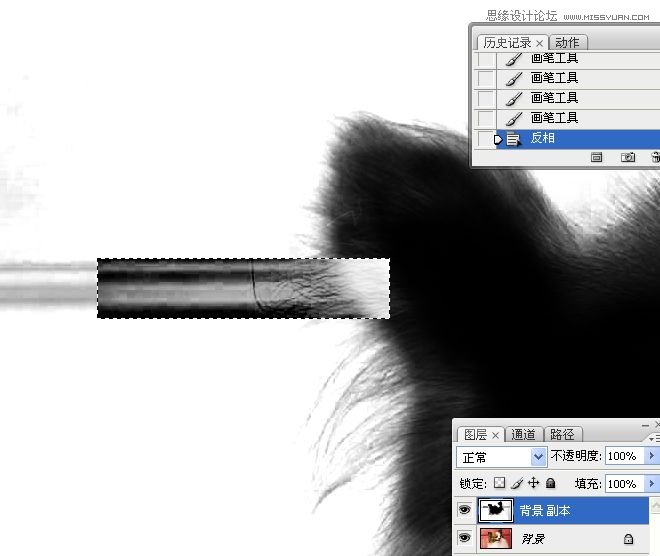
8。用白色涂抹背景和毛发的边缘。取消选择,将画笔工具的混合模式恢复为正常,不透明度设置为100%,将背景涂抹为白色。我们现在进行的处理比较繁琐,所以应尽量耐心和细致地操作。
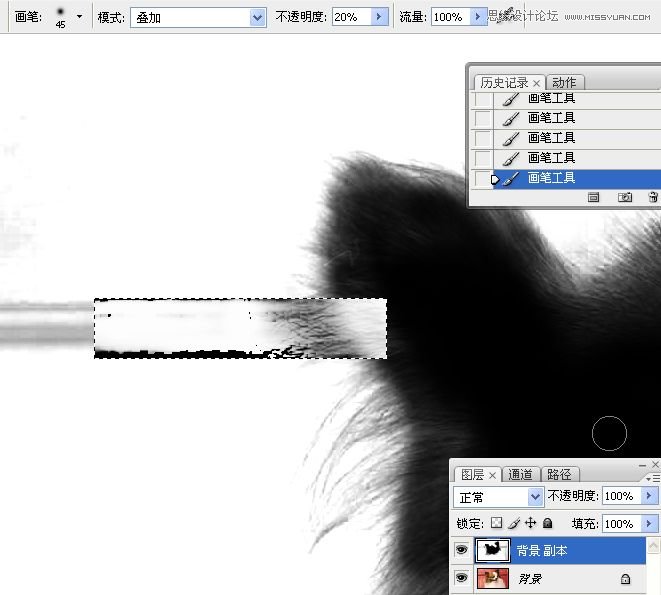
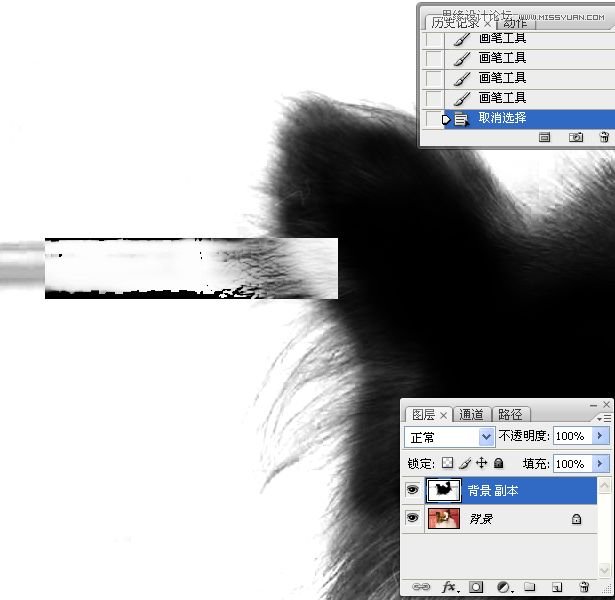
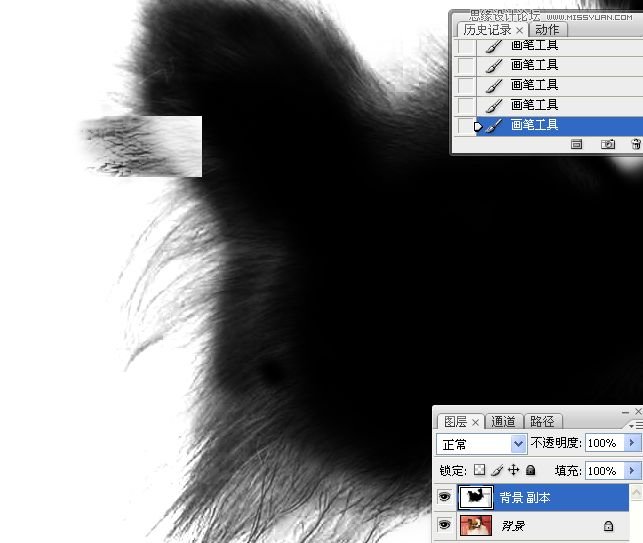
9。将毛发内部的白色区域涂抹为黑色。适当调整画笔工具的不透明度,将原矩形选区在处理过程中产生的痕迹消除(操作过程中可根据需要变换前景色)。

10。下面来处理狗狗右侧朵处的毛发。将画笔工具的混合模式设置为叠加,不透明度设置为40%,用黑色涂抹朵边缘的毛发。用白色涂抹背景。
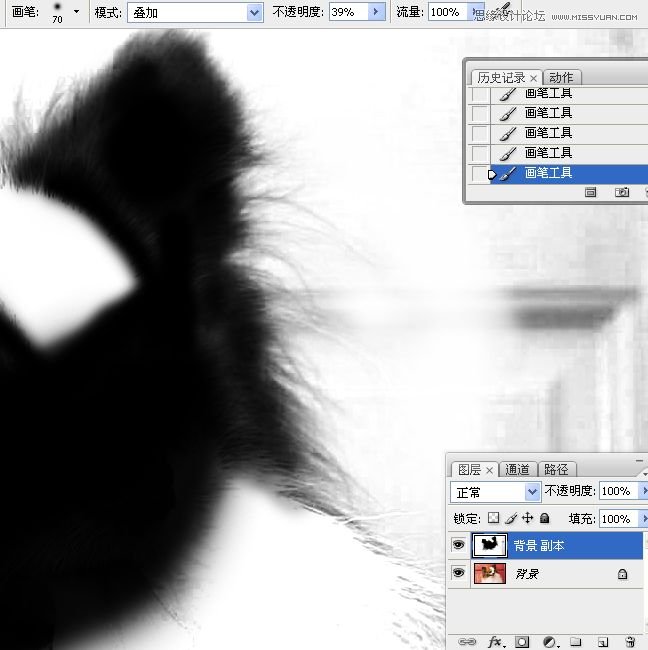
11。将工具的混合模式设置为正常,将背景涂抹为白色。
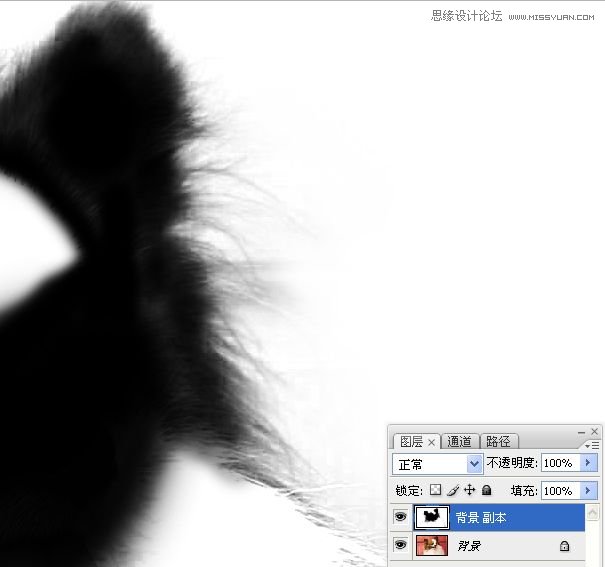
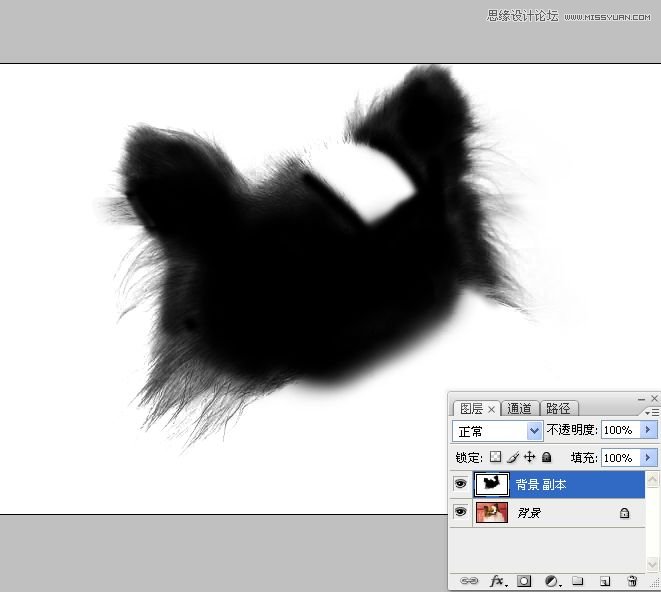
12。按下CTRL+I快捷键将图像反相。按下CTRL+A快捷键全选,按下CTRL+C快捷键复制图像。新建一个通道,按下CTRL+V快捷键取消选择,棕色毛发的选区就制作完成了。
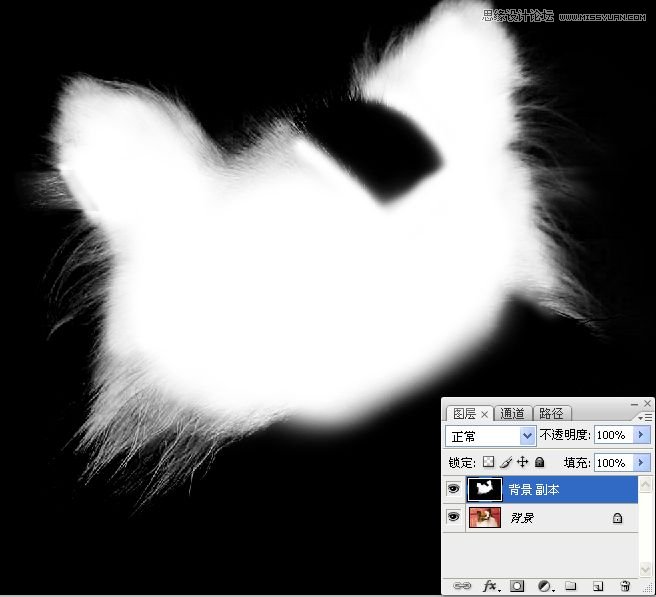
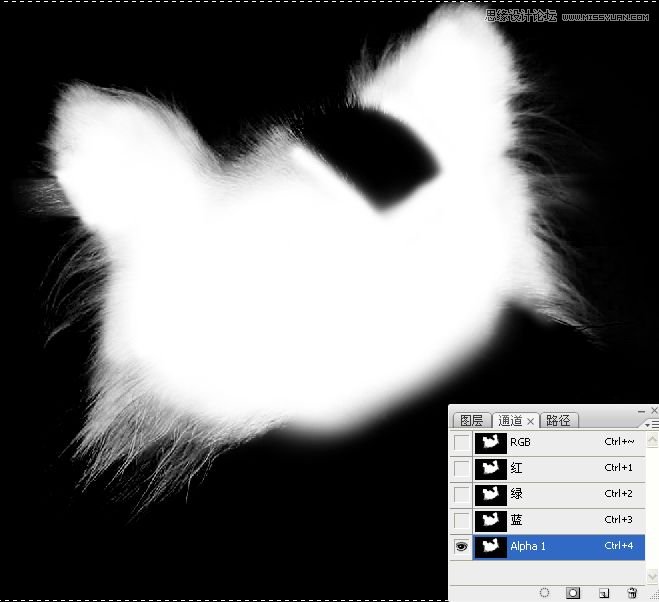
二、制作白色毛发的选区
1。狗狗白色毛发的选区制作相对于棕色毛发要容易得多,我们仍通过通道混合器进行处理。隐藏背景副本图层,得到背景副本2图层。
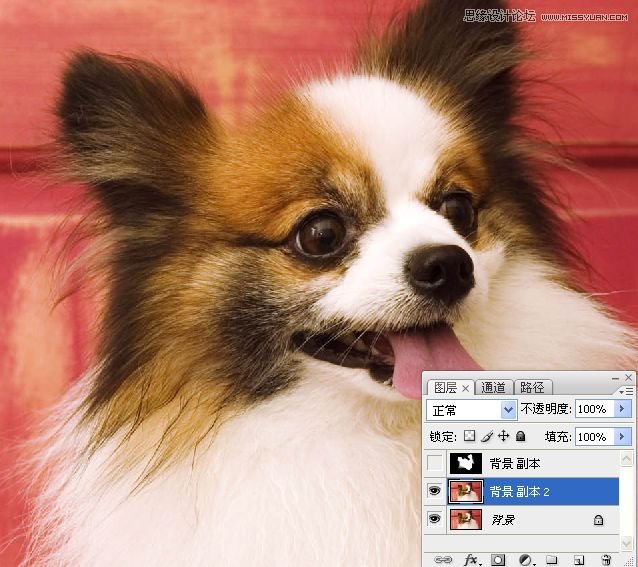
2。执行通道混合器命令。
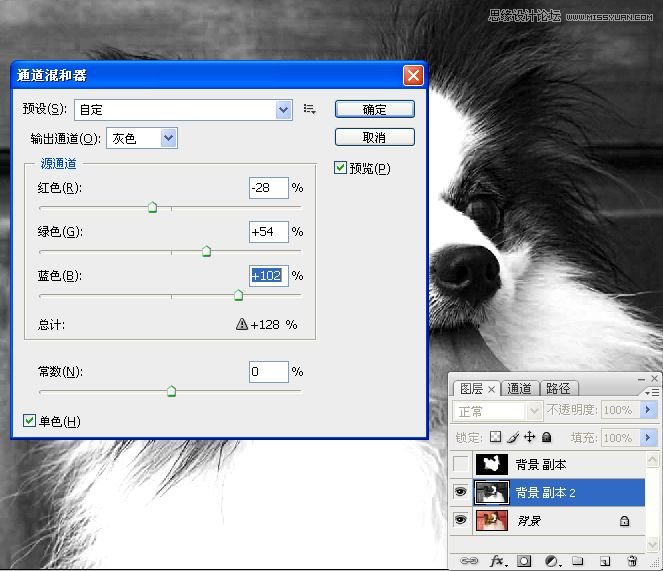
3。选择画笔工具,设置工具的混合模式为叠加,不透明度为40%,用黑色涂抹额头处的背景。
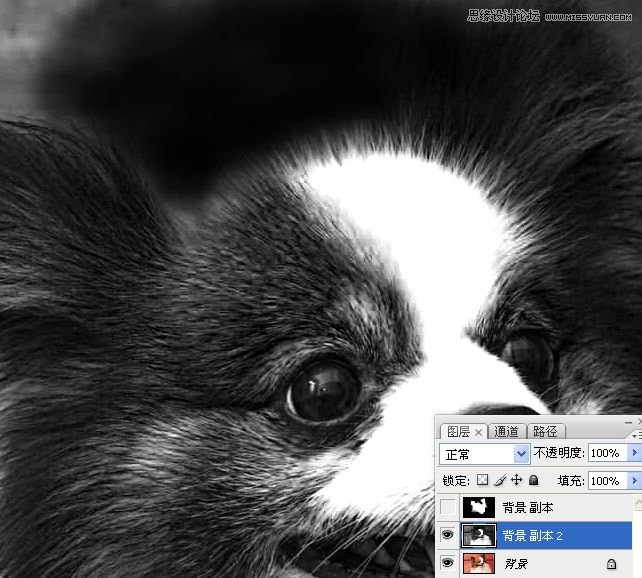
4。用黑色画笔涂抹脖子处的背景。设置画笔工具的混合模式为正常,不透明度为3%,用黑色在身体靠近毛发边缘处涂抹,将这里罩上一层淡淡的灰色,
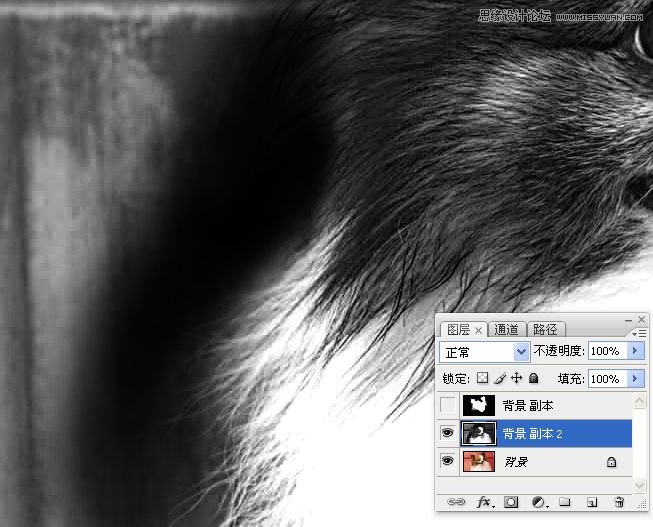
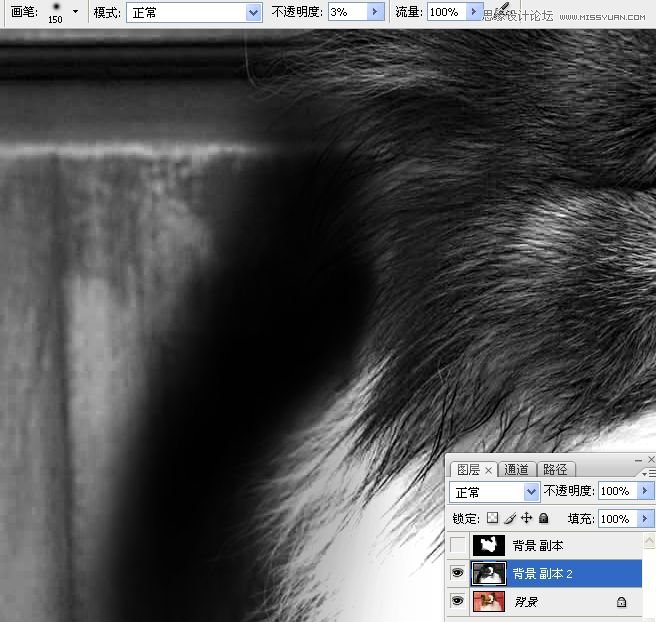
5.处理身体右侧的白色毛发。将画笔工具的混合模式为叠加,不透明度设置为10%,用黑色涂抹背景。将狗狗的身体内部涂抹为白色,身体外部产背景涂抹为黑色。
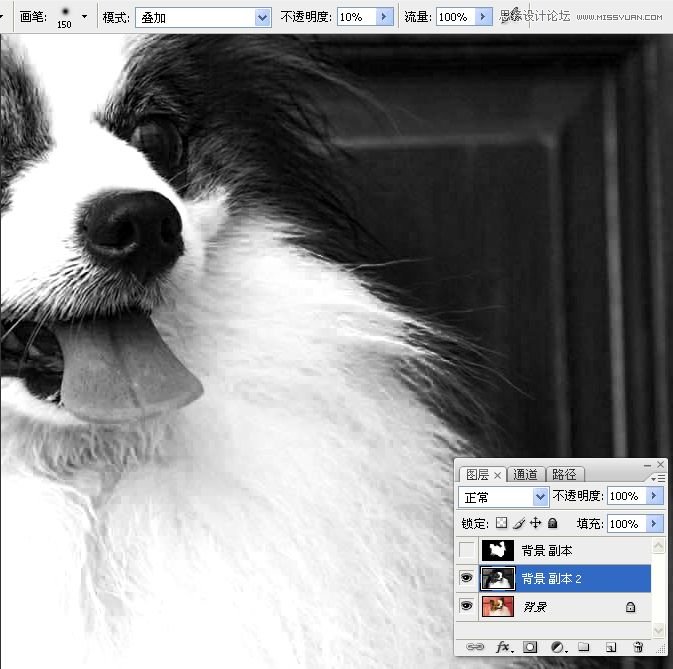
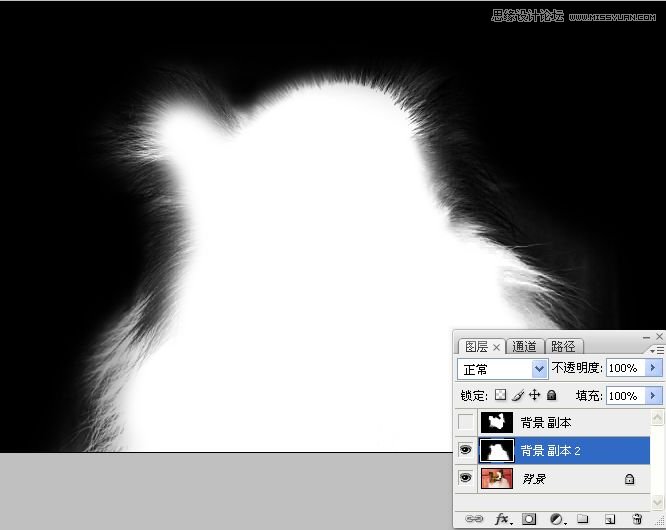
6。按下CTRL+A快捷键全选,按下CTRL+C快捷键复制图像。新建一个通道,按下CTRL+V快捷键将复制的图像粘贴到通道内。按下CTRL+D快捷键取消选择,白色毛发的选区便制作完成了。
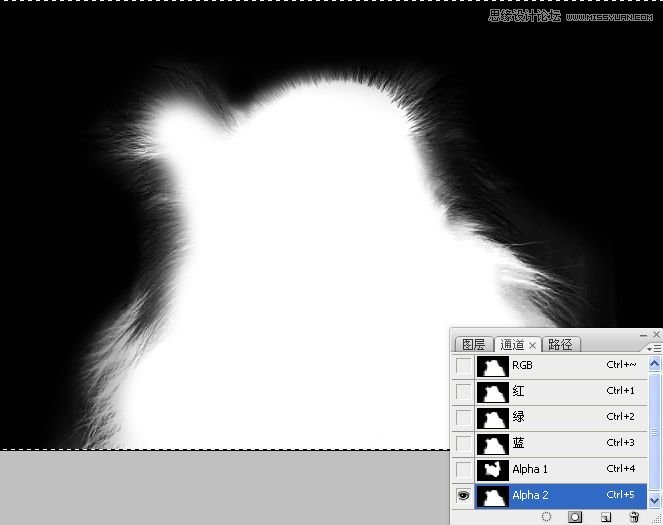
三、合并通道中的选区
1。现在狗狗棕色毛发和白色毛发的选区分别存储在ALPHA1和ALPHA2通道中,我们需要把它们合并为一个完整的选区。单击将通道作为选区载入按钮,载入ALPHA2通道的选区。
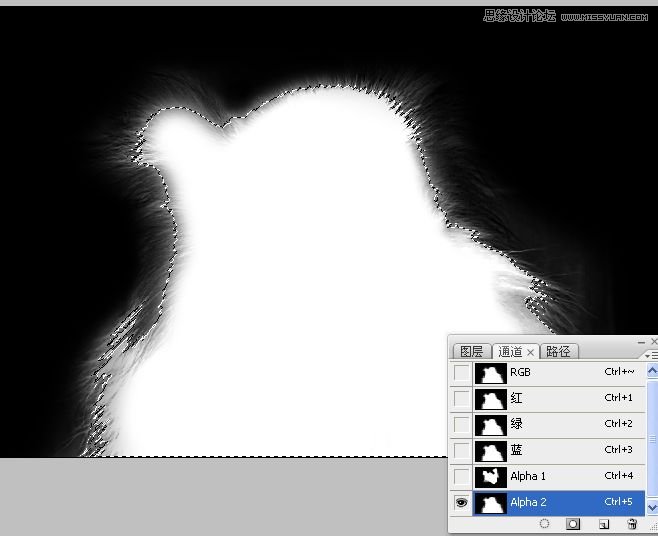
2。执行选择--载入选区命令,设置如下图。可得到ALPHA1和ALPHA2通道内选区相加的结果。
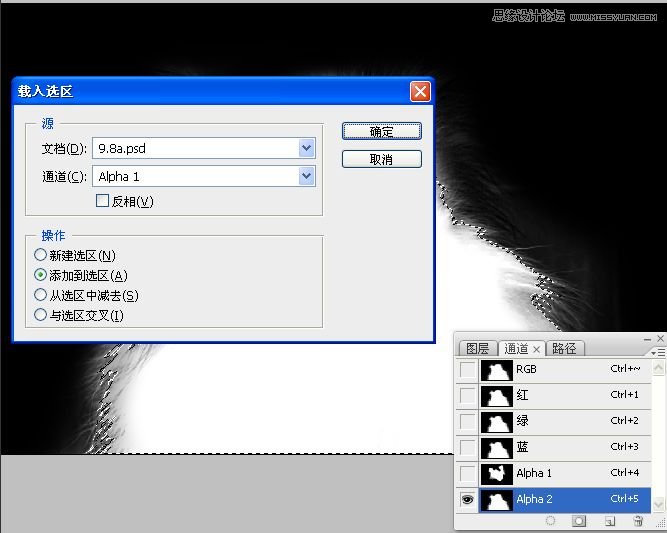
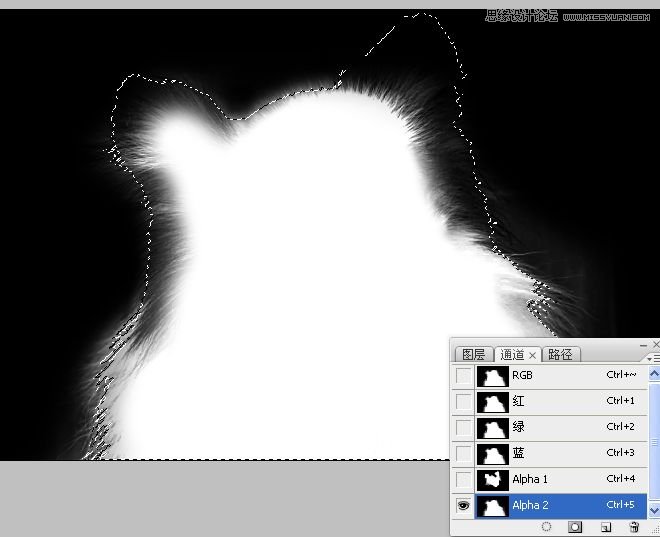
3。在图层调板中隐藏图层副本2,按住ALT键双击背景图层,将它转换为普通图层。单击添加图层蒙版按钮,基于选区创建图层蒙版,用蒙版遮罩背景。
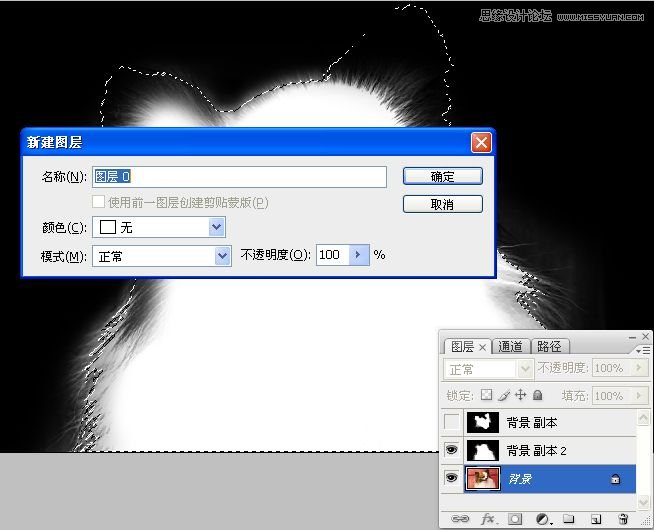
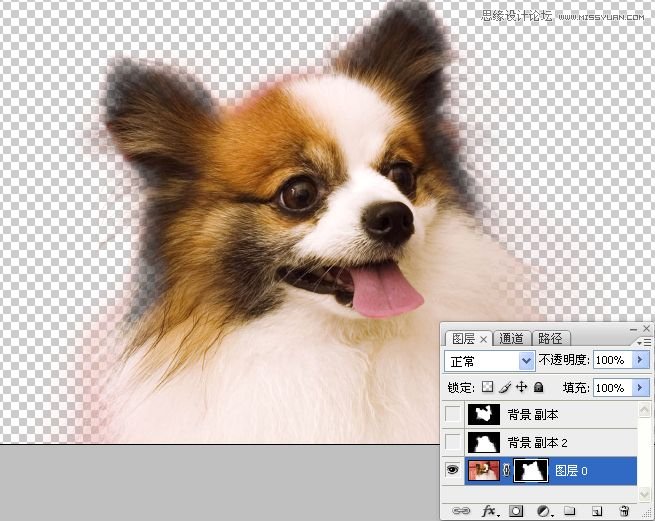
4。按住CTRL键单击创建新图层按钮,在当前图层的下方新建一个图层,将新建的图层填充为蓝色。在蓝色背景上,我们更容易发现选区出现的问题。
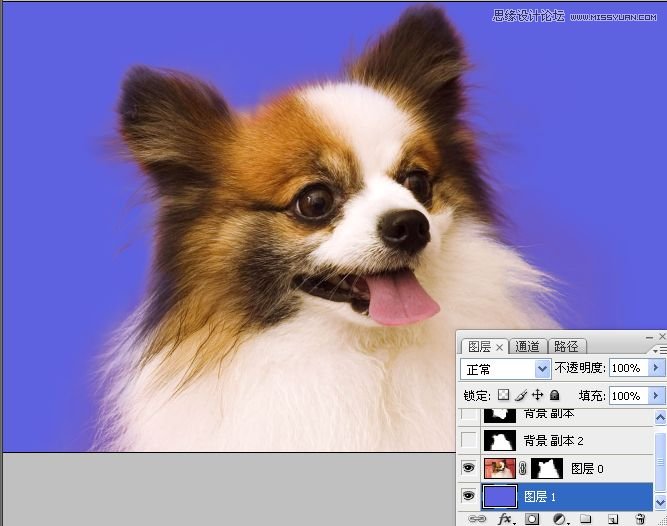
5。单击图层0的蒙版缩览图,进入蒙版状态,用画笔工具修饰蒙版,将蒙版遮罩的毛发显示出来。
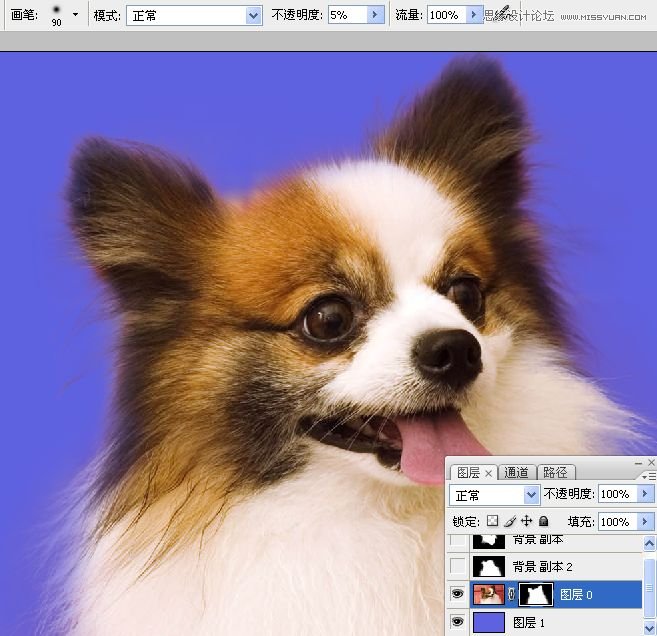
6打素材图。将该图偈拖至狗狗文件中,可用高斯模糊滤镜对其进行适当的模糊,为狗狗换一个更漂亮的背景。
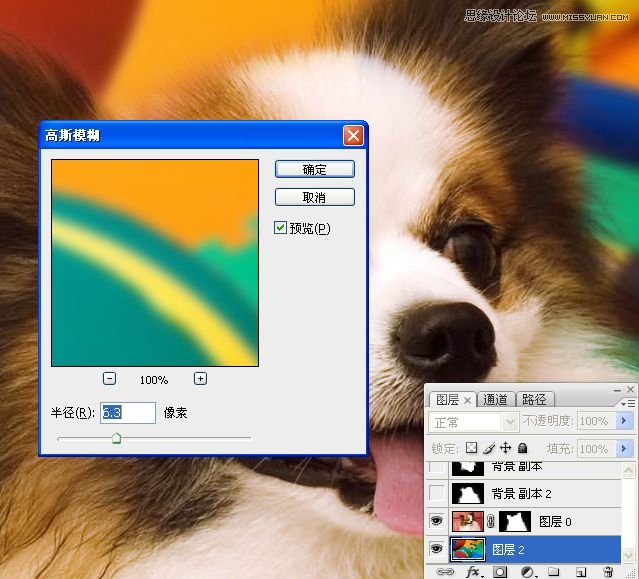
最终效图:
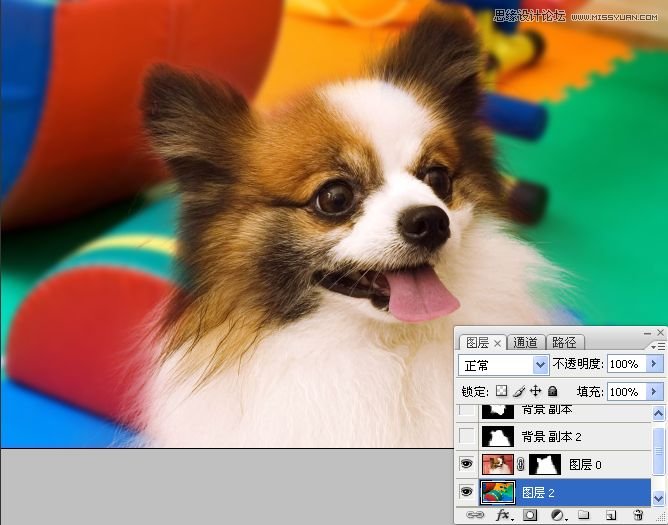

来源:http://www.tulaoshi.com/n/20160216/1566936.html
看过《Photoshop使用通道混合器给狗狗抠图》的人还看了以下文章 更多>>