下面是个Photoshop给黑白人像加上光滑的肌肤效果教程,撑握了其技术要点,学起来就简单多了。赶紧跟着图老师小编一起来看看吧!
【 tulaoshi.com - PS 】
最终效果

原图

1、打开素材图片,把背景图层复制一层。
这一步来消除眉毛和睫毛。选择仿制图章工具来消除眉毛和睫毛,这里繁琐一点但你要仔细,不要损坏边缘地区,我在这里用了15分钟,看一看制作前后的对比图。

2、复制图层,选择滤镜 素描 铭黄,将细节设置为:0,平滑度设置为:10,然后点击确定。在把图层的混合模式设置为正片叠底,不透明度设置为15%。
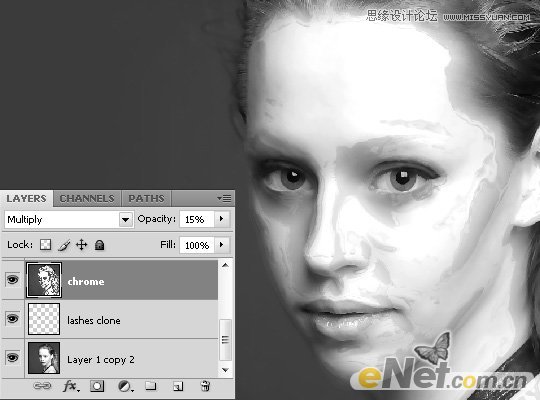
3、这时候发现脸上有些脏,细节太多了,那么给她添加一个图层蒙版,使用柔角画笔将嘴下,下巴等地方的一些细节隐藏,当然这里隐藏什么部位也要取决你选择的照片分辨率。

4、完成上面的部位感觉颜色很酷,下面在来制作眼睛,使用椭圆选框工具绘制一个眼球,颜色可以任意。

5、给绘制的眼球添加图层样式,如下图调整下面的选项。
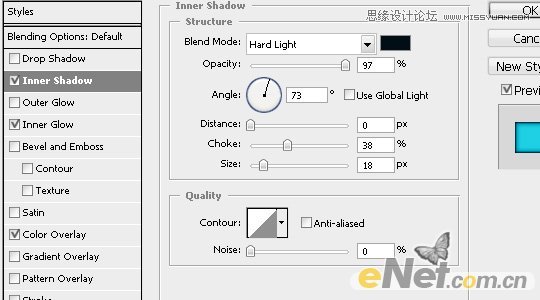

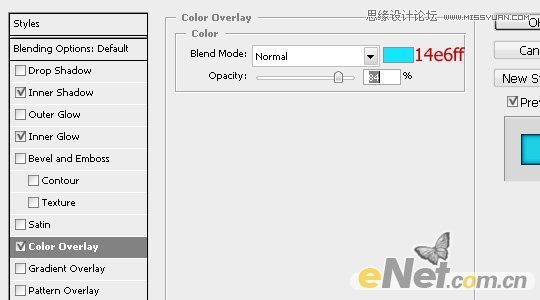

6、创建瞳孔,使用椭圆选框工具绘制瞳孔并添加黑色,然后使用钢笔工具绘制一个白色的高光。然后给高光使用高斯模糊并将半径设置为1像素,来软化这个点。

7、新建层,使用椭圆工具在眼球上三分之二部位绘制一个椭圆,然后填充白色,将混合模式设置为叠加,然后将不透明度设置为50%左右。
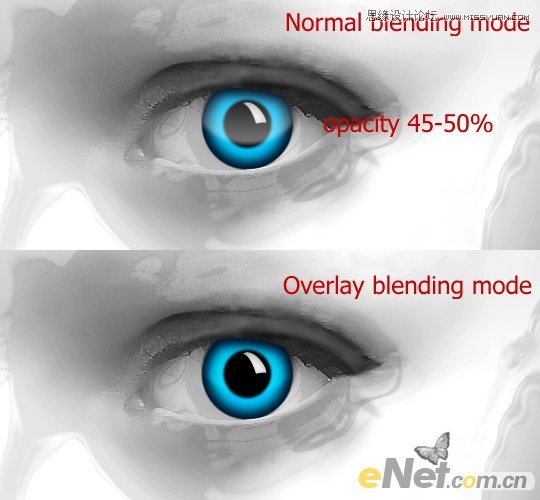
8、这里要自定义一个笔刷。使用柔角小白色笔刷,按F5打开不刷编辑器,设置动态里大小抖动为85%,散布里的散布为1000%,新建图层在眼睛上绘制白色小点,将图层的混合模式设置为叠加。
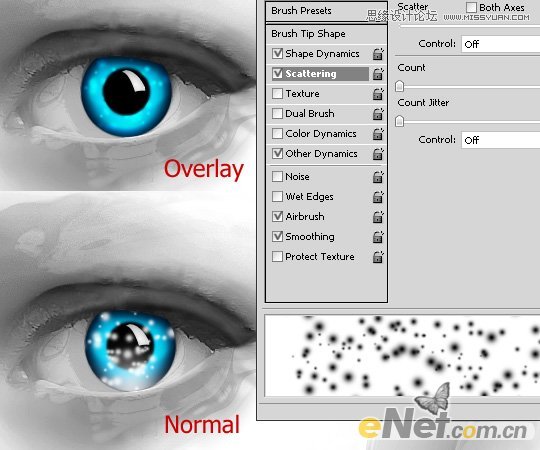
9、使用柔角黑色画笔,在眼球上部绘制阴影。

10、新建一个图层,使用椭圆选框工具根据眼球的打下绘制椭圆,并填充黑色。选择滤镜杂色添加杂色,设置数量为400%,然后将图层混合模式设置为叠加。
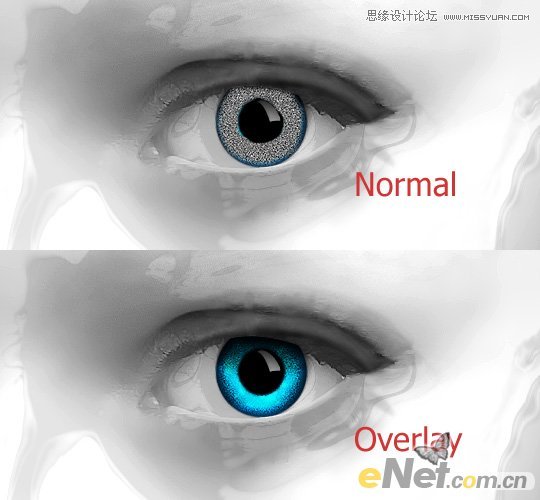
使用同样的方法在制作出左眼,完成最终效果。

原图

最终效果

1、打开素材图片,把背景图层复制一层。
这一步来消除眉毛和睫毛。选择仿制图章工具来消除眉毛和睫毛,这里繁琐一点但你要仔细,不要损坏边缘地区,我在这里用了15分钟,看一看制作前后的对比图。

2、复制图层,选择滤镜 素描 铭黄,将细节设置为:0,平滑度设置为:10,然后点击确定。在把图层的混合模式设置为正片叠底,不透明度设置为15%。
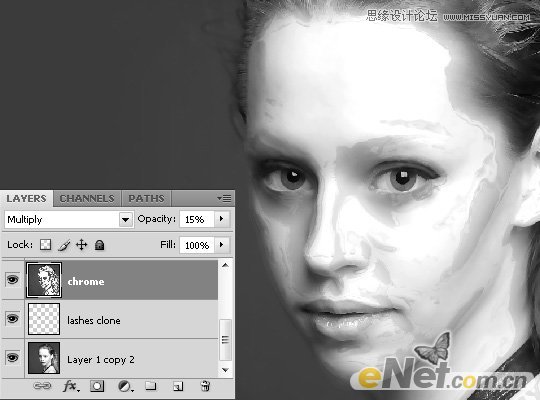
3、这时候发现脸上有些脏,细节太多了,那么给她添加一个图层蒙版,使用柔角画笔将嘴下,下巴等地方的一些细节隐藏,当然这里隐藏什么部位也要取决你选择的照片分辨率。

4、完成上面的部位感觉颜色很酷,下面在来制作眼睛,使用椭圆选框工具绘制一个眼球,颜色可以任意。

5、给绘制的眼球添加图层样式,如下图调整下面的选项。
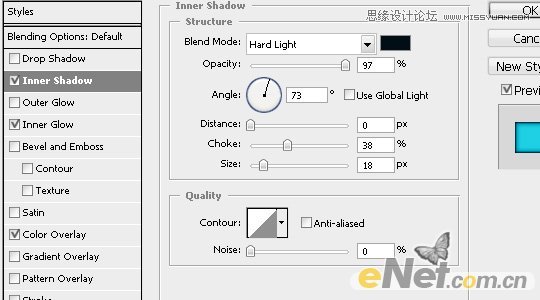

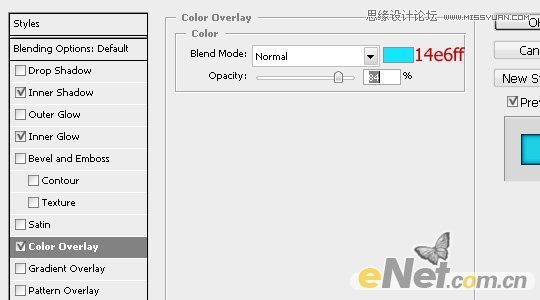

6、创建瞳孔,使用椭圆选框工具绘制瞳孔并添加黑色,然后使用钢笔工具绘制一个白色的高光。然后给高光使用高斯模糊并将半径设置为1像素,来软化这个点。

7、新建层,使用椭圆工具在眼球上三分之二部位绘制一个椭圆,然后填充白色,将混合模式设置为叠加,然后将不透明度设置为50%左右。
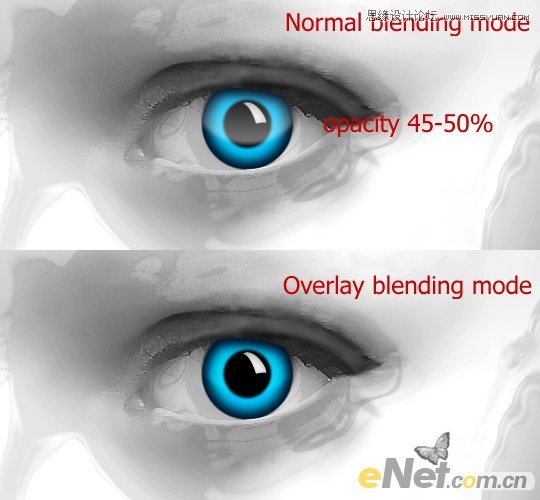
8、这里要自定义一个笔刷。使用柔角小白色笔刷,按F5打开不刷编辑器,设置动态里大小抖动为85%,散布里的散布为1000%,新建图层在眼睛上绘制白色小点,将图层的混合模式设置为叠加。
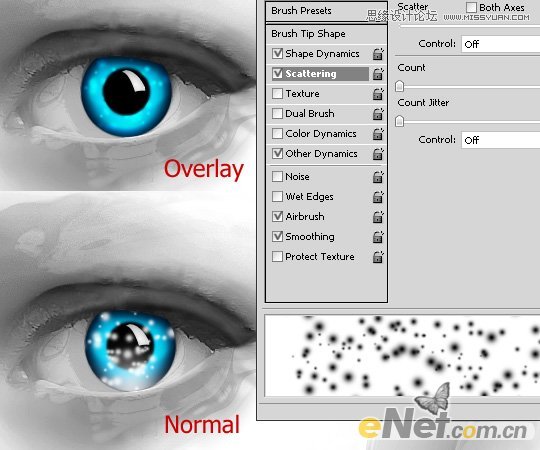
9、使用柔角黑色画笔,在眼球上部绘制阴影。

10、新建一个图层,使用椭圆选框工具根据眼球的打下绘制椭圆,并填充黑色。选择滤镜杂色添加杂色,设置数量为400%,然后将图层混合模式设置为叠加。
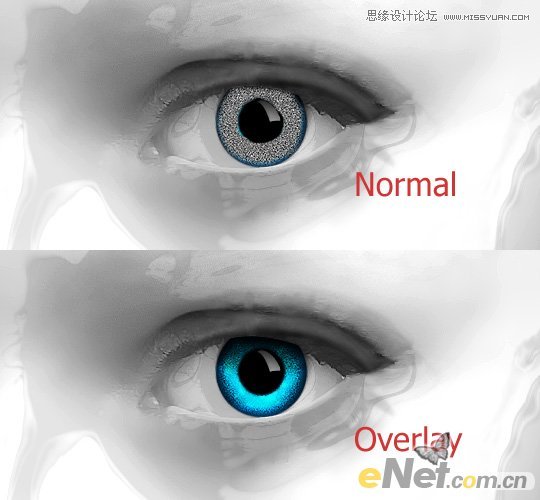
使用同样的方法在制作出左眼,完成最终效果。

来源:http://www.tulaoshi.com/n/20160216/1566964.html
看过《Photoshop给黑白人像加上光滑的肌肤效果》的人还看了以下文章 更多>>
如果您有什么好的建议或者疑问,可以联系我们。 商务合作QQ:3272218541;3282258740。商务合作微信:13319608704;13319603564。
加好友请备注机构名称。让我们一起学习、一起进步tulaoshi.com 版权所有 © 2019 All Rights Reserved. 湘ICP备19009391号-3

微信公众号
