关注图老师电脑网络栏目可以让大家能更好的了解电脑,知道有关于电脑的更多有趣教程,今天给大家分享Photoshop调出微笑女孩复古的淡黄效果教程,希望对大家能有一点小小的帮助。
【 tulaoshi.com - PS 】
本例看似复杂,其实只要把握好曲线、可选以及色相饱和度这三个调色工具,也就变得简单多了,这三个调色工具主要对画面中的绿色和人物的肤色进行调整,把绿色的成分去色,黄色补上来。同样,人物的肤色也是如此,把人物肤色红色成分减淡,黄色加上来。这种柔和暖暖的淡黄色,比较适合唯美的女生写真。
练习的效果图:

原片

步骤:
1。打开原片。

2。新建一渐变填充调整图层,设置如下:
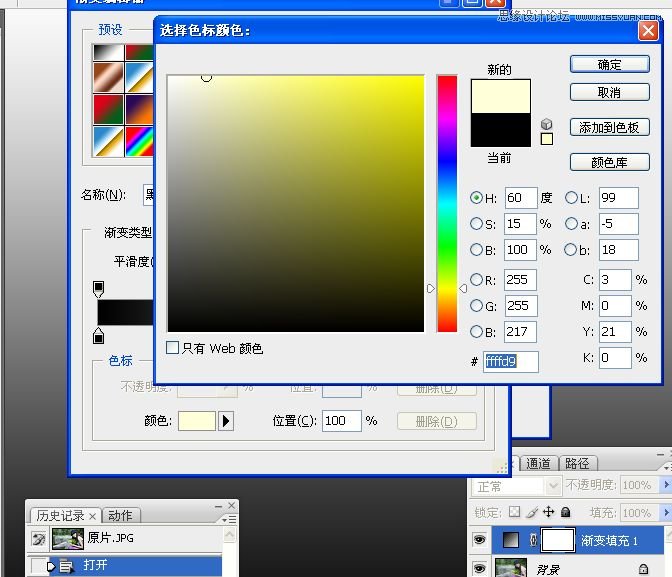
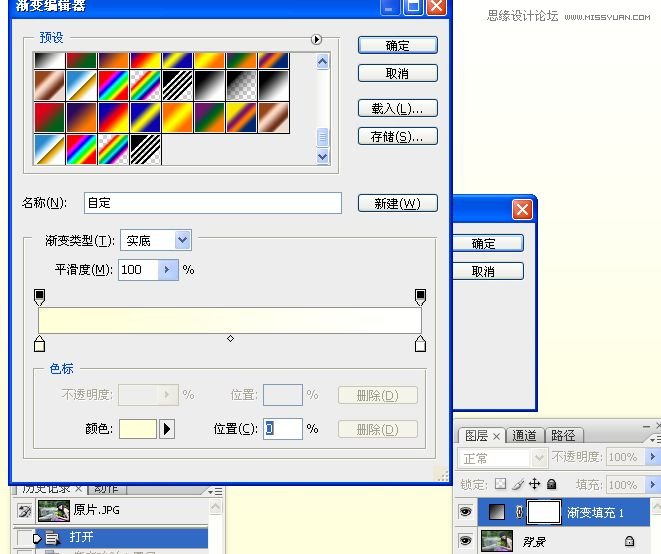

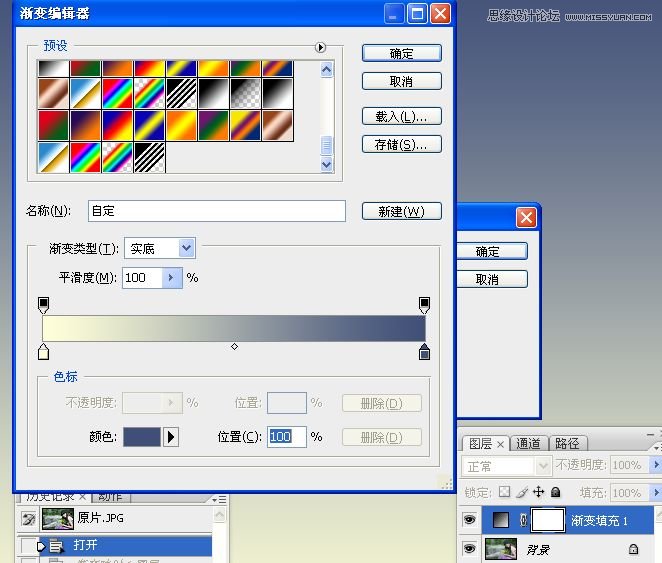
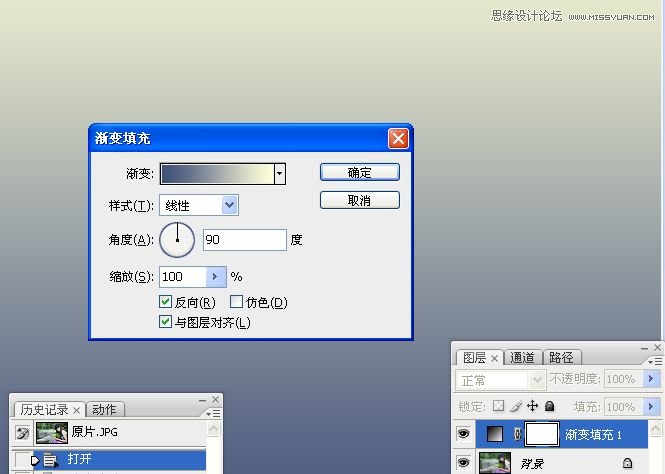
3。更改混合模式。

4。更改图层不透明度。

5。色相饱和度调整图像。减淡肤色中的红色,加上黄色。
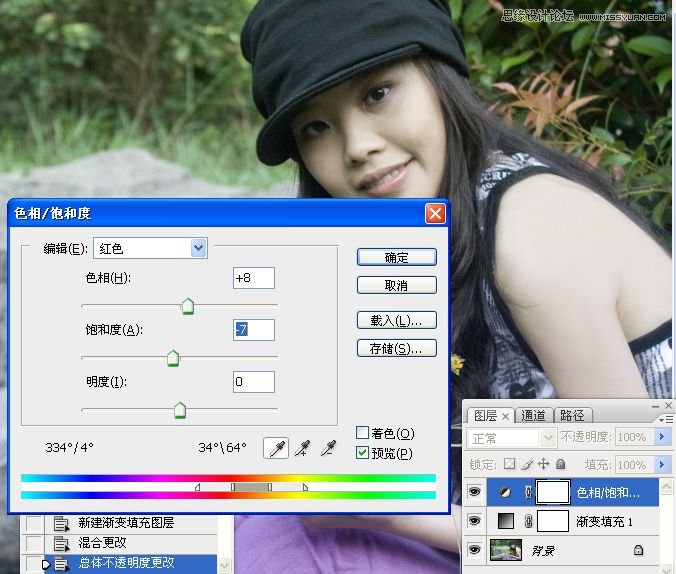
6。色相饱和度调整流器图像,减淡树叶的绿色,加点黄色。
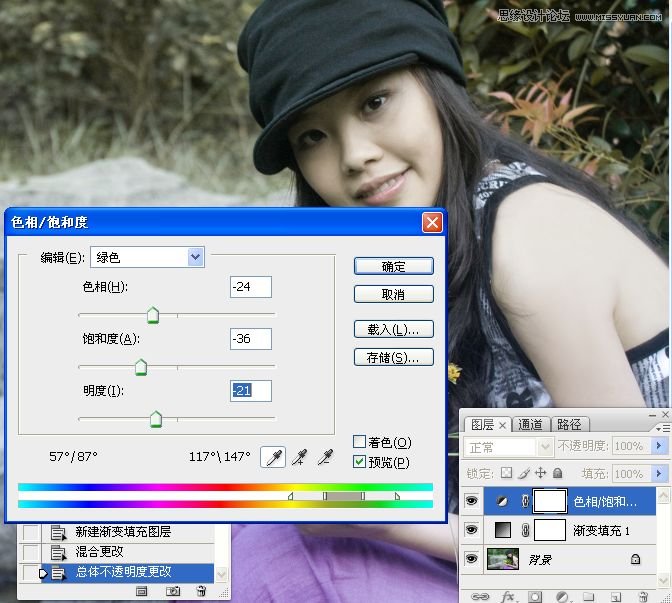
7。快速选择工具大致选取人物。习习化10像素。

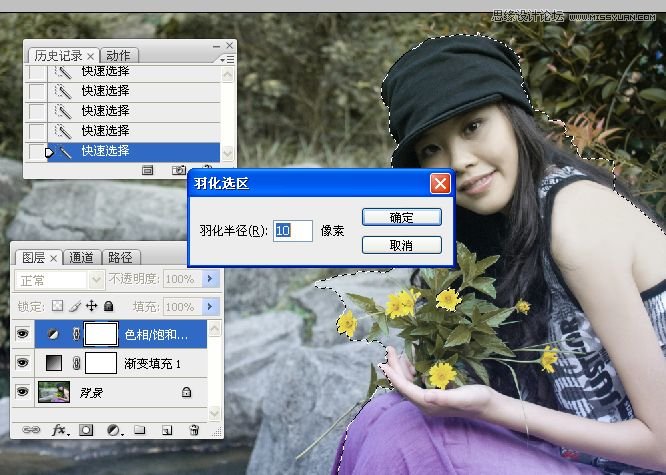
8。色彩平衡调整图像中的人物。


9。新建一空白图层,然后对渐变工具进行设置。

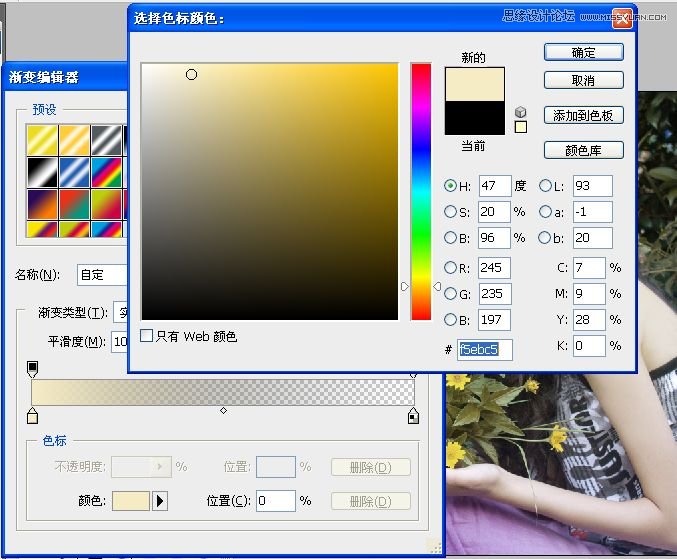

10。在图片周围拉渐变。并更改图层不透明度。
(本文来源于图老师网站,更多请访问http://www.tulaoshi.com/ps/)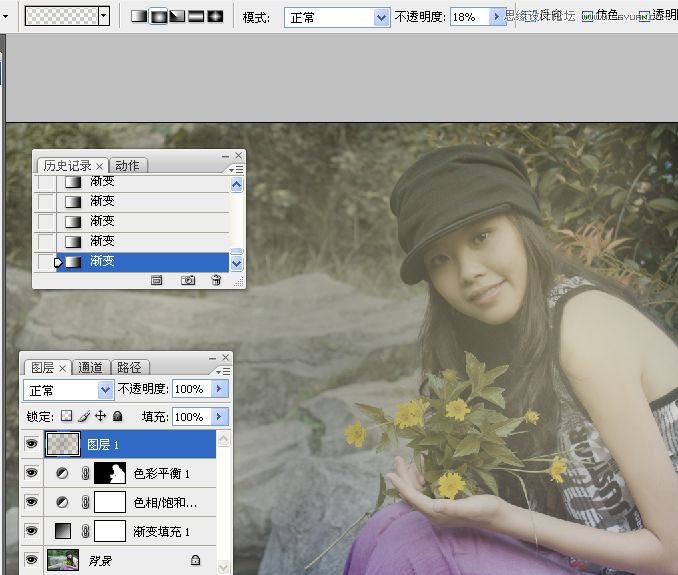

11。可选调整图像。
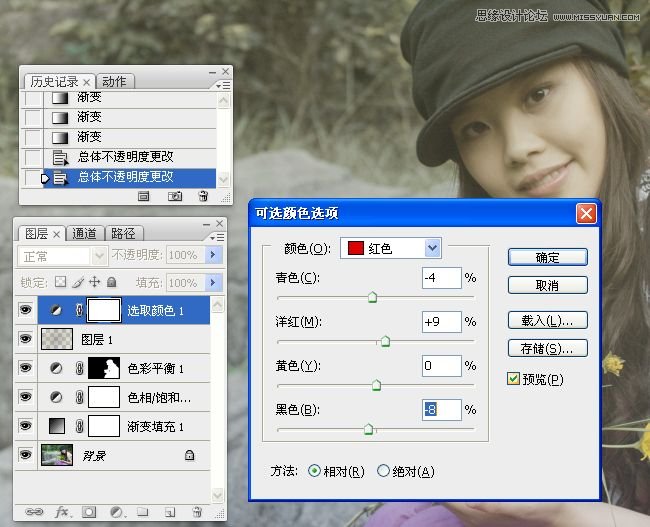

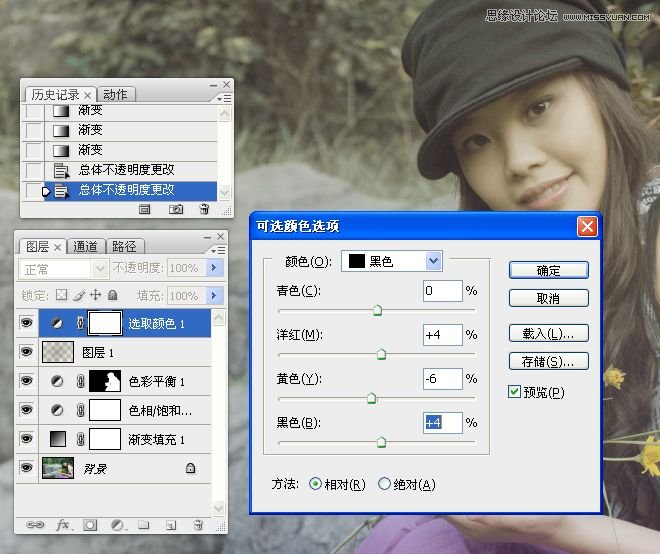

12。曲线调整图像。
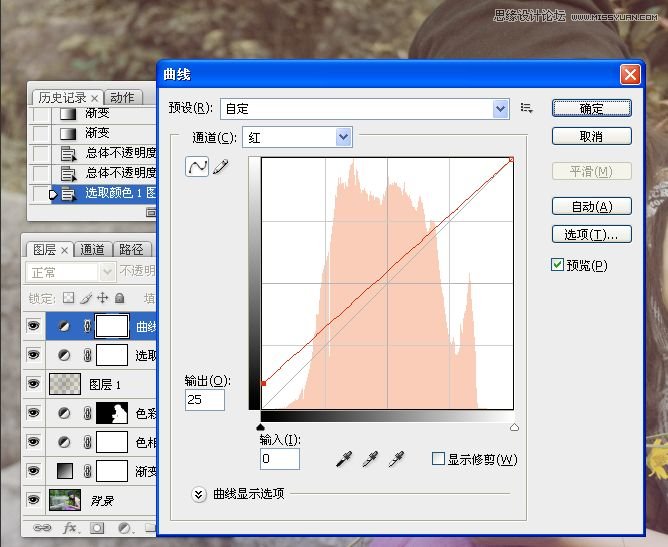

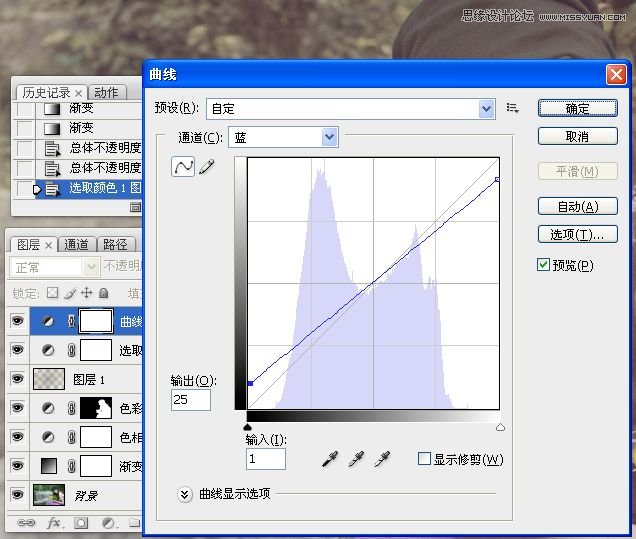
13。盖印可见图层

14。曲线调整图像,混合模式设置为柔光,并更改不透明度。
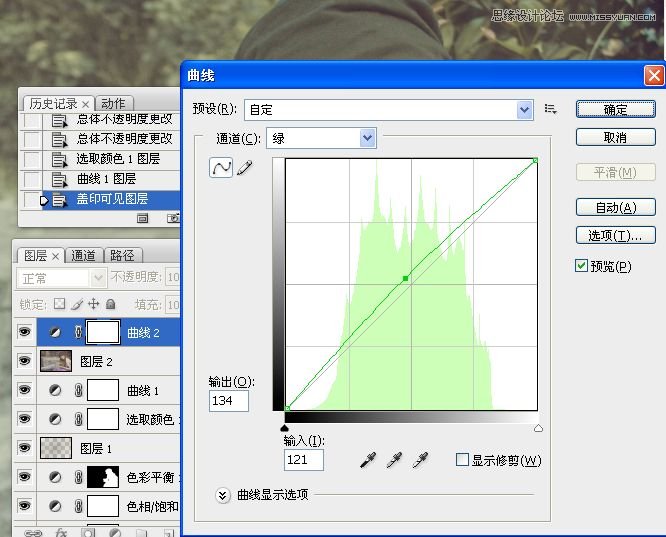
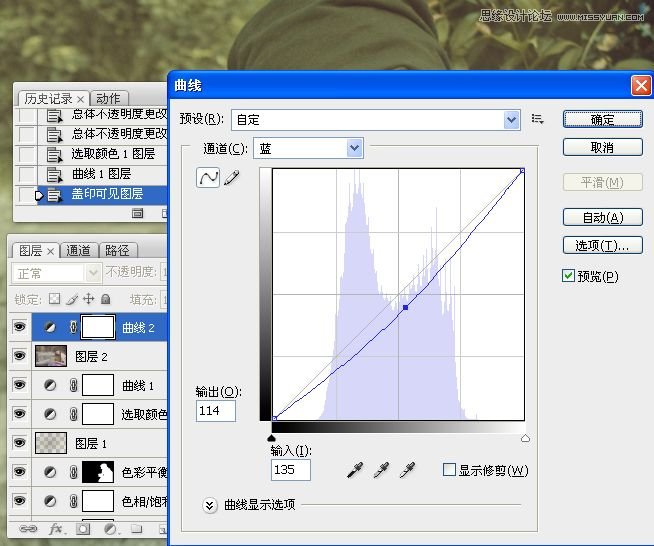


15。色相饱和度调整图像。
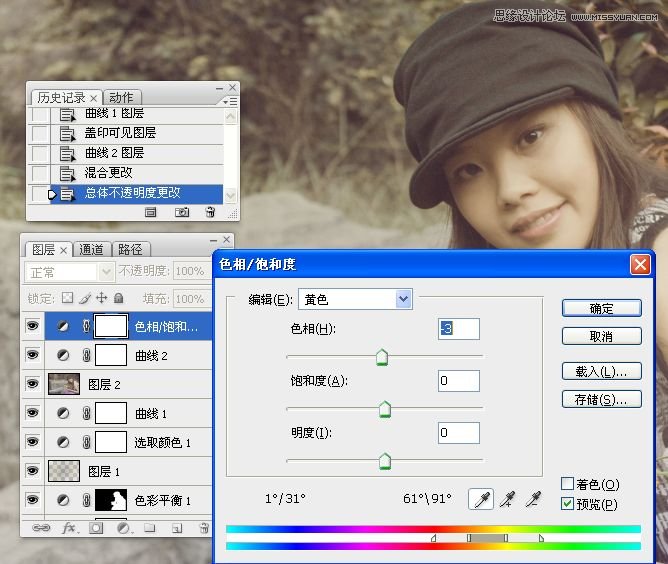
16。盖印可见图层,锐化。

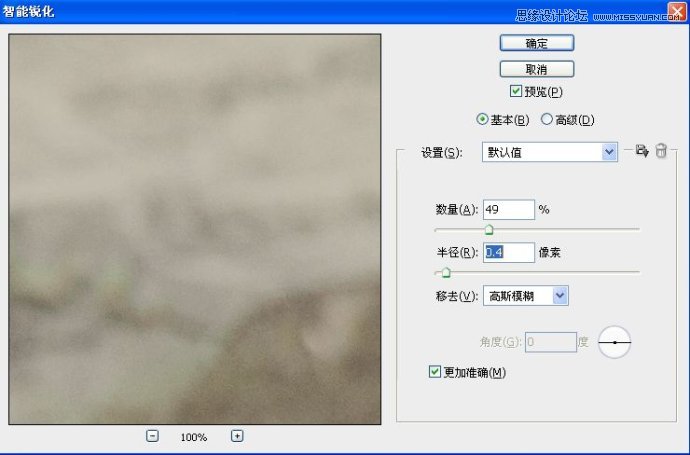
17。曲线调整图像,增加对比度。
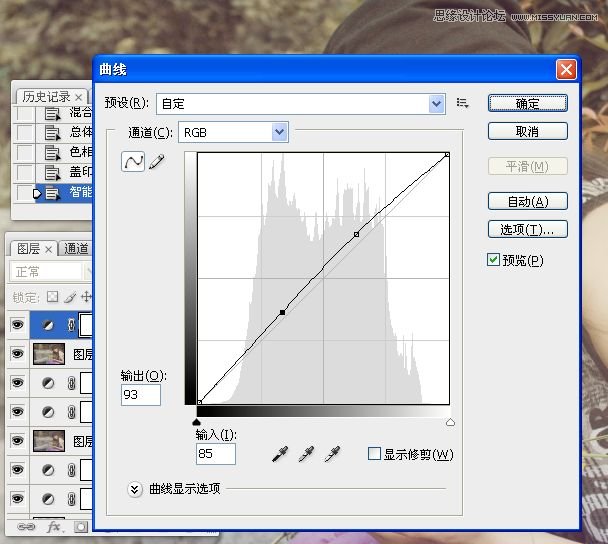

我练习的效果图:

来源:http://www.tulaoshi.com/n/20160216/1566967.html
看过《Photoshop调出微笑女孩复古的淡黄效果》的人还看了以下文章 更多>>