关注图老师电脑网络栏目可以让大家能更好的了解电脑,知道有关于电脑的更多有趣教程,今天给大家分享Photoshop把人头像合成到石头里面教程,希望对大家能有一点小小的帮助。
【 tulaoshi.com - PS 】
最终效果
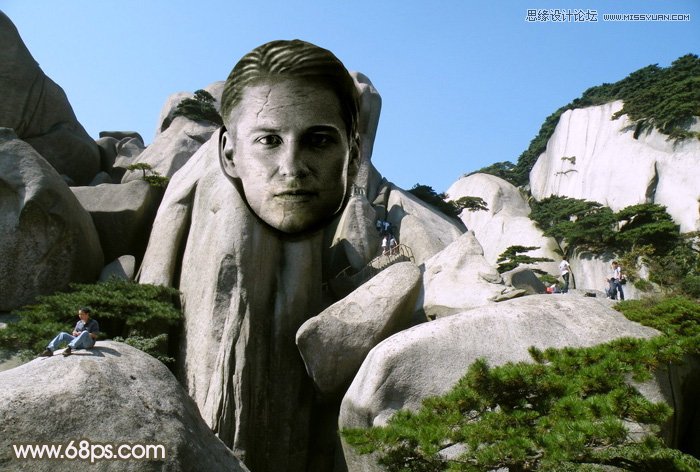
1、打开背景素材,然后新建一个组。

2、打开人物素材,用钢笔把人物头部抠出来,拖到新建的组里面,适当调整好大小及位置,效果如图3。


3、把头像复制一层,按Ctrl + Shift + U 去色,按Ctrl + M 调暗一点,原图层隐藏,效果如下图。
(本文来源于图老师网站,更多请访问http://www.tulaoshi.com/ps/)
4、锁定图层透明像素,用涂抹工具把头发部分稍微涂抹一下去掉发丝细节。

5、选择加深工具把暗部区域适当加深,再用减淡工具把高光部分涂亮一点,如下图。

6、新建一个图层,按Ctrl + Alt + G 创建剪贴蒙版,用套索工具把下巴部分选取出来,羽化5个像素后在当前图层下面创建曲线调整图层,稍微调暗一点,参数设置如图8,效果如图9。
(本文来源于图老师网站,更多请访问http://www.tulaoshi.com/ps/)


7、新建一个图层,把前景颜色设置为暗灰色,用画笔把头发部分涂上前景色。

8、用加深,减淡工具涂出一些发丝,不需要太细致,有点浮雕效果即可,效果如下图。
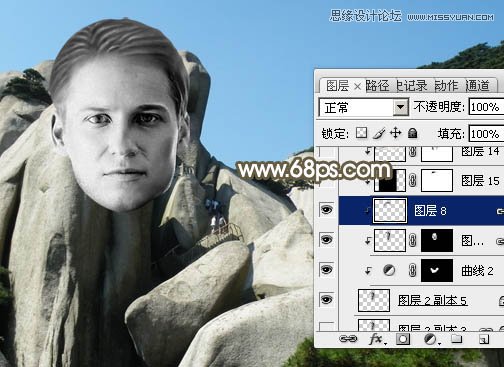
9、新建一个图层,按Ctrl + Alt + Shift + E 盖印图层。进入通道面板,把红色通道复制一层,用曲线等把整体压暗,只保留一些高光区域,如下图。

10、新按Ctrl + A 全选,按Ctrl + C 复制通道。点RGB通道返回图层面板,新建一个图层,按Ctrl + V 粘贴,再把图层不透明度改为:20%,效果如下图。

11、打开石纹素材,拖进来,混合模式改为正片叠底,不透明度改为:40%,添加图层蒙版,用黑色画笔擦掉不需要纹理的部分,效果如图15。


12、打开图16所示的素材,拖进来放好位置,再把混合模式改为正片叠底,不透明度改为:30%,按住Alt键添加图层蒙版,用白色画笔把图17所示的选区部分涂出来。


13、初步效果基本出来,下面再来调色。创建亮度/对比度调整图层,适当增加图片的对比度,参数及效果如下图。


14、创建色彩平衡调整图层,对中间调进行调整,参数及效果如下图。
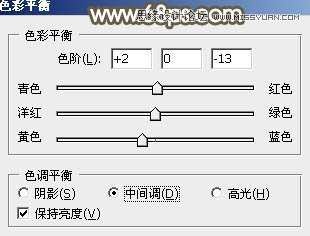

15、创建曲线调整图层,把头像稍微调暗一点,参数及效果如下图。
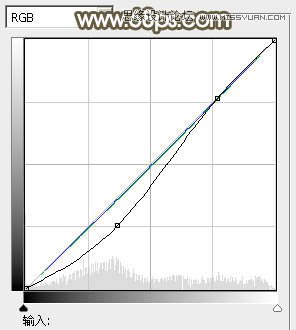

16、新建一个图层,盖印图层。用加深,减淡工具把脸部裂纹处理清晰。

17、创建可选颜色调整图层,对白色进行调整,参数设置如图25,确定后把图层不透明度改为:70%,效果如图26。


18、头发部分用套索选取出来,羽化6个像素后创建曲线调整图层调亮一点。

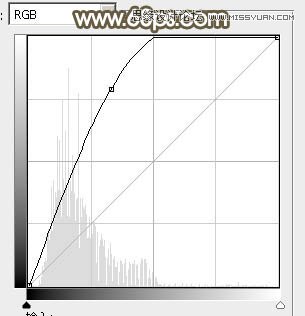
19、创建色阶调整图层,对RGB进行调整,参数及效果如下图。


20、在背景图层上面新建一个图层,用钢笔勾出下图所示的选区,填充黑色。
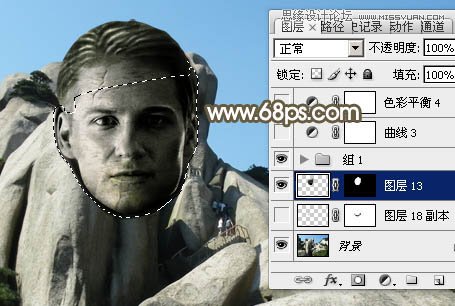
最后处理一下细节,再整体调一下颜色,完成最终效果。
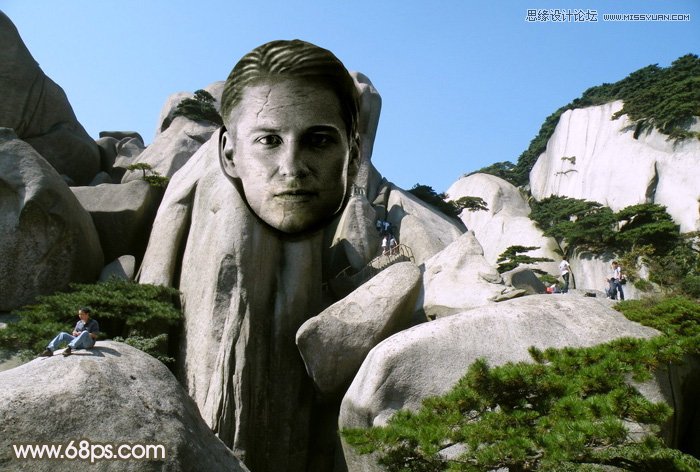
来源:http://www.tulaoshi.com/n/20160216/1566969.html
看过《Photoshop把人头像合成到石头里面》的人还看了以下文章 更多>>