给自己一点时间接受自己,爱自己,趁着下午茶的时间来学习图老师推荐的Photoshop调出沙滩美女柔柔的糖水肤色,过去的都会过去,迎接崭新的开始,释放更美好的自己。
【 tulaoshi.com - PS 】
我练习的效果:

原片

步骤:
1.手工磨皮。新建一空白图层,用修复画笔工具和仿制图章工具分别清除污点。

2。盖印图层,进入到通道面板,使用计算命令计算出暗部区域选区。


3。载入ALPHA1通道选区,回到图层调板,执行曲线调整图像,提亮暗部区域。
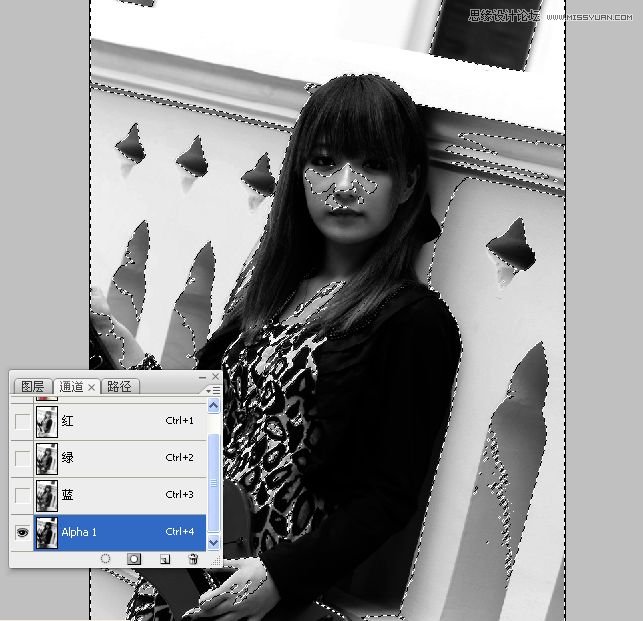


4。盖印图层,执行色相饱和度调整图像。使背景黄色降下来。

5。再次执行色相饱和度调整图像,使肤色的红色和黄色降下来。


6。执行可选调整图像,调肤色。
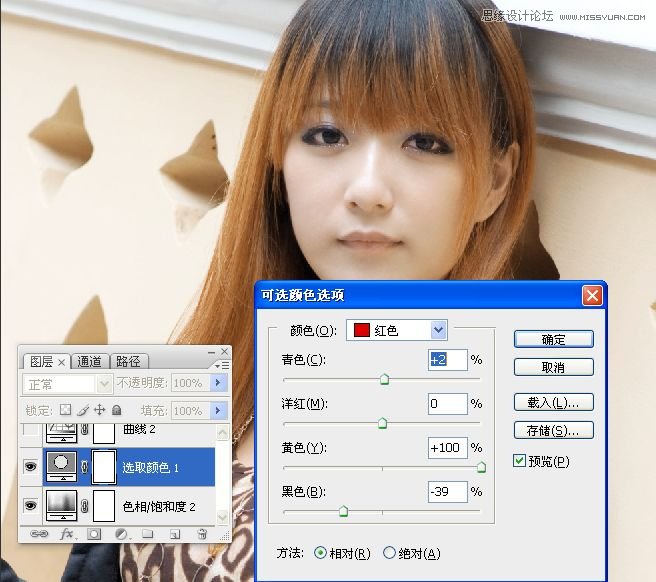


7。执行曲线命令调整图像。



8。执行色阶命令调整图像。


9。执行填充纯色命令调整图像,图层混合模式为叠加。


10。执行亮度/对比度命令调整图像。

11。使用快速选择工具选取背景,然后执行亮度对比度命令调整图像,使背景明度降下来。

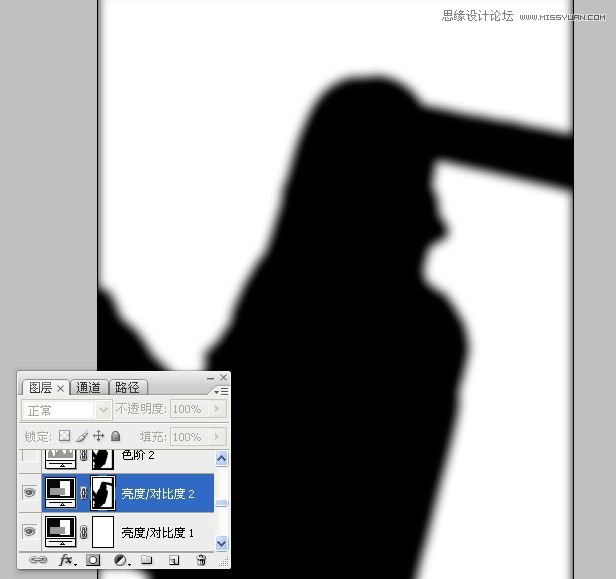
12。执行色阶命令调整背景图像。
(本文来源于图老师网站,更多请访问http://www.tulaoshi.com/ps/)


13。执行色彩平衡命令调整图像。

14。执行色彩平衡命令调整图像。
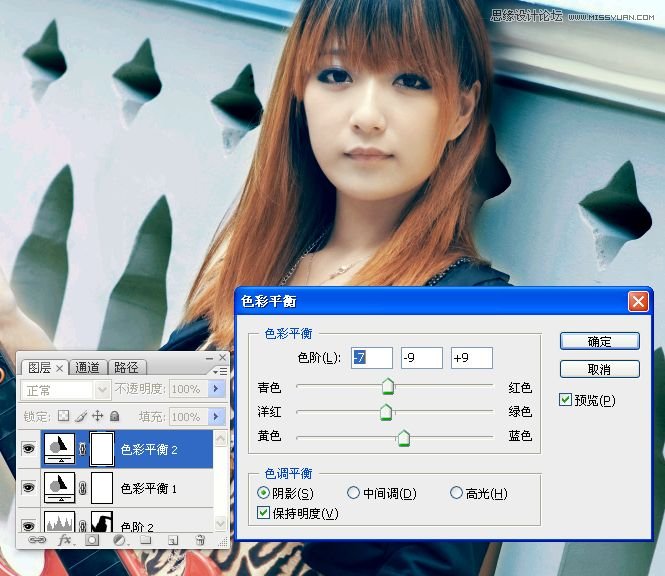
15。盖印图层,

16。新建一空白图层,使用修复画笔工具和仿制图章工具清除因调色而产生的背景色块。

17。用快速选择工具选取头顶上的白色背景,然后执行曲线命令调整图像。





18。用索工具选取眼睛,习习化1个像素,然后执行色相饱和度命令调整眼睛。因调色的原因使眼睛变色了,需要把它调出白色。
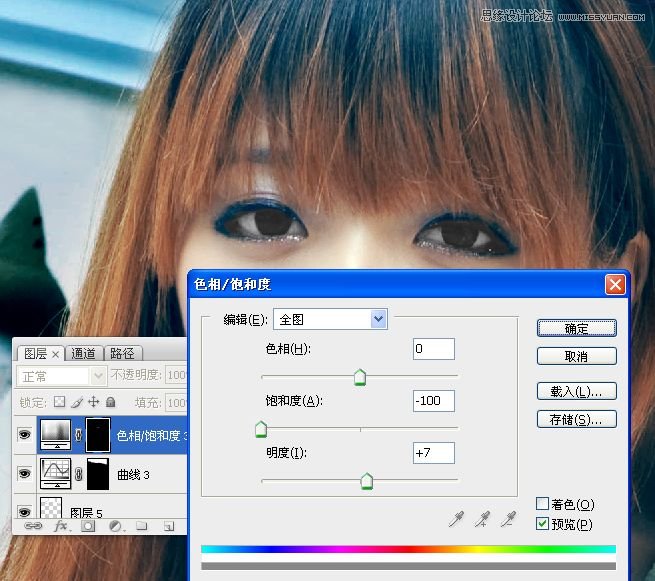
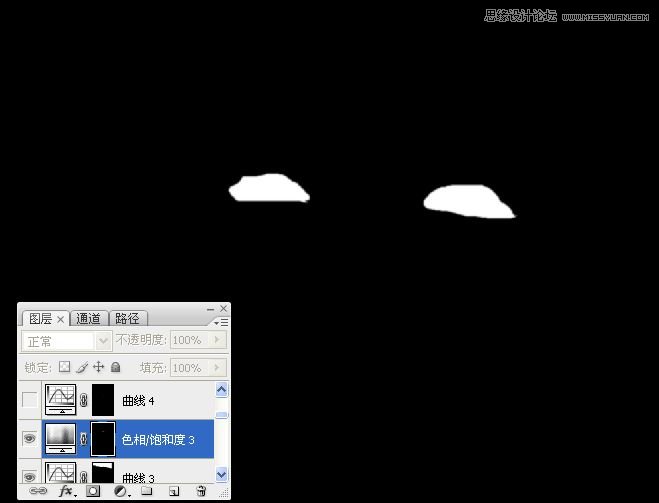
19。使用钢笔工具选取嘴唇,习习化1个像素,然后执行曲线命令调整嘴唇,图层混合模式更改为叠加。并适当降低图层的不透明度。




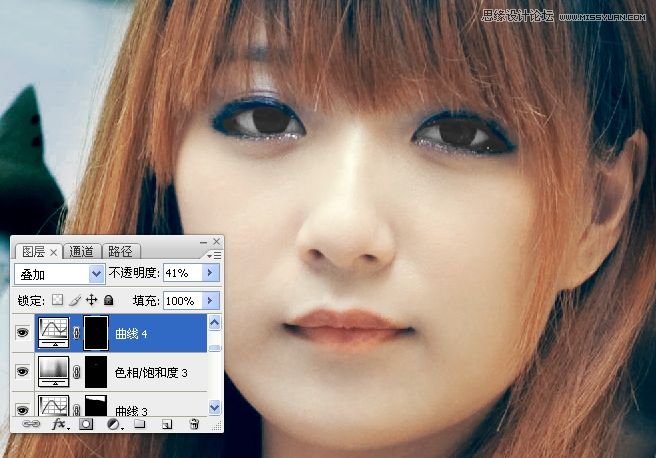

20。执行可选命令调整图像。

21。盖印图层。

22。新建中性色图层,白色画笔涂抹出图像高光区域。

23。新建中性色图层,黑色画笔涂抹出图像暗部区域。

24。盖印图层,USM锐化图像。

最终练习的效果图:

来源:http://www.tulaoshi.com/n/20160216/1566977.html
看过《Photoshop调出沙滩美女柔柔的糖水肤色》的人还看了以下文章 更多>>