给自己一点时间接受自己,爱自己,趁着下午茶的时间来学习图老师推荐的Photoshop调出人像照片质感的淡黄色调,过去的都会过去,迎接崭新的开始,释放更美好的自己。
【 tulaoshi.com - PS 】
国际流行色大多比较沉稳和厚重,画面的色彩以对比色为主,注重光影和细节.主要适合广告人像和服装人像等比较时尚的图片.
我练习的效果图:

原图

步骤:
一、整体色调
1。打开原片,执行调整图层/色彩平衡命令。
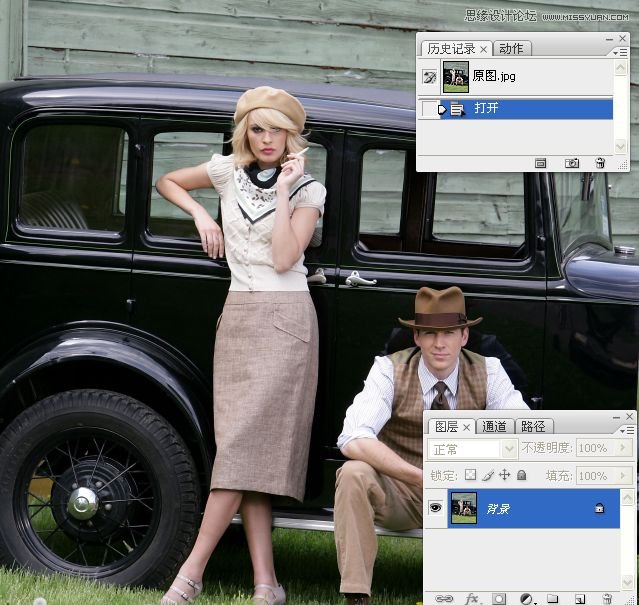



2。执行调整图层/曲线命令。加红加黄。
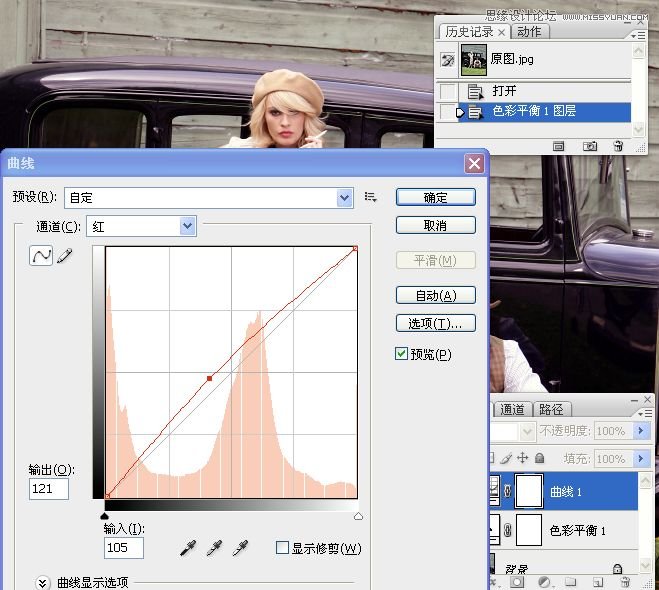
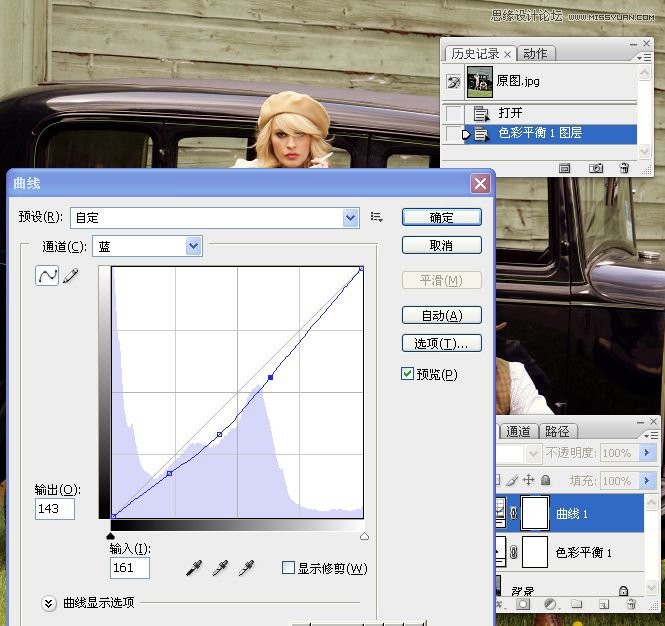

3。执行调整图层/色相饱和度命令。色彩过了,降低饱和度。
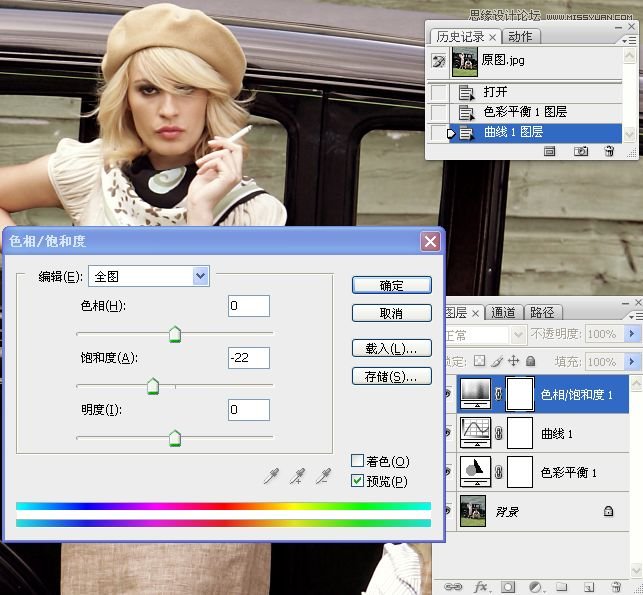

4。执行调整图层/曲线命令。再次加红加黄。
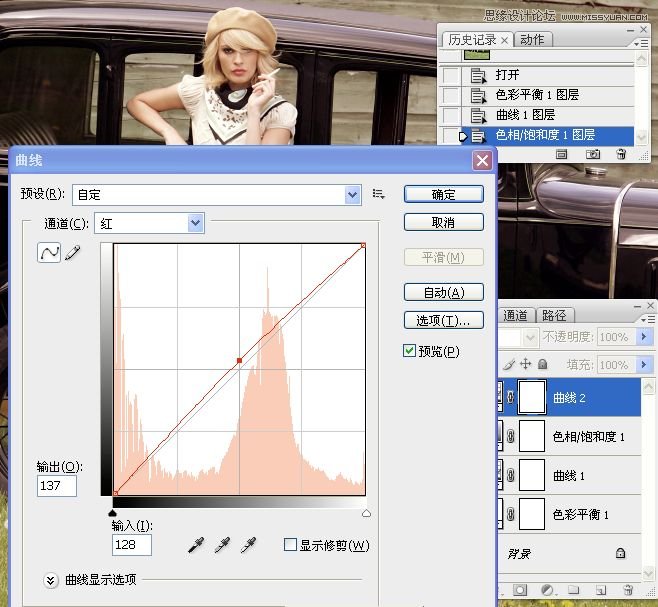
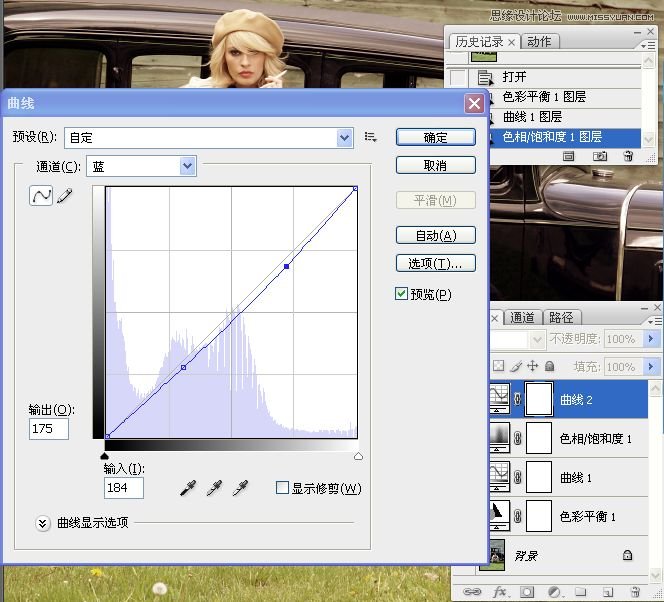

5。执行调整图层/色阶命令。整体微调下。
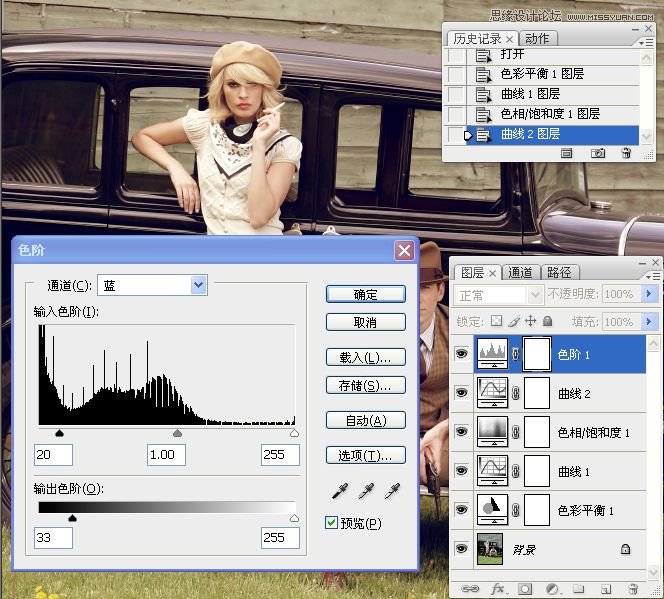

二、添加光效
6。新建一空白图层,设置渐变工具,选择从前景色到透明渐变,前景色为白色。

7。选择线性渐变,模式为正常,不透明度为26%,在图片的右上角适当拉出渐变色。
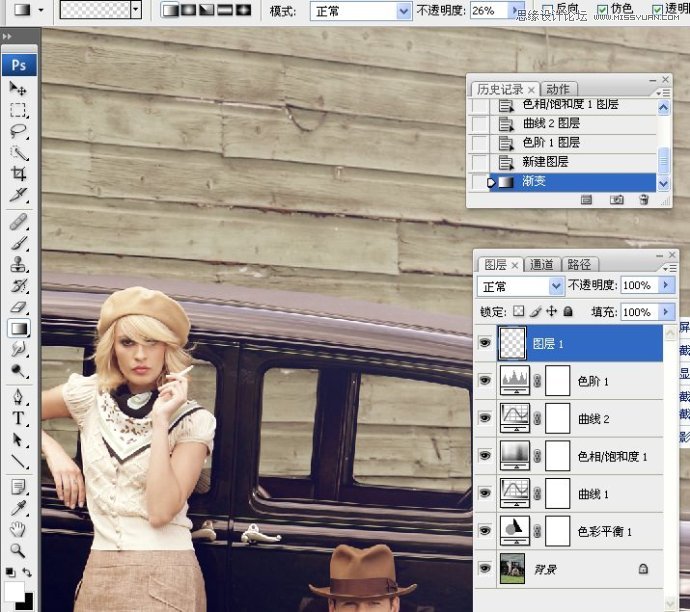
8。执行调整图层/亮度对比度命令。
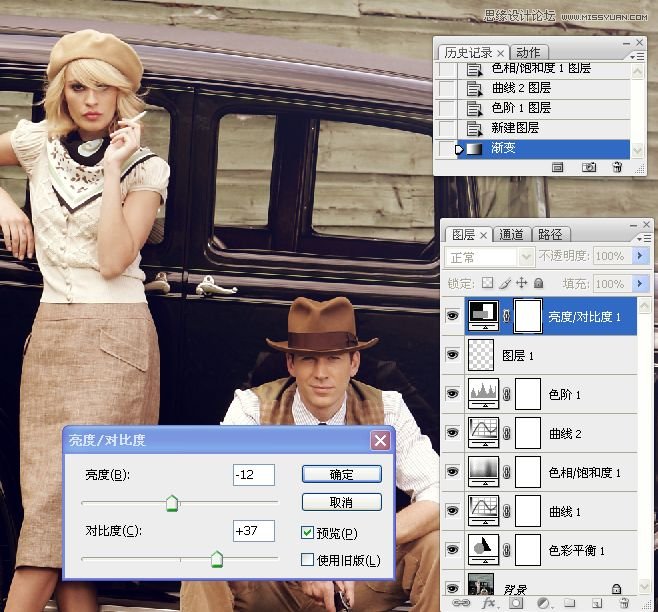
9。执行调整图层/色阶命令。
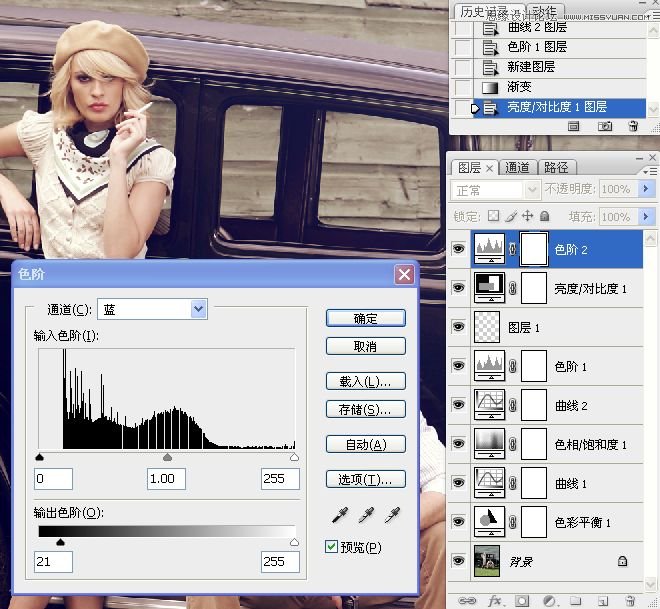

三、调墙壁,使其变暗。
10。盖印图层,用快速选择工具将图片上墙壁选出来,习习化20像素。

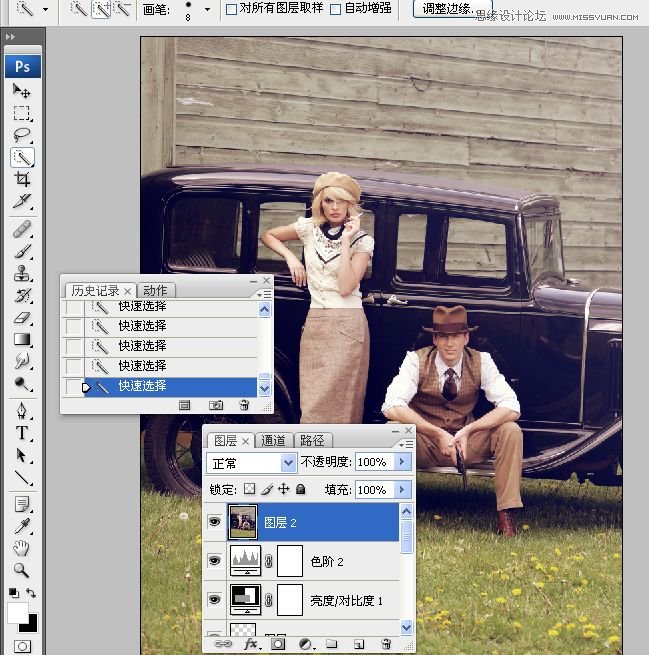
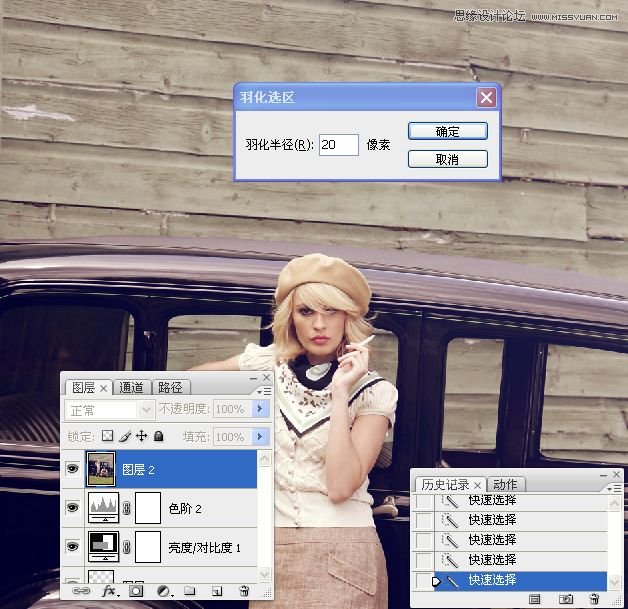
11。执行调整图层/曲线命令。
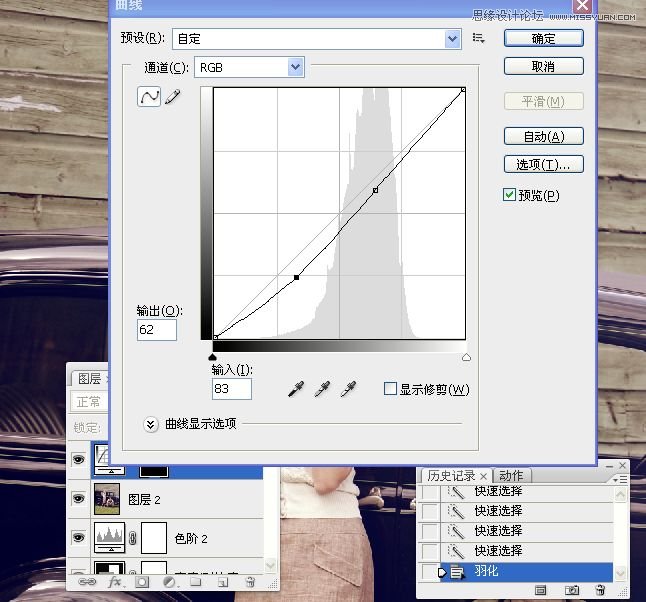
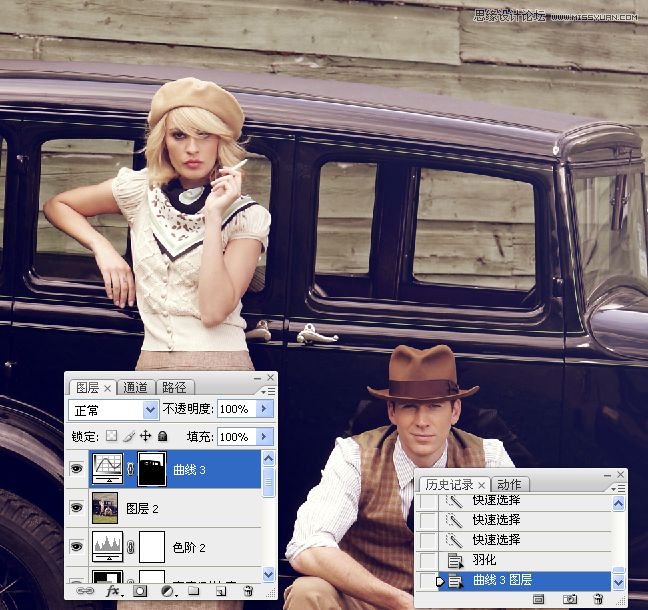
12。合并图层,选择加深工具在整个图片四周适当加深一下。
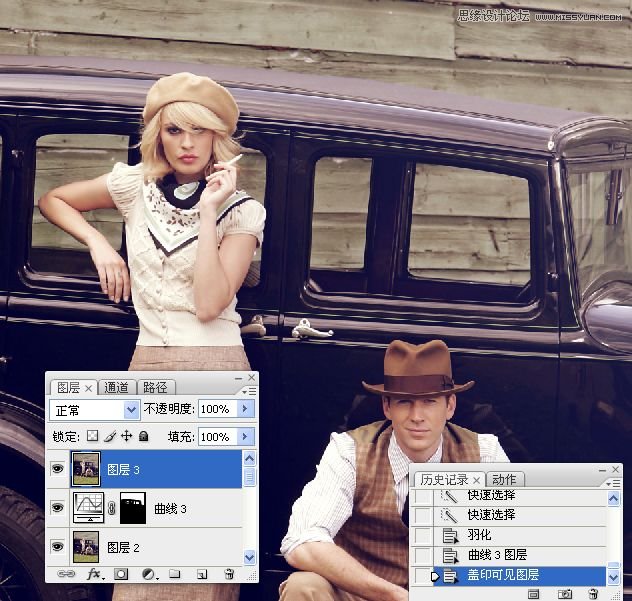
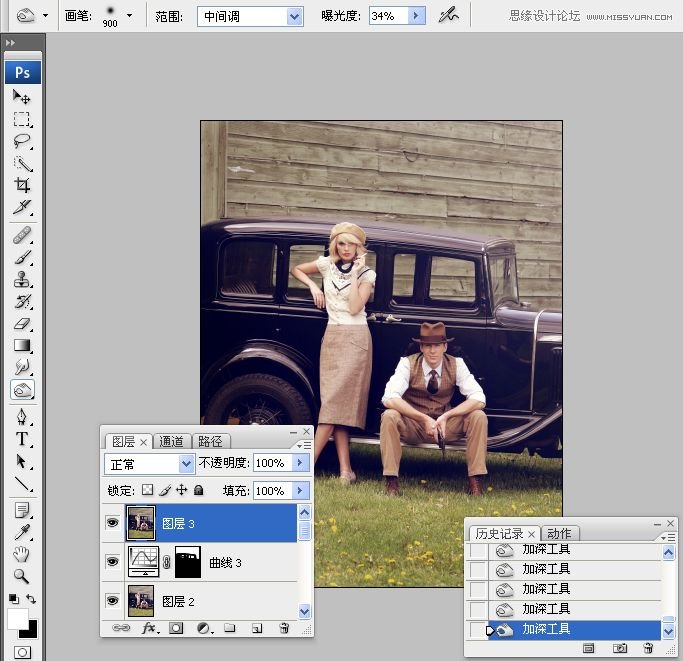
四、调草地
13。选择快速选择工具在图片上的草地上做出选区。习习50像素。
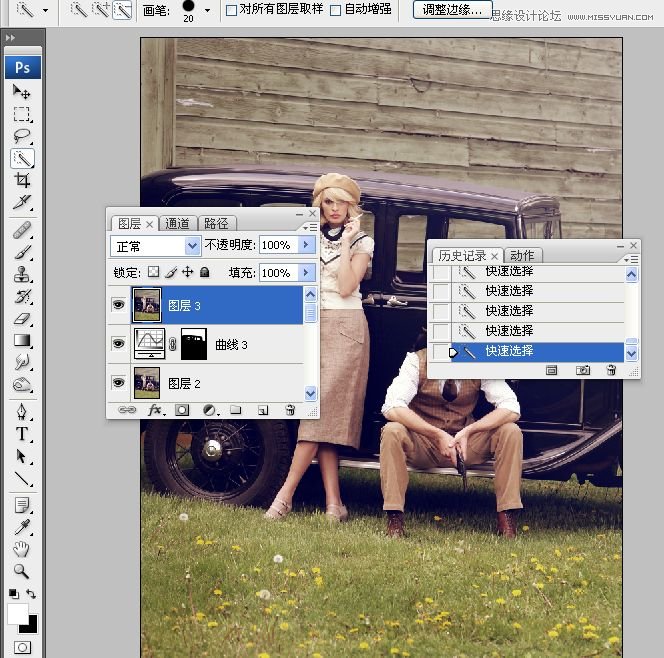

14。执行调整图层/色相饱和度命令。
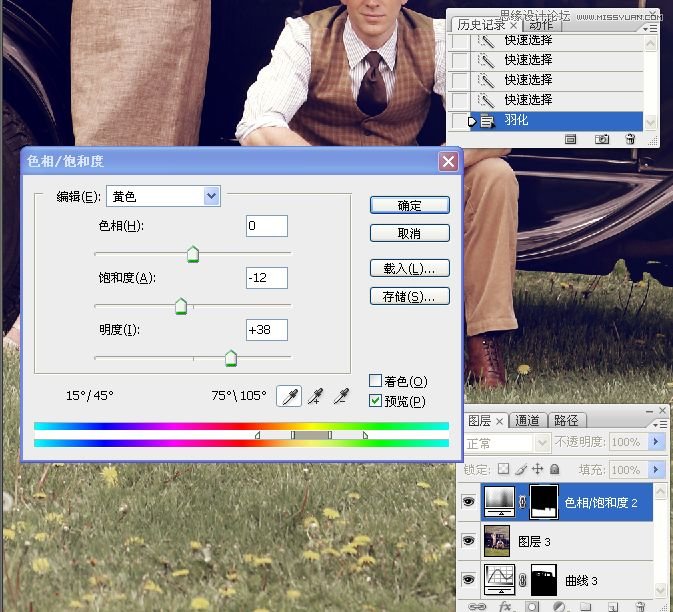
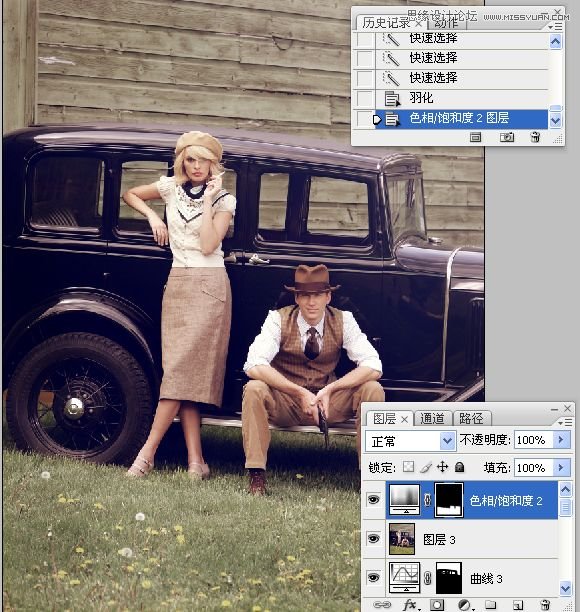
五、人物调整,使其色彩均匀。
15。用套索工具将男士人物的脸部、帽子和上衣大致选出来,习习化100像素。


15。执行调整图层/色阶命令。
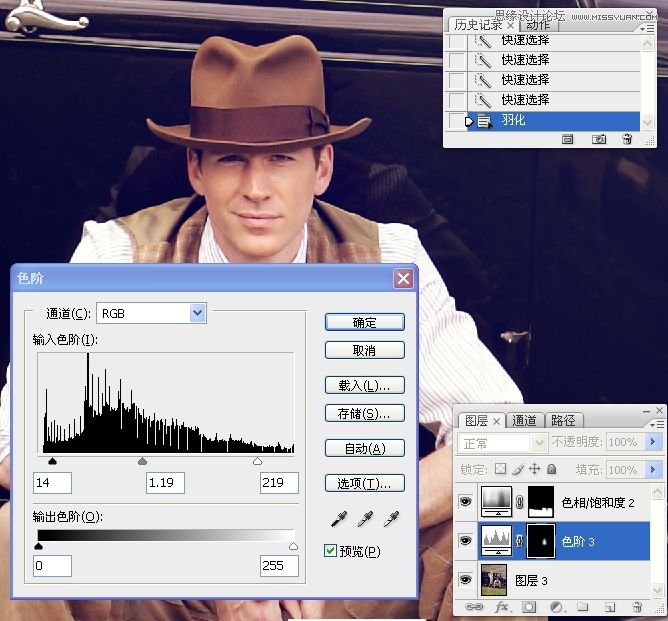

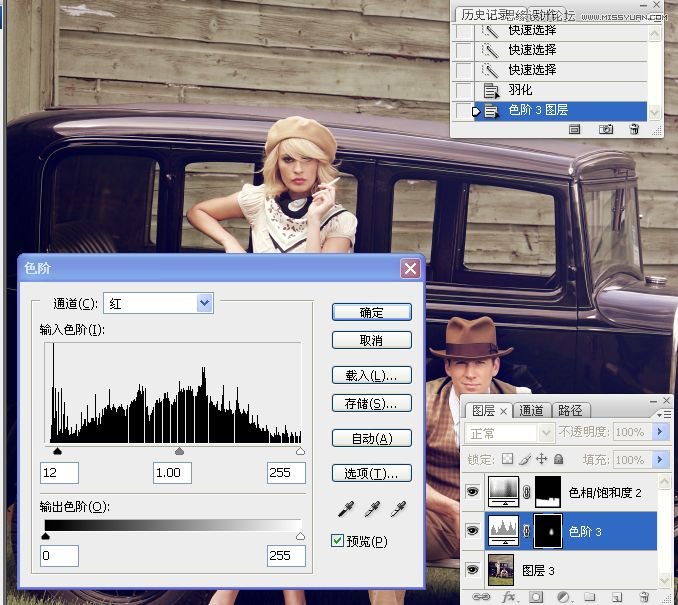
16。同样用套索工具将女士人物的脸部大致选出来,习习化20像素。

17。执行调整图层/色阶命令。
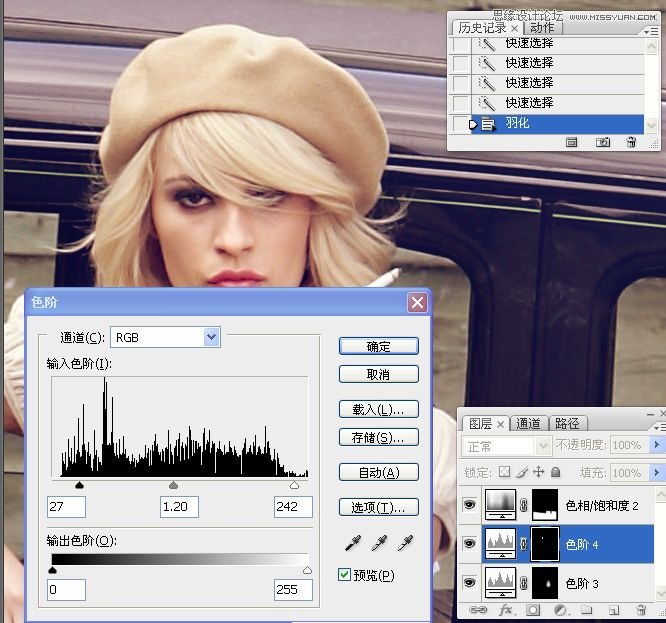

最终效果图:

来源:http://www.tulaoshi.com/n/20160216/1566984.html
看过《Photoshop调出人像照片质感的淡黄色调》的人还看了以下文章 更多>>