下面,图老师小编带您去了解一下Photoshop调出湖边婚纱照片冷色效果,生活就是不断的发现新事物,get新技能~
【 tulaoshi.com - PS 】
这种色调应该说是一种对比色,即人物的暖黄色和背景的青蓝色,从而让图片中的人物更加突出和跳跃,色调沉稳而又不失温馨,这种色调比较适合有人物、草地和湖泊的环境中,当然也可以根据自已要表达的意境适当地去渲染。
我练习的效果图:

原片

步骤:
1。新建一空白图层,修复画笔工具和仿制图章工具清除皮肤污点。清除完后合并图层。



2。用快速选择工具将人物脸部较暗的地方选出来,习习化10像素。

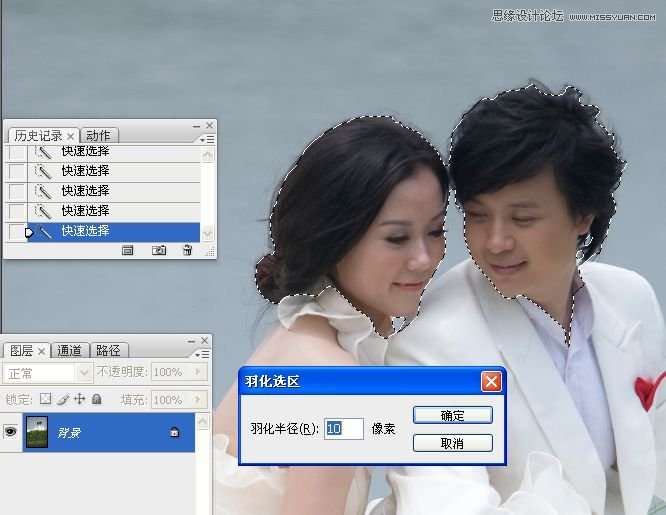
3。执行调整图层/曲线命令,将选区内的图像适当提亮。
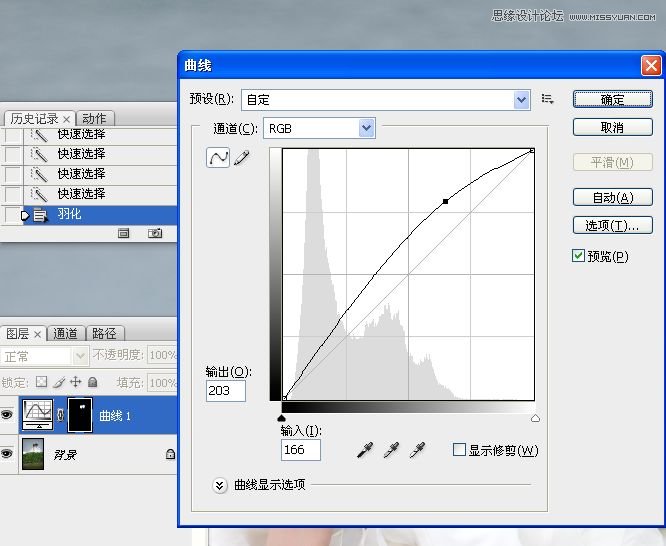

4。执行调整图层/色阶命令,将整个图像适当提亮。
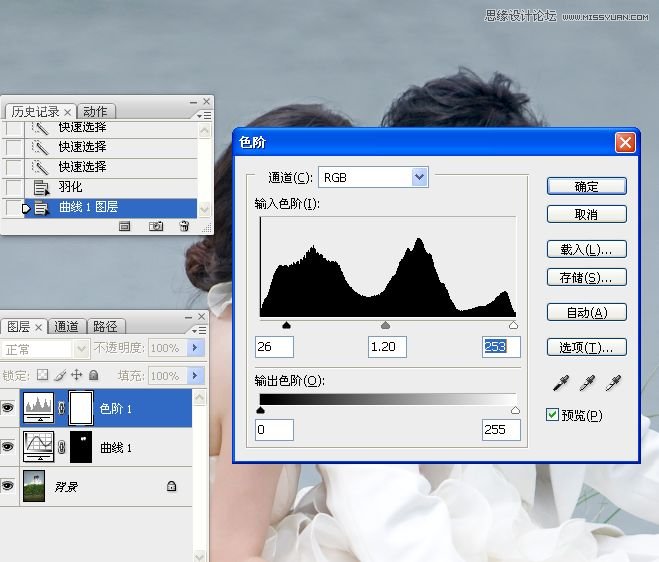

5。盖印图层。转到CMYK模式处理图像,当转的过程中会出现一个对话框,点拼合。



6。习惯性拷贝背景图层,你也可不必这么做哈。

7。执行调整图层/通道混合器命令。
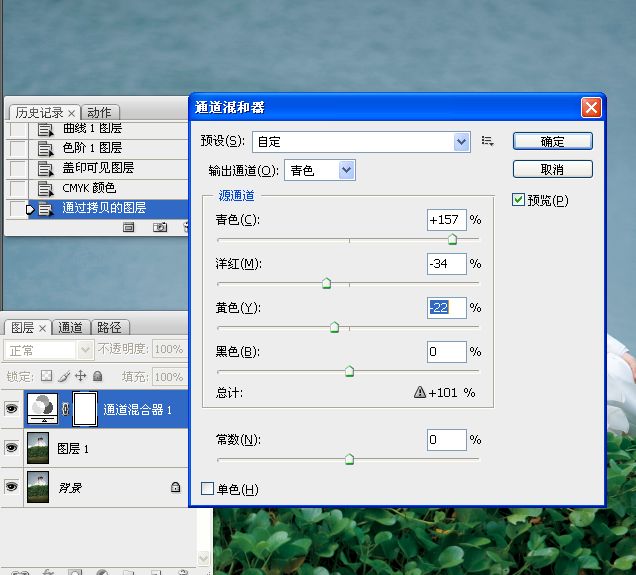
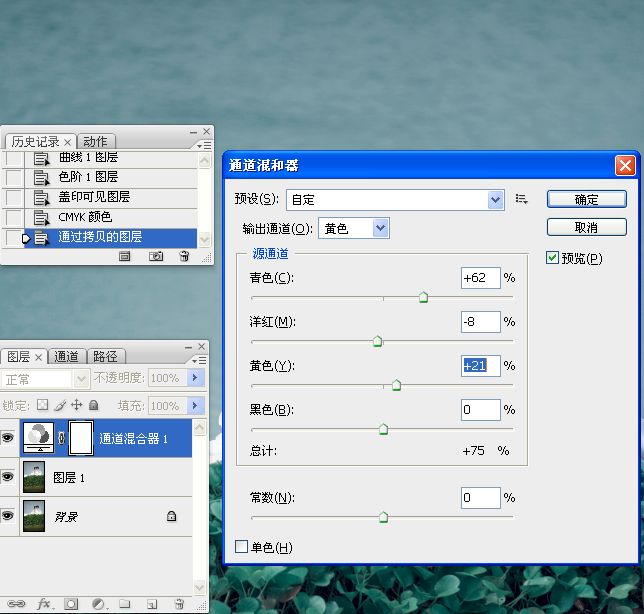
8。合并图层。

9。执行调整图层/曲线命令。为了和RGB模式的调色习惯达成一致,点选光。
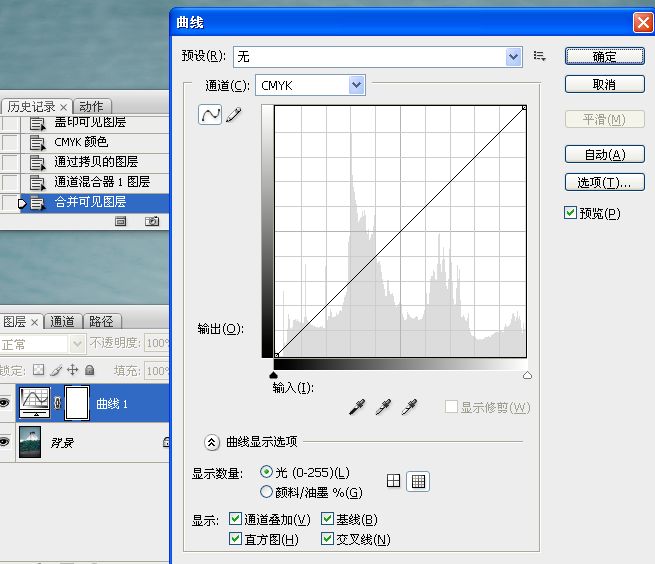
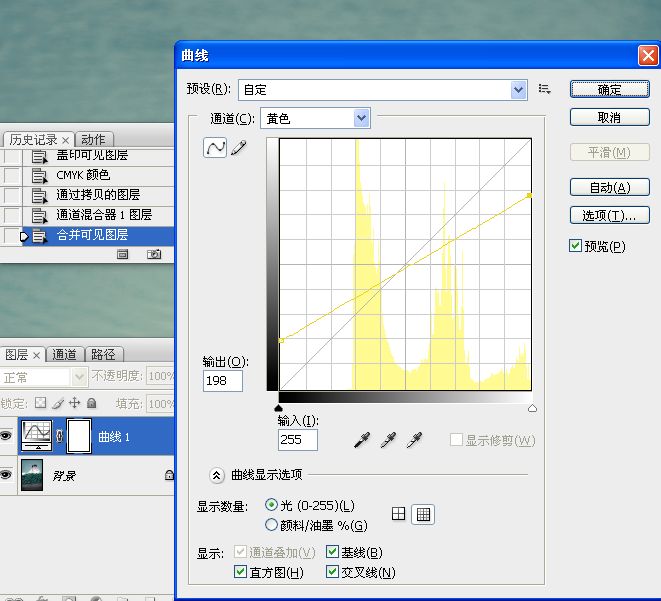
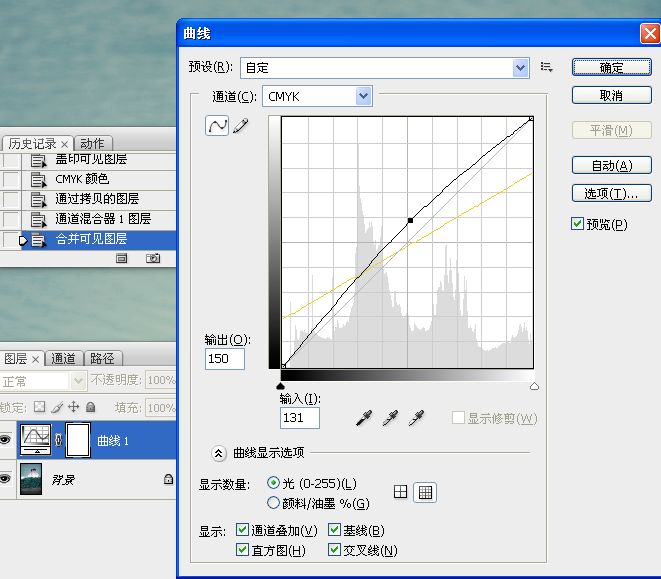
10。返回到RGB模式处理图像。
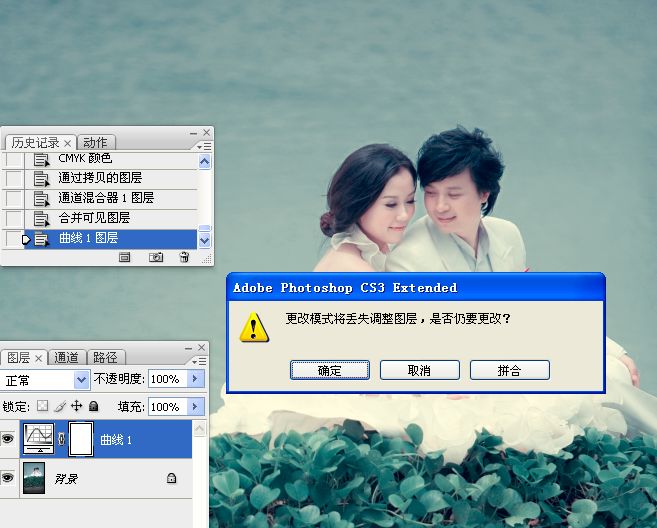
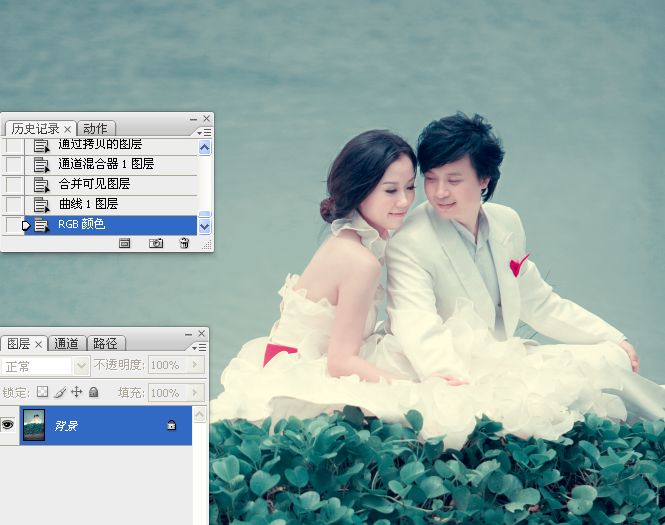
11。执行调整图层/填充纯色命令,图层混合模式为柔光,不透明度为84%。
(本文来源于图老师网站,更多请访问http://www.tulaoshi.com/ps/)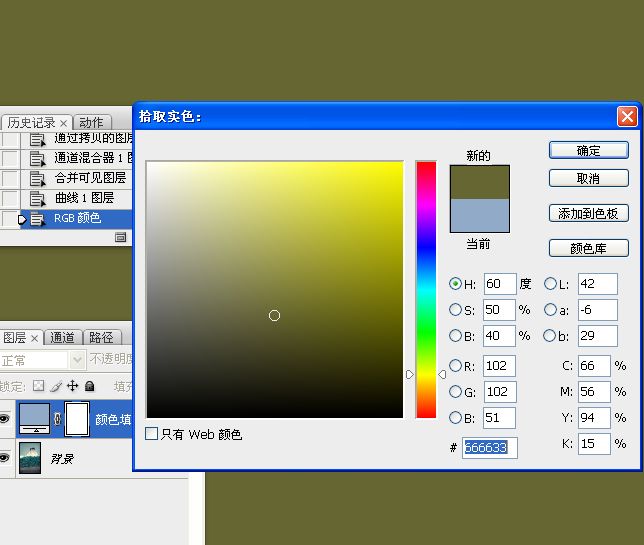

12。执行调整图层/可选命令。
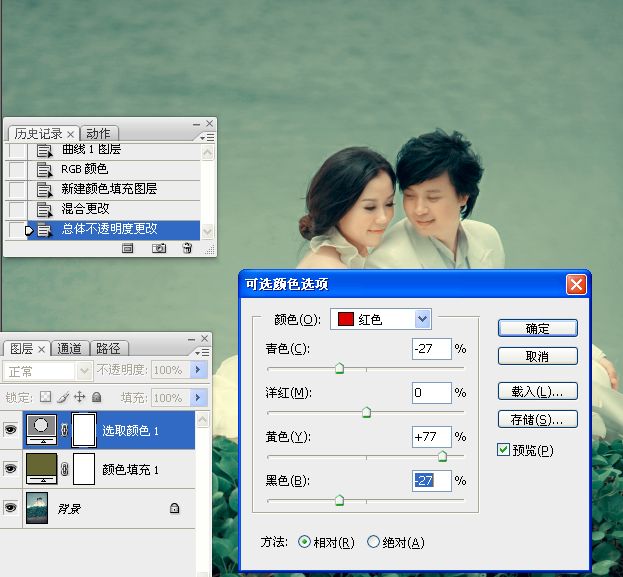

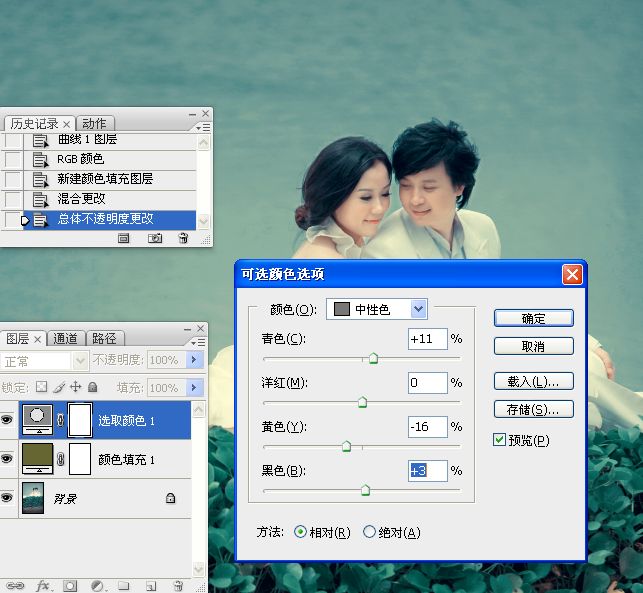
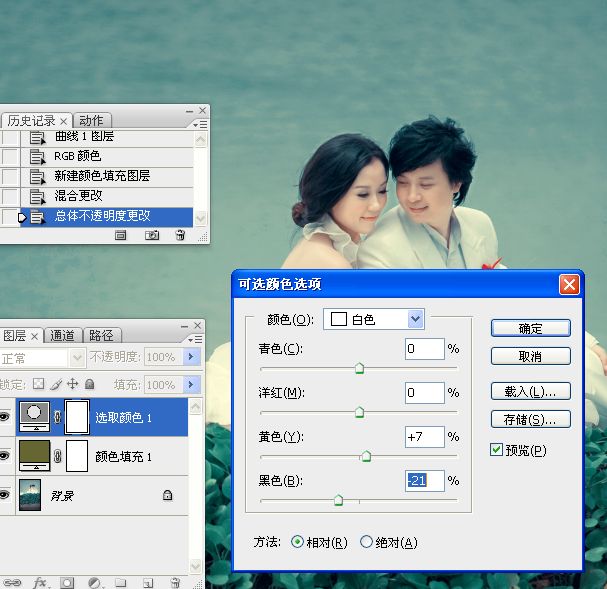

13。用快速选择工具将人物选取出来,习习化10像素。


14。执行调整图层/曲线命令。
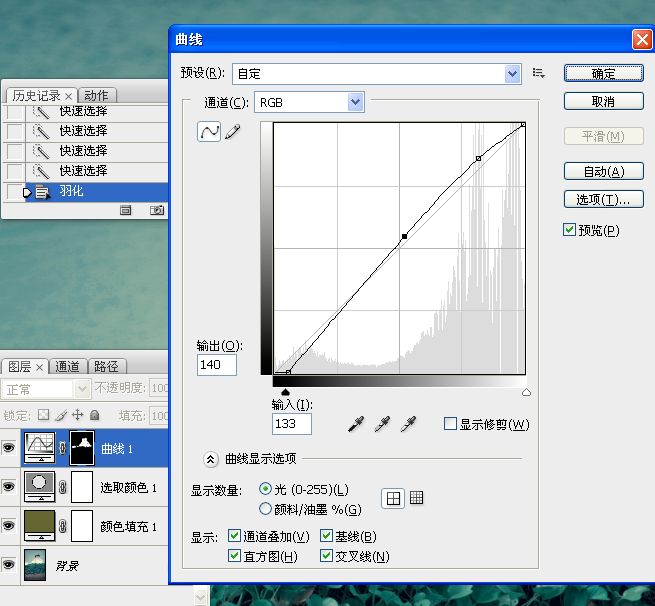

15。盖印图层。

16。用快速选择工具将人物头发选取出来,习习化10像素。

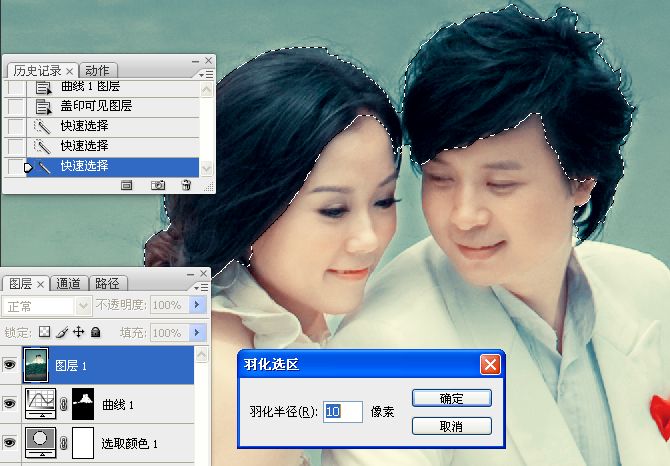
17。执行调整图层/色相饱和度命令。编辑青色。这一步的目的就是将头发的颜色恢复到正常状态。


18。盖印图层,锐化处理。
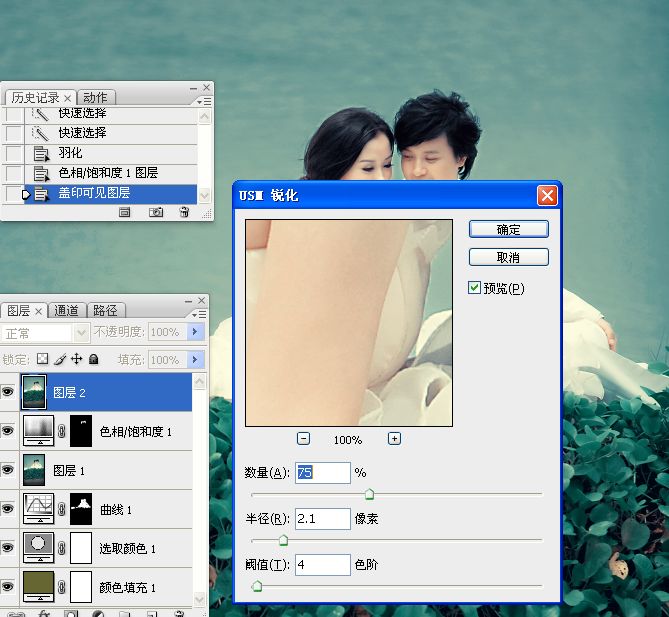
最终效果图:

来源:http://www.tulaoshi.com/n/20160216/1566990.html
看过《Photoshop调出湖边婚纱照片冷色效果》的人还看了以下文章 更多>>
如果您有什么好的建议或者疑问,可以联系我们。 商务合作QQ:3272218541;3282258740。商务合作微信:13319608704;13319603564。
加好友请备注机构名称。让我们一起学习、一起进步tulaoshi.com 版权所有 © 2019 All Rights Reserved. 湘ICP备19009391号-3

微信公众号
