想要天天向上,就要懂得享受学习。图老师为大家推荐Photoshop调出美女照片细腻的柔白效果,精彩的内容需要你们用心的阅读。还在等什么快点来看看吧!
【 tulaoshi.com - PS 】
这种肤色,一般用于女性私房写真,白皙柔软细腻的肌肤充满了诱惑.随着摄影风格的不断变化,当下流行的女性私房写真兴起,这种色调将会受到越来越多的女性喜爱.本案例操作步骤也比较简单,主要运用色相饱和度先把人物的皮肤色去饱和,再通过图层模式的滤色,将人物肤色过滤到很白皙的状态,然后适当地添加一些洋红的色调,这样肤色不仅白而且还很红润.
我练习的效果图:

原图

步骤:
1.新建一空白图层,使用修复画笔工具和仿制图章工具清除污点.清除完毕后合并图层.



2.执行调整图层/曲线命令,点击"自动"选项.

3.使用套索工具把人物较暗区域的肤色选取出来,习习化150个像素.

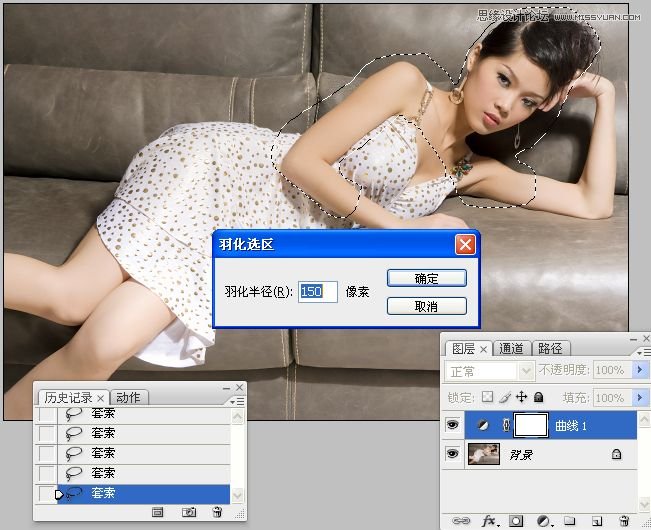
4.执行调整图层/色阶命令,适当提亮.


5.执行调整图层/色相饱和度命令.


6.盖印图层,拷贝图层1.图层混合模式为滤色,不透明度为26%。



7。执行调整图层/色彩平衡命令,什么也不做,直接点确定。然后为图层1副本创建剪贴蒙版。


8。修改色彩平衡图层。
(本文来源于图老师网站,更多请访问http://www.tulaoshi.com/ps/)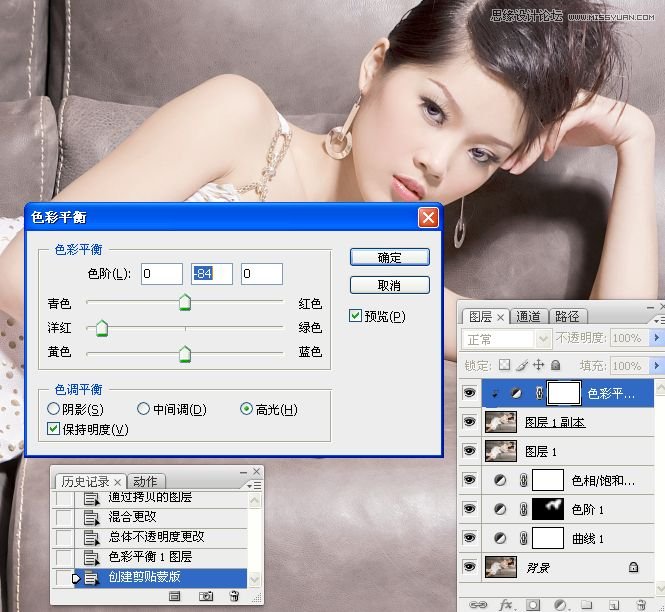
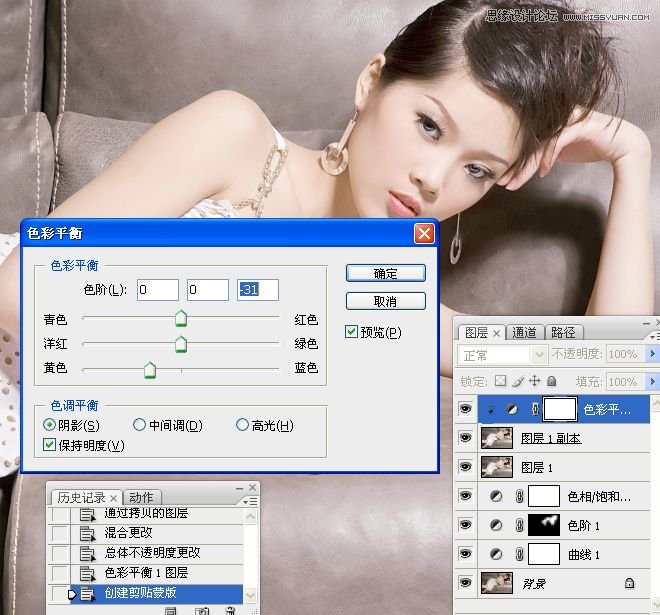

9。执行调整图层/填充纯色。然后设置混合模为柔光,不透明度为9%。
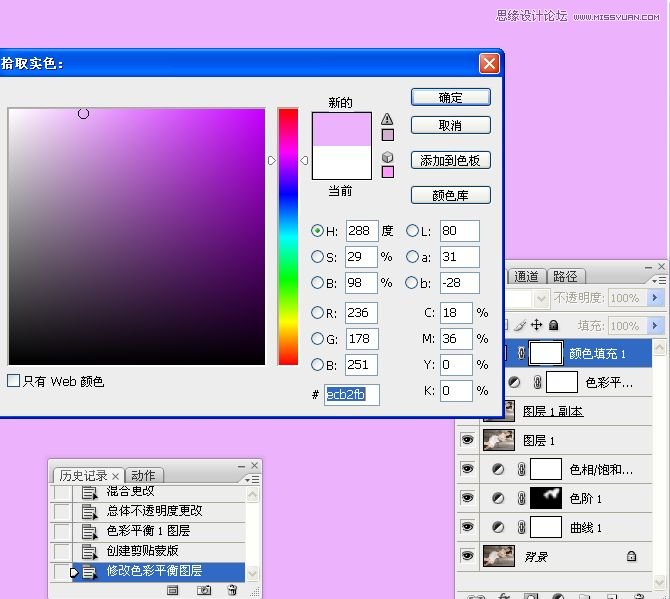

10。新建一空白图层,设置渐变工具,然后再人物周围拉些渐变效果。注意设置适当的不透明度。


11。盖印图层,锐化。
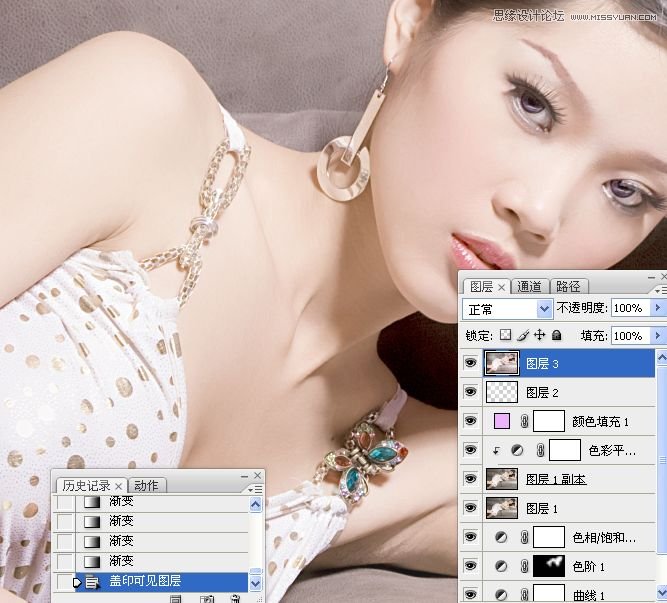
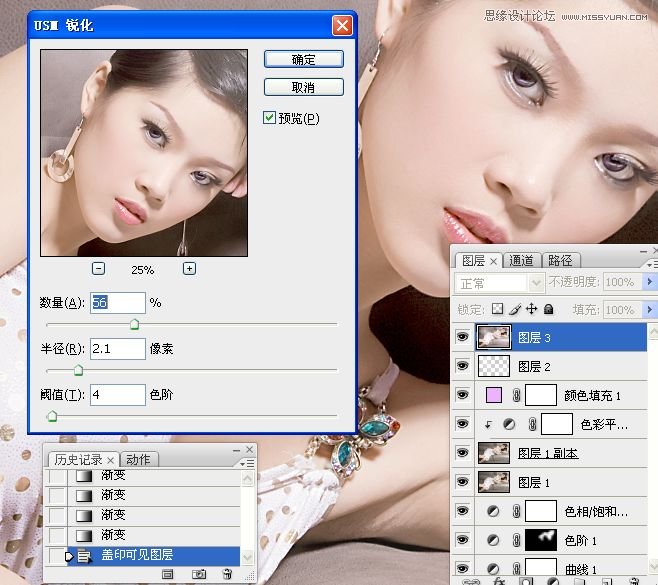
最终效果图:

来源:http://www.tulaoshi.com/n/20160216/1566994.html
看过《Photoshop调出美女照片细腻的柔白效果》的人还看了以下文章 更多>>