每个人都希望每天都是开心的,不要因为一些琐事扰乱了心情,闲暇的时间怎么打发,关注图老师可以让你学习更多的好东西,下面为大家推荐Photoshop调出公园女孩淡淡黄色效果,赶紧看过来吧!
【 tulaoshi.com - PS 】
效果图:

原照片:点击图像可查得原大图.

我试处理的步骤:
一清污
1.新建一空白图层,使用修复画笔工具清除脸部污点.
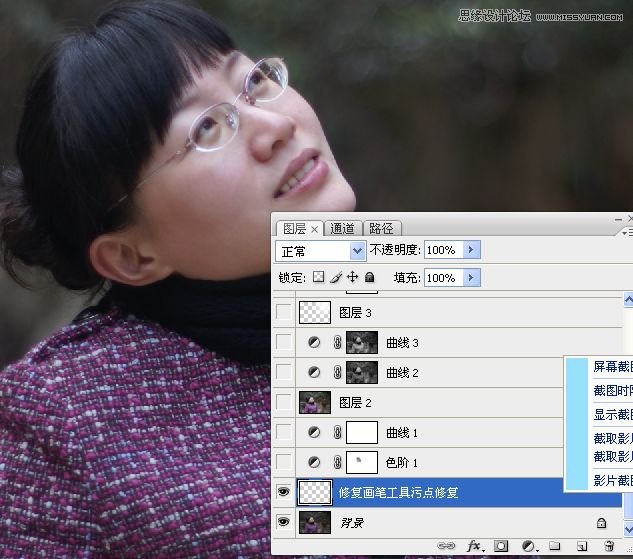
二提亮画面
2.色阶调整图层.

3.曲线调整图层.
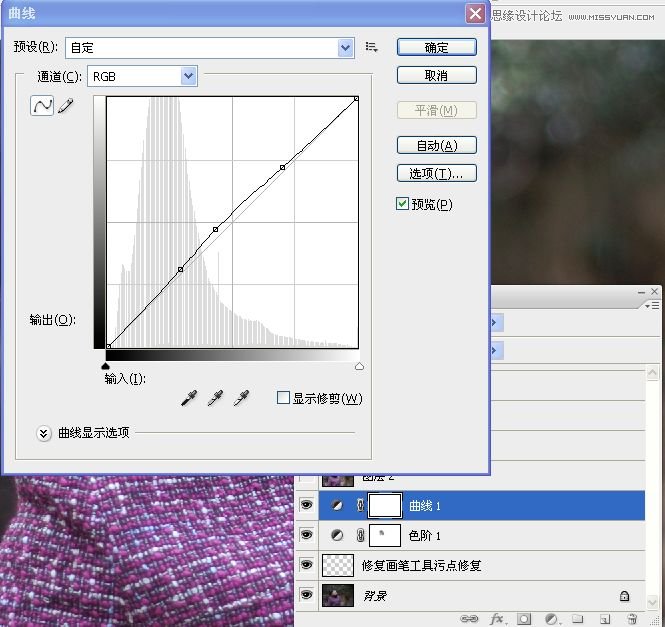
4.盖印图层.

5.载入绿色通道选区,曲线调整图像.
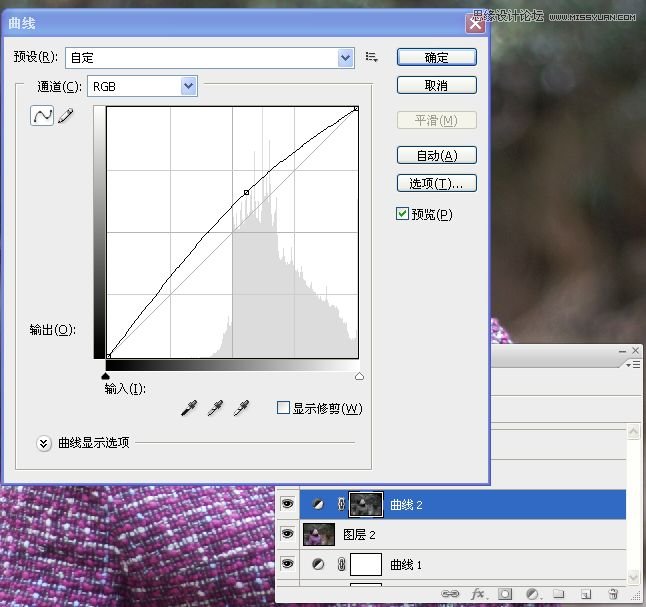
6.载入蓝色通道选区,曲线调整图像.
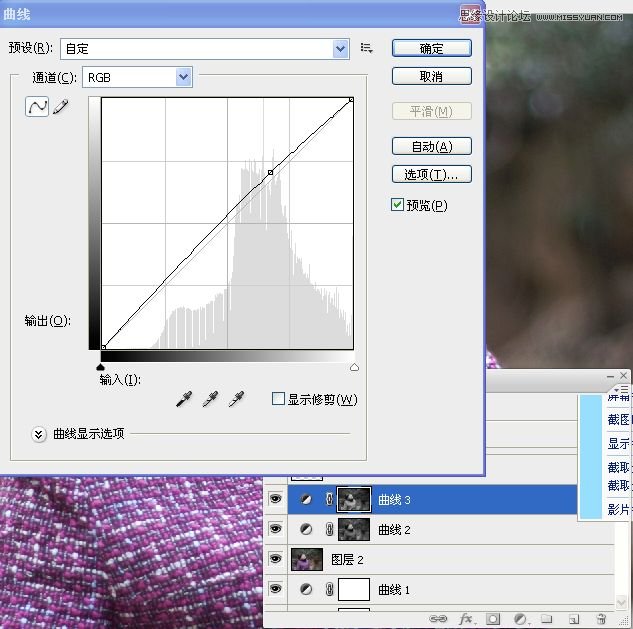
三光线渲染
7.新建一空白图层,设置前景色为白色,使用渐变工具在右上角拉一径向渐变.
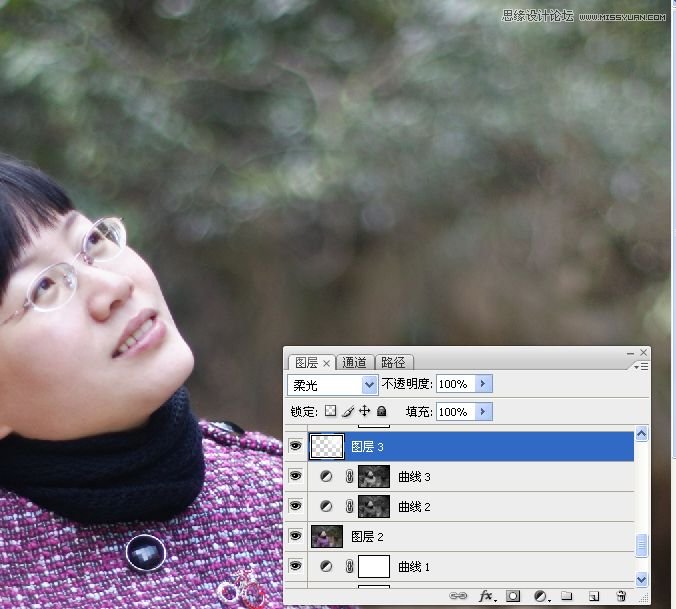
8.可选调整图像中的白色.
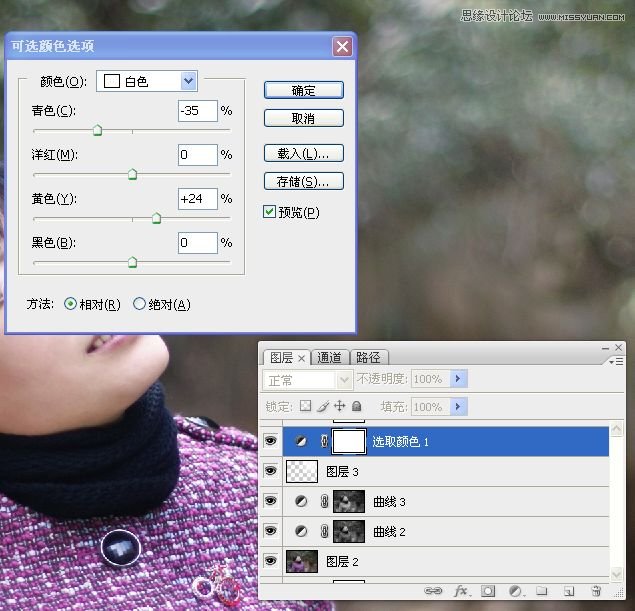
四调色
9.色相饱和度调衣服的色彩.
(本文来源于图老师网站,更多请访问http://www.tulaoshi.com/ps/)
10.色彩平衡调整画面整体色调.
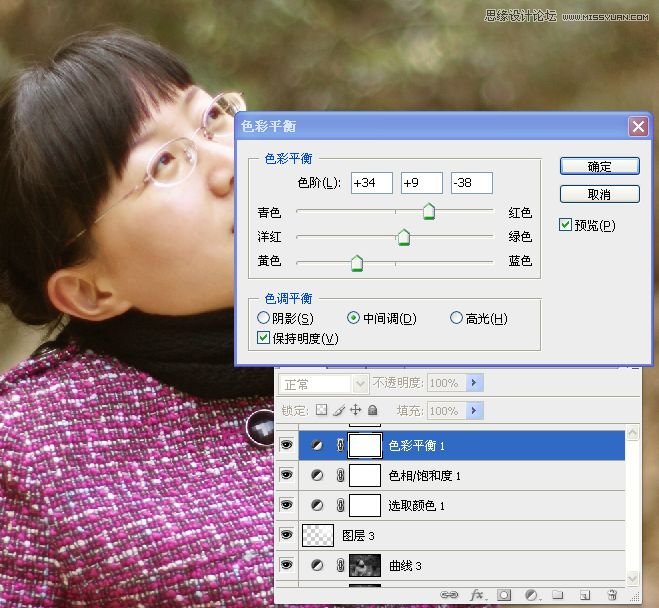
11.画面亮度/对比度调整.
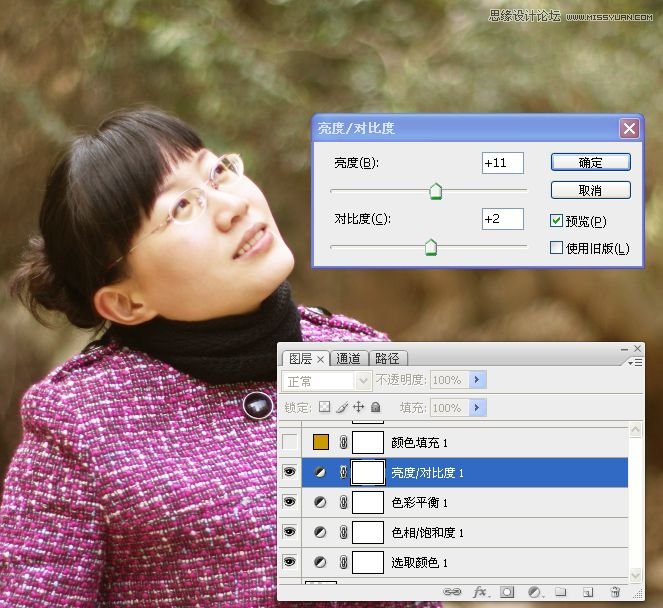
12.填充色彩,设置好图层混合模式和不透明度.
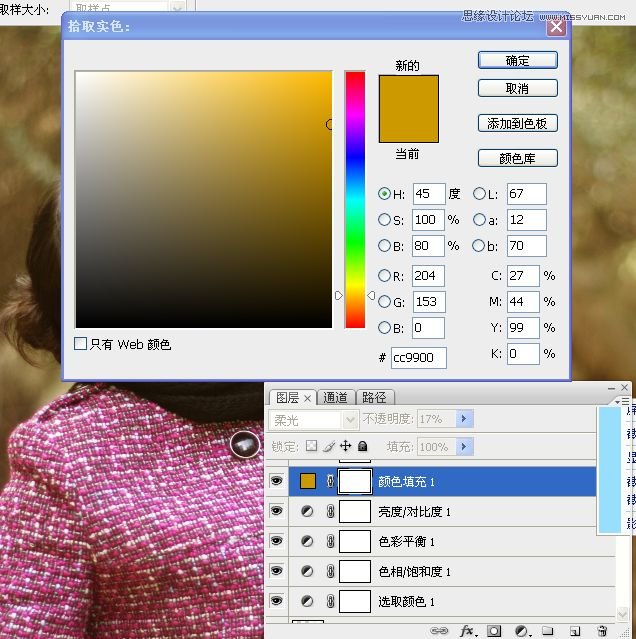
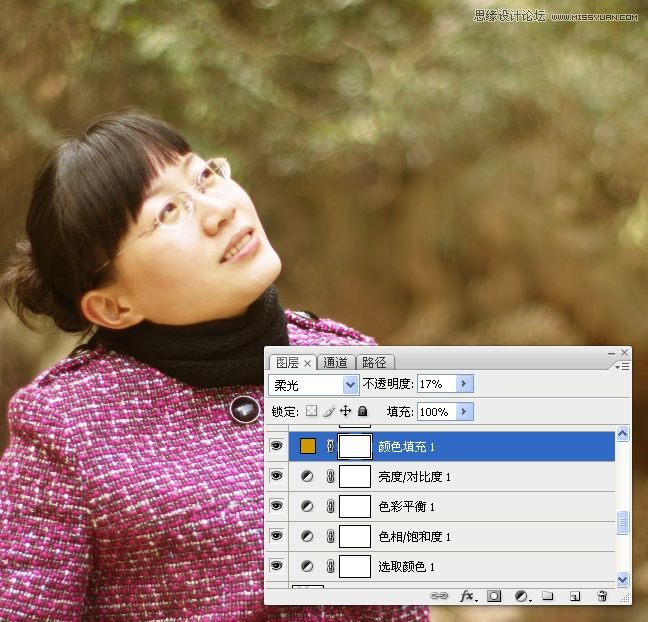
13.填充色彩,设置好图层混合模式和不透明度
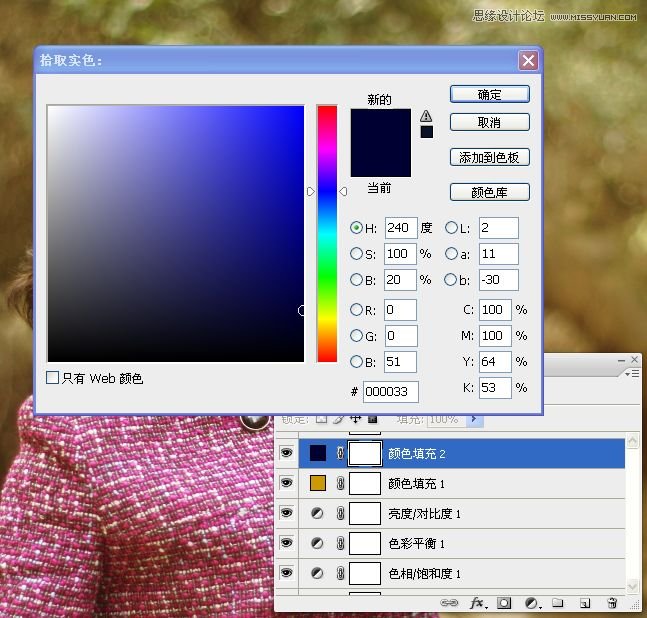

14.填充色彩,设置好图层混合模式和不透明度


15.填充色彩,设置好图层混合模式和不透明度
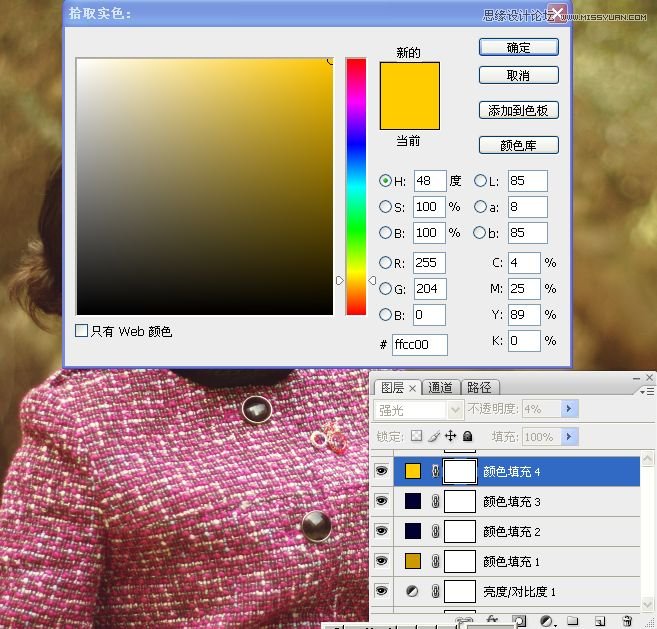
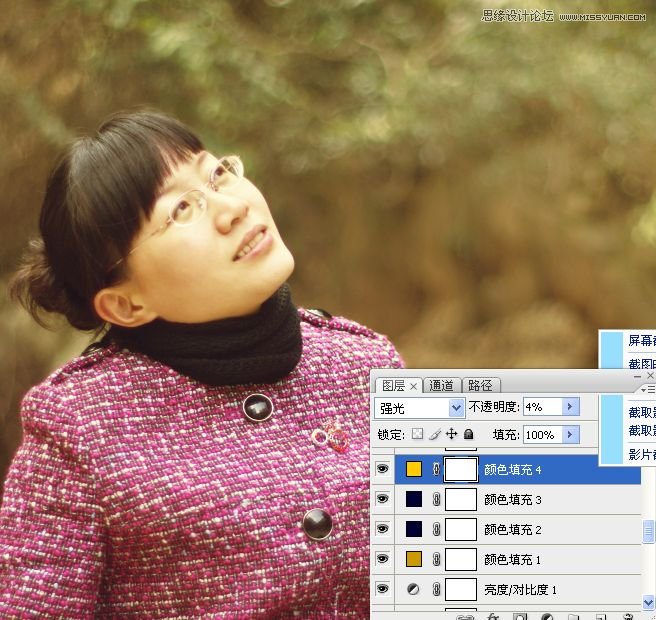
16.填充色彩,设置好图层混合模式和不透明度
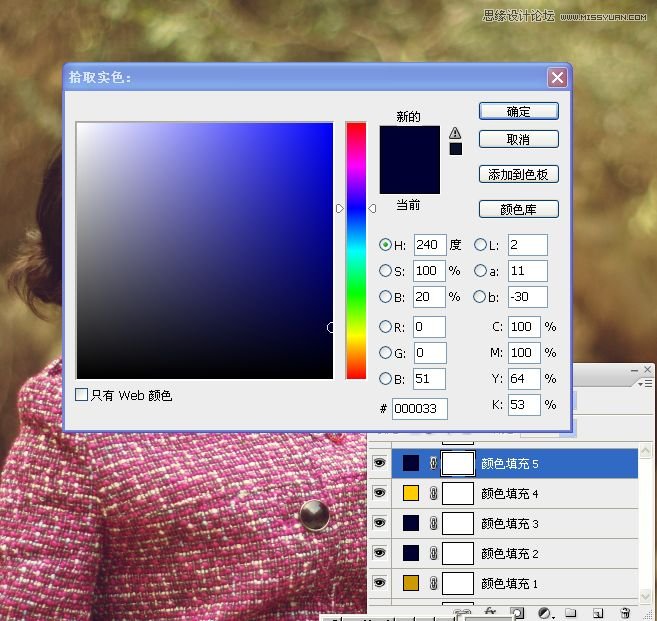

17.可选调整图像.
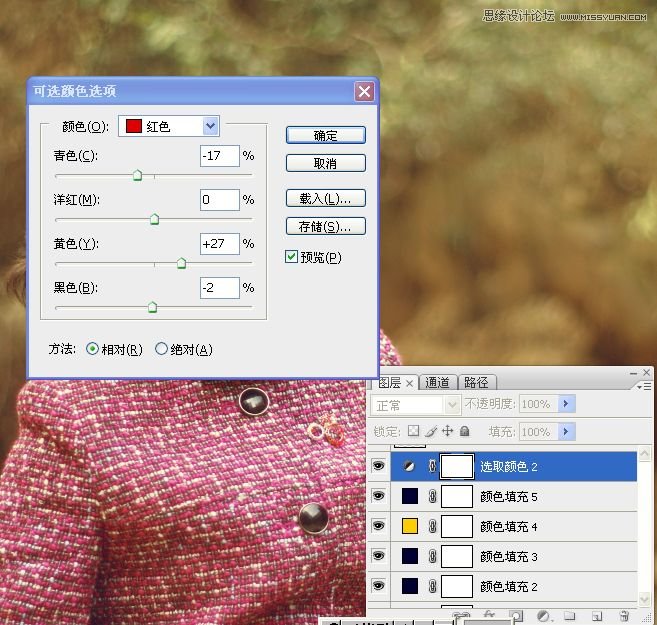
五再次增强光效
18.新建一空白图层,设置前景色为白色,右上角再次径向渐变.

19.可选调整图层对白色光线进行调色.

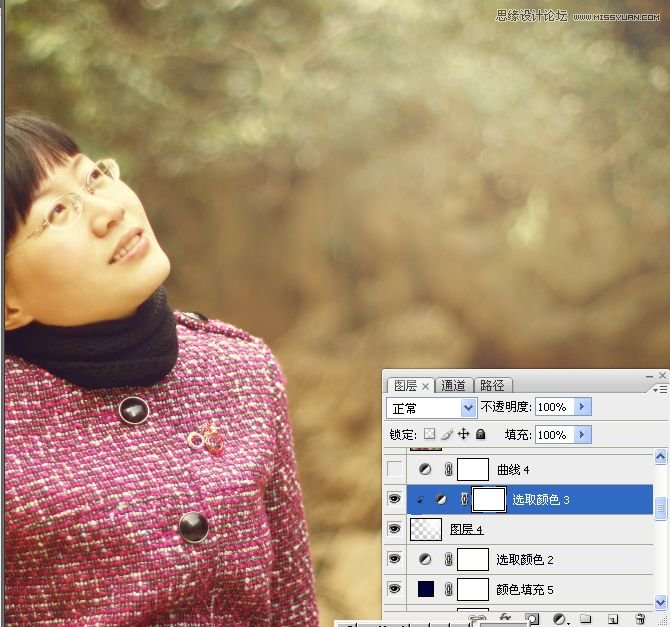
20.曲线调整画面.
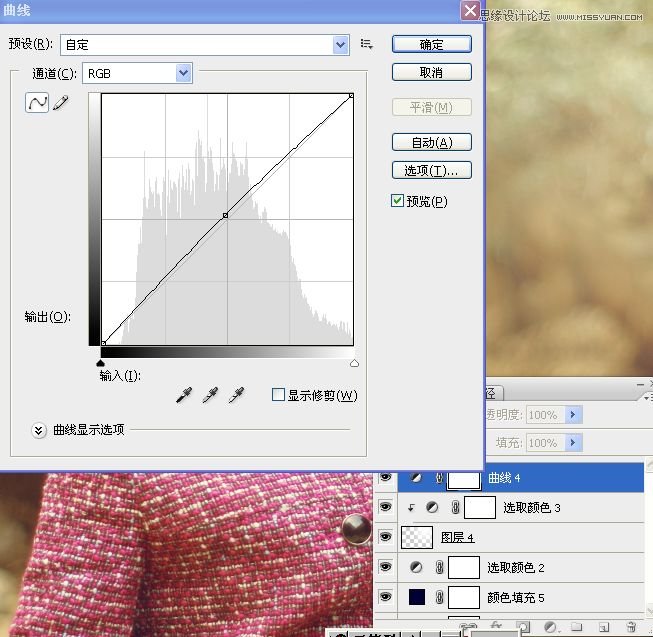
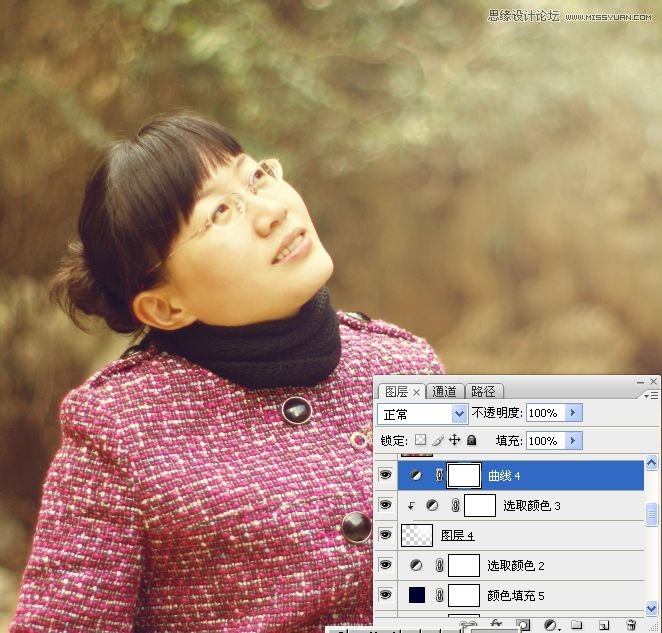
六磨皮
21.盖印图层,外挂滤镜磨皮.
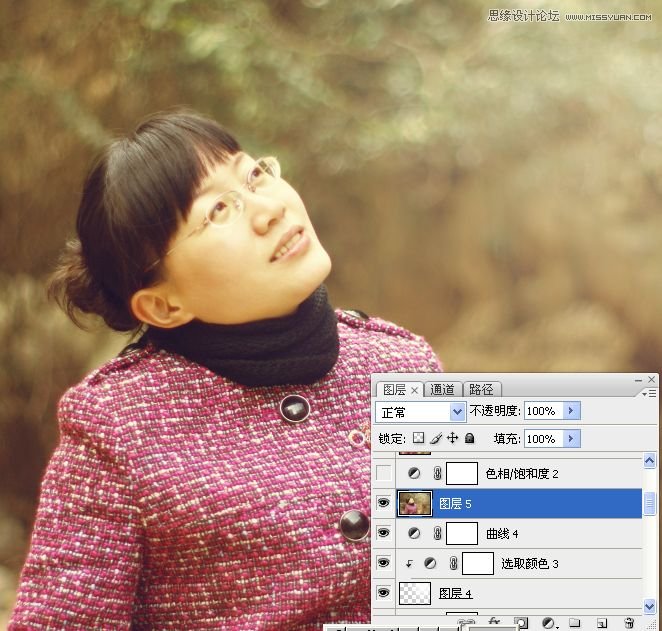
七细节调整
22.色相饱度度调整衣服的红色.
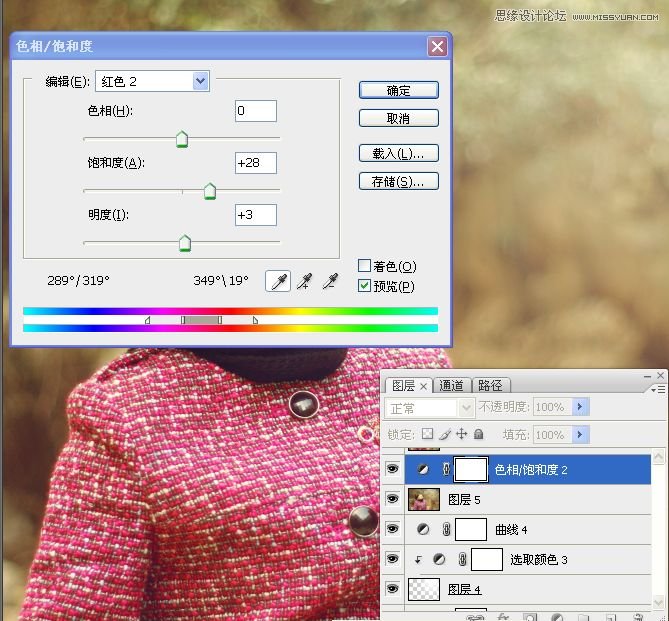

23.盖印图层

24.拷贝图层,液化工具整形.
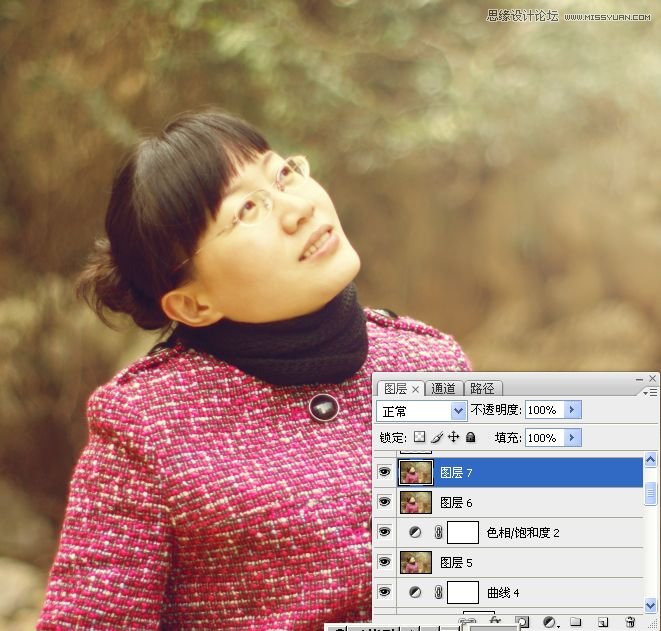
25.新建一空白图层,画笔工具给嘴唇上色,修改图层混合模式和不透明度.
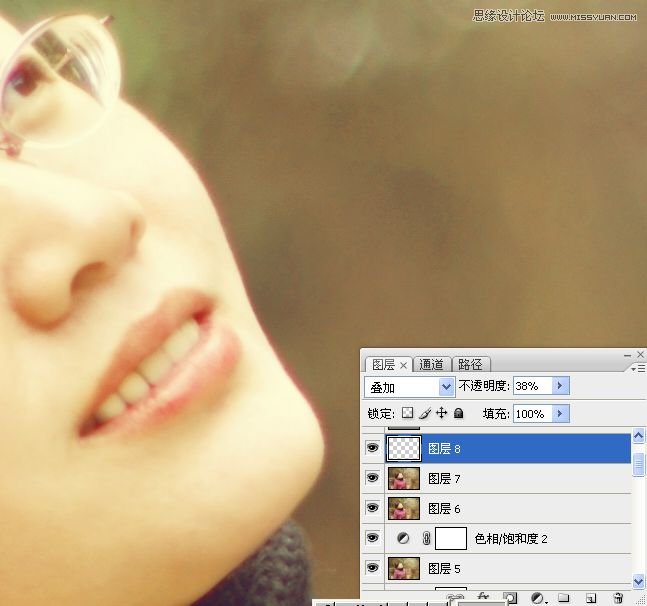
26.新建中性灰图层,用黑色画笔给人物增加轮廓感.

八锐化
(本文来源于图老师网站,更多请访问http://www.tulaoshi.com/ps/)27.盖印图层.USM锐化,添加图层蒙版,去除不需要锐化的地方.

加框后的效果图:

来源:http://www.tulaoshi.com/n/20160216/1567029.html
看过《Photoshop调出公园女孩淡淡黄色效果》的人还看了以下文章 更多>>