下面请跟着图老师小编一起来了解下Photoshop制作由花朵组成艺术字教程,精心挑选的内容希望大家喜欢,不要忘记点个赞哦!
【 tulaoshi.com - PS 】
先看看效果图
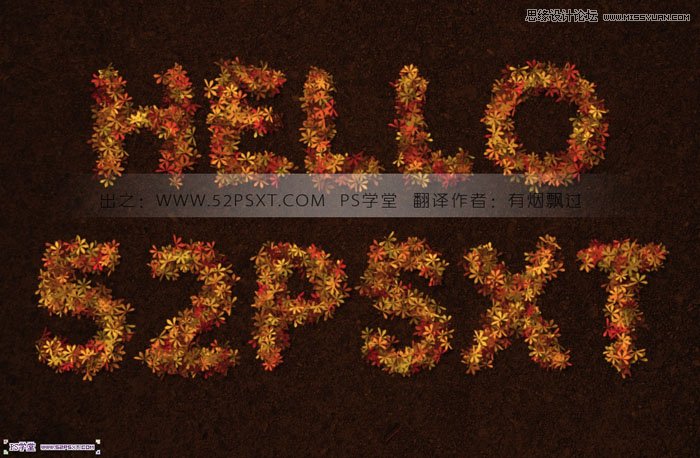
1、新建1125*864px大小的文档,将素材拉入画布中,摆放好位置。
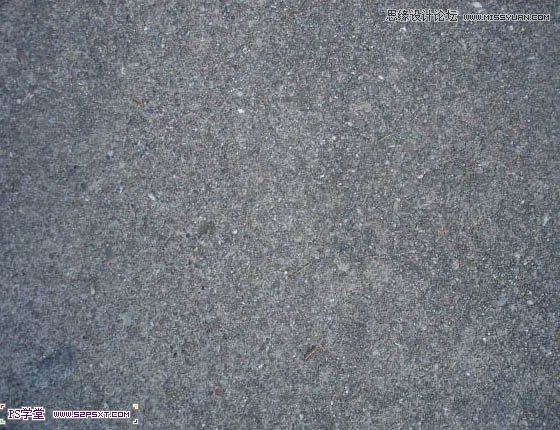
2、给图层设置图层样式颜色叠加,模式正片底叠,颜色#572306。
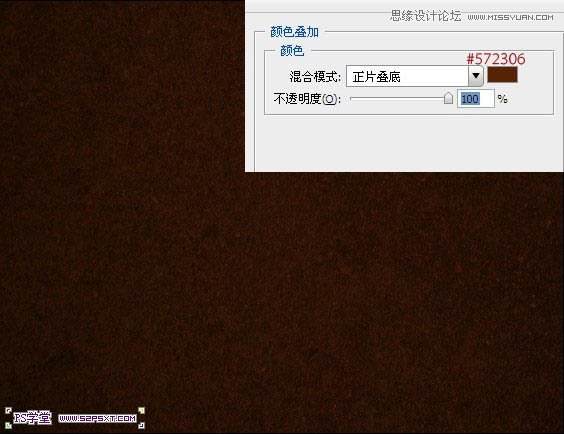
3、再新建500*500px大小的文档,编辑--预设管理器--画笔,载入叶子画笔(点这里下载),设置画笔如下。
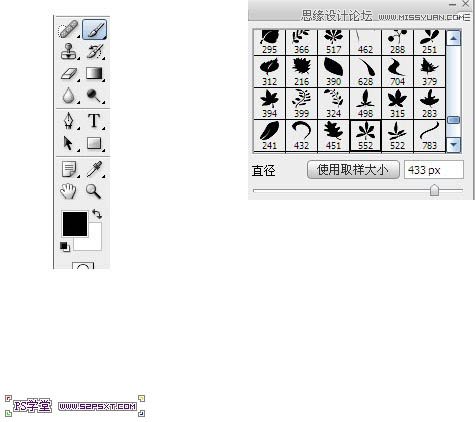
4、新建图层,画出一片叶子。
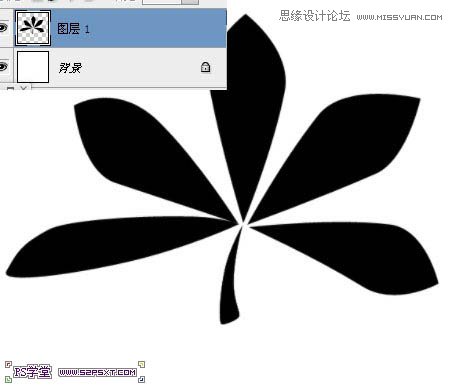
5、给图层设置图层样式如下。
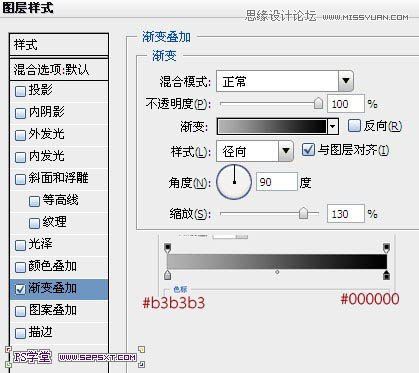

6、最后编辑--定义画笔即可,这样我们就做出了带有颜色渐变效果的叶子笔刷。
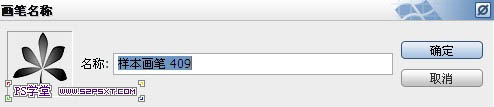
7、来到第一步建立的文档,这里我选用的字体为ETH,颜色白色。打上52psxt。
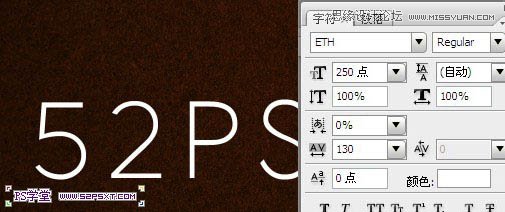
8、新建三个树叶图层,右击字体图层,创建工作路径。
(本文来源于图老师网站,更多请访问http://www.tulaoshi.com/ps/)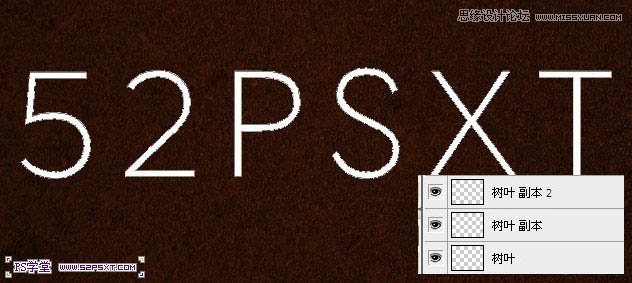
9、选择画笔工具,设置画笔如下。
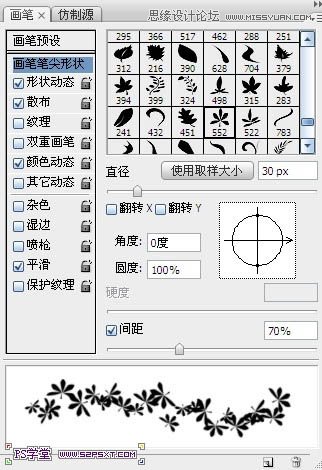
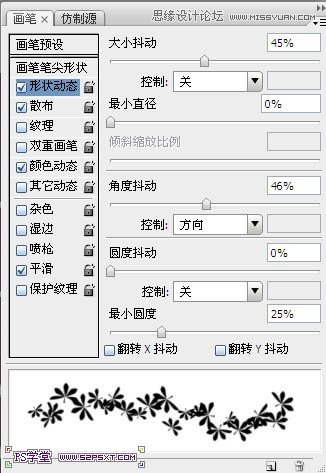
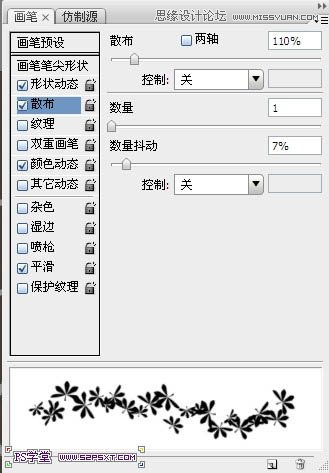
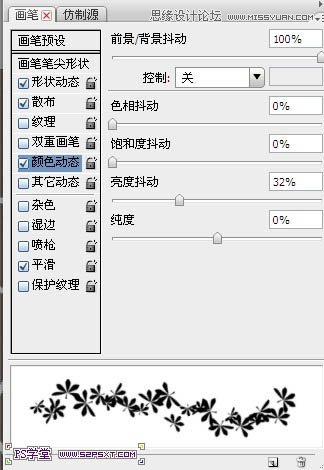
10、设置前景色为#9e0b0f,背景色为#c78c04,来到树叶副本图层,描边路径。
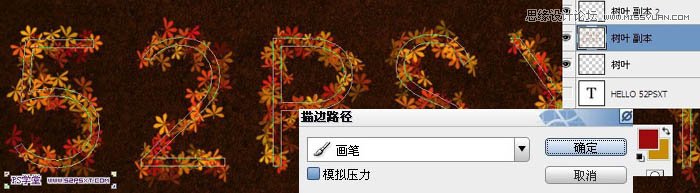
11、来到树叶副本2图层,继续描边路径,给字体多一层树叶效果。

12、选择画笔工具,重新设置画笔,这次选择的是我们第二步自己做的树叶形状,其他的不要去动。
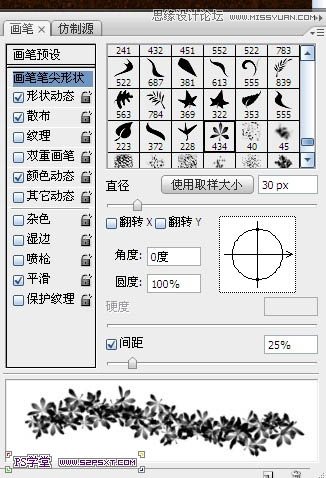
13、来到最底部的树叶图层,继续描边。

14、给树叶副本2图层,设置图层样式如下,给树叶添加阴影等效果,使其有点立体效果:
投影颜色 #472b0f。
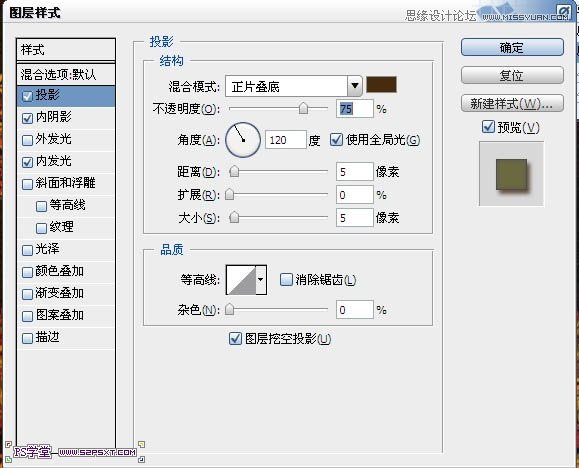
内阴影颜色#5c2e0f。
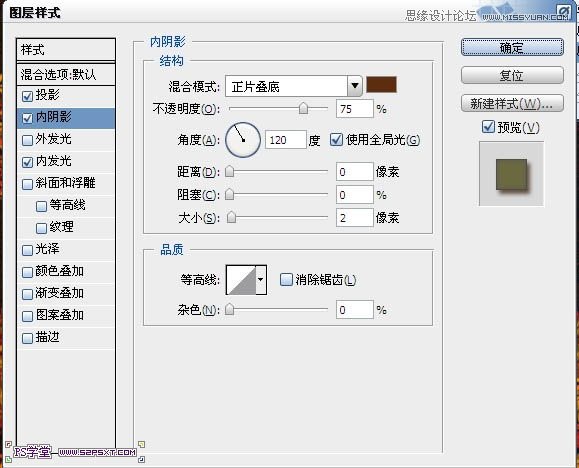
内发光颜色 #b0ac3a。
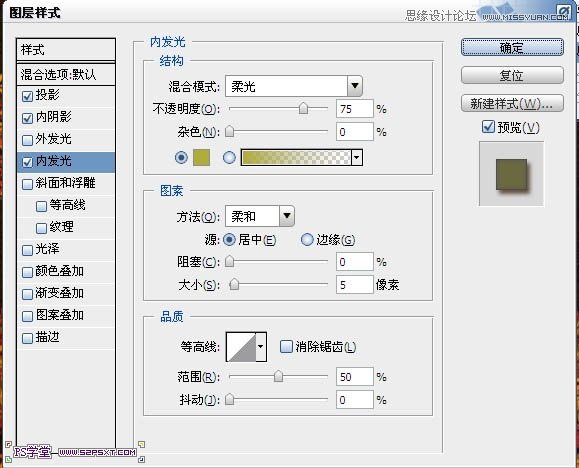

15、给树叶副本图层添加同样的图层样式(可以右击树叶副本2图层,拷贝图层样式,来到副本图层,右击粘贴图层样式即可)

16、最后我们给整个图最上面添加几个调整图层,做整个的色彩调整,新添调整图层照片滤镜。
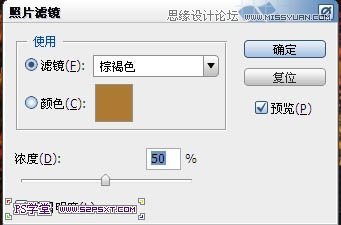
17、新添调整图层渐变映射。


18、新添调整图层曝光度。
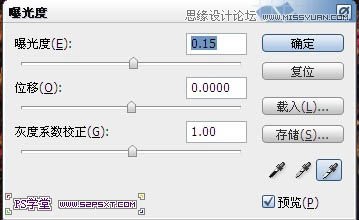
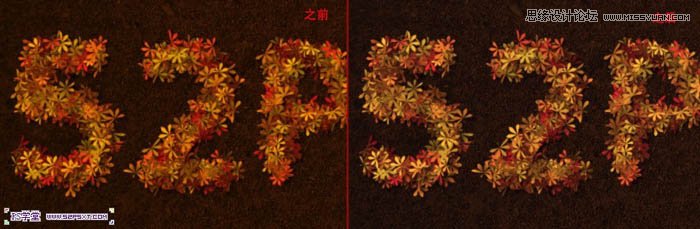
最终效果:
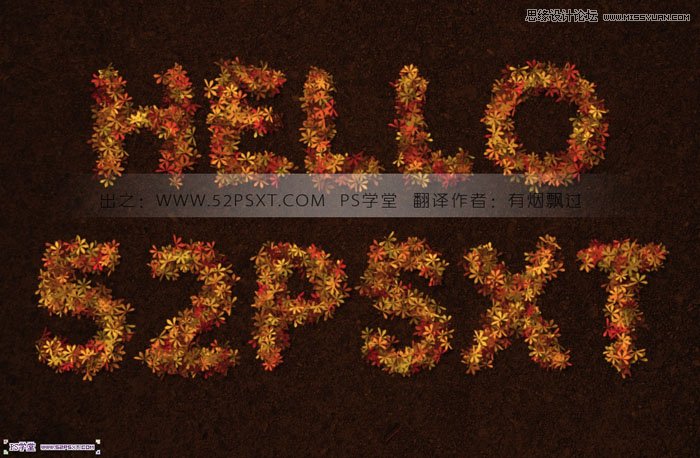
来源:http://www.tulaoshi.com/n/20160216/1567033.html
看过《Photoshop制作由花朵组成艺术字教程》的人还看了以下文章 更多>>