今天天气好晴朗处处好风光,好天气好开始,图老师又来和大家分享啦。下面给大家推荐Photoshop合成在夕阳中奔跑的美女场景,希望大家看完后也有个好心情,快快行动吧!
【 tulaoshi.com - PS 】
最终效果:

1.打开风景照片,使用钢笔工具沿着天空将它抠除。在将下载的天空照片粘贴到画布上,将天空层放到风景层俄下方。

2.这里我做了一些调整,让绿色和蓝色更加明显。选择图像调整色彩平衡,并如左图调整,选择图像调整色阶并如下右图调整。
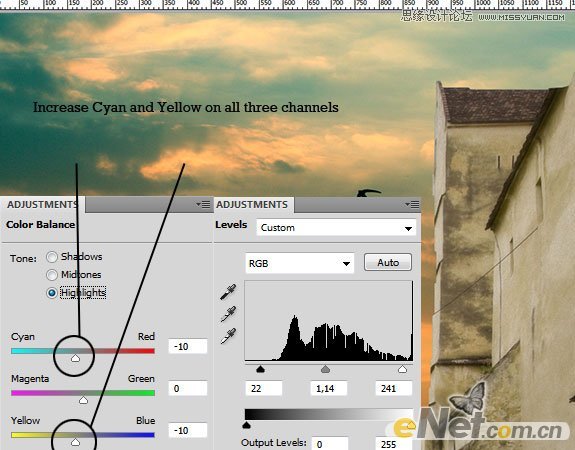
3.下面来调整光,光在这个效果中占的比列很大,下面选择背景层,这里背景层包括建筑和天空,点击滤镜渲染光照效果并如下图设置
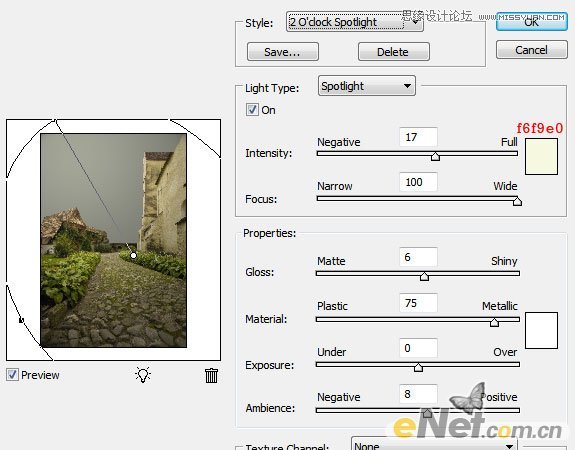
4.调出色彩平衡并如下设置,添加黄色元素。
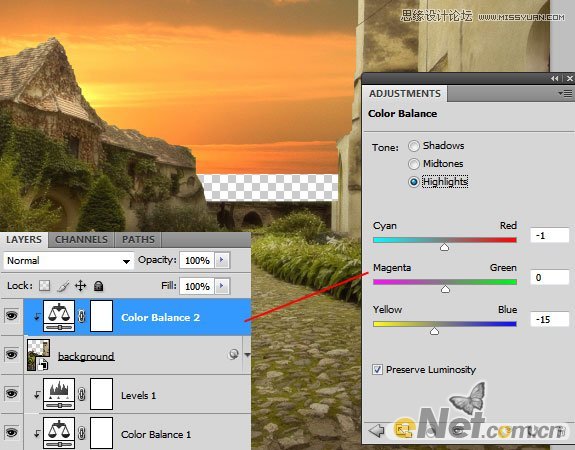
5.在对整个背景进行光的调整,新建一个层,店家编辑填充,使用50% 灰色。将混合模式设置为叠加,完成后使用加深工具
在下图蓝色部位涂抹,要避开紫色的亮光部位。这样做的目的是让长满青苔的小路和一些阳光照射的墙壁更明亮,路边草的阴影更突出,
对比更加强烈。图6上的涂抹是可选操作,这里可以使石头周围的草阴影更重一些,有些商业需要会要求这些细节。
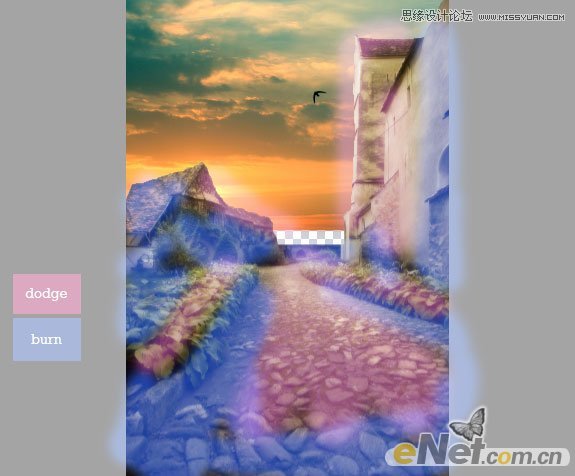
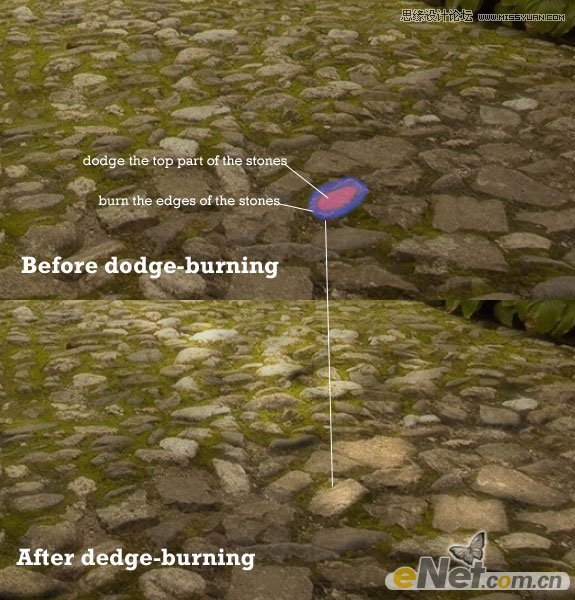
6.打开女孩照片,使用你喜欢的方法抠选出女孩,并粘贴到下图所示的位置。

7.下面制作女孩的影子,这里要考虑光源的位置,复制女孩并垂直翻转,调出色相/饱和度调整明度为0,在选择滤镜模糊高斯模糊
并调整半径为15像素,软化影子,在将图层的不透明度设置为50%
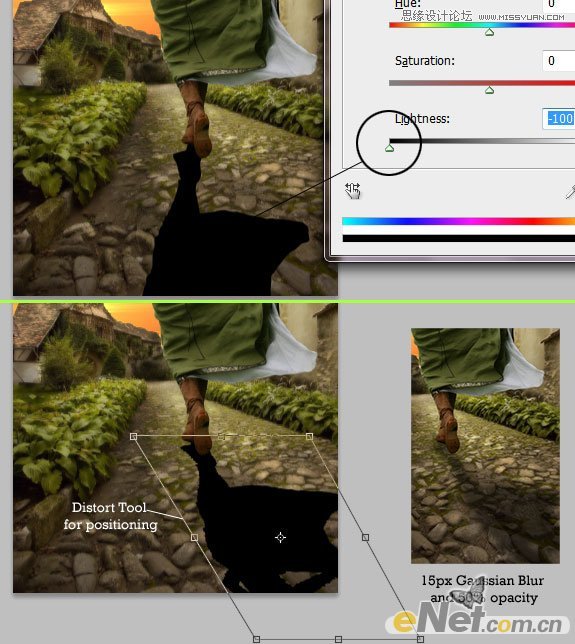
8.完成上面的操作,下面可以对太阳光进行调整,不过首先要做的是一些颜色的调整,这里我用了色彩平衡并如下图设置
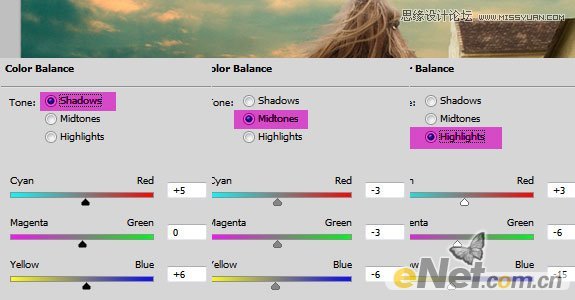
9.这里有一些选择,如果我们添加一个太阳光源,并不能表达出光对人物的作用,先看看对比,我们可以这样做。

选择女孩层,并调出图层样式,来设置内阴影,将混合模式设置为颜色减淡然后设置下图所示的颜色及参数。
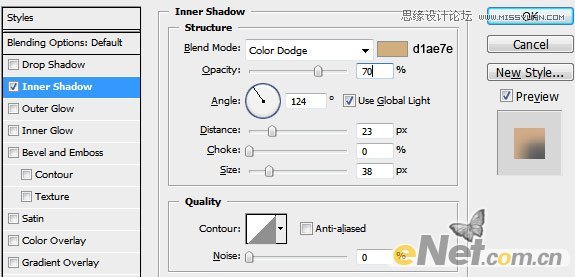
这样的光线还是不能满足我们的要求,通过光照原理,女孩的左侧的身体上应该有更多的光效应,而右侧则要淡一些,
所以在这里可以给女孩添加一个图层蒙版用柔角画笔将右侧不必要的地方隐藏,如下图所示。设置图层混合模式为颜色减淡
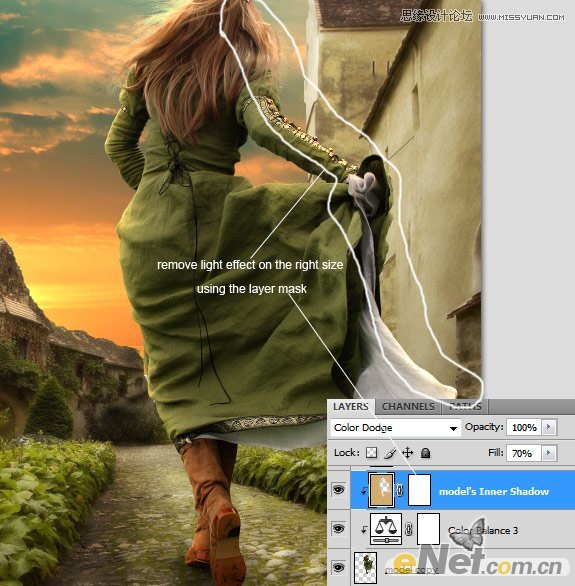
可一下设置前和后的对比。

10.这里你还可以使用编辑填充,使用50% 灰色,用加深/减淡工具来涂抹阴影部分,让女孩身上阴影对比更清晰。
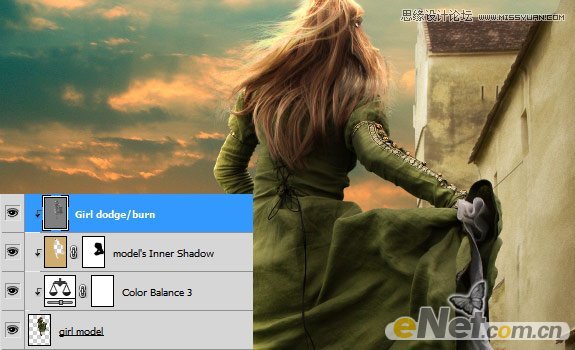
11.下面来做一下渐变调整,选择图层面板下方的创建新的填充或调整图层点击渐变映射,选择反向,
将图层的混合模式设置为滤色并将不透明度设置为10%。

在一次调用渐变映射设置反向,将图层的混合模式设置为线性光,并将不透明度设置为10%
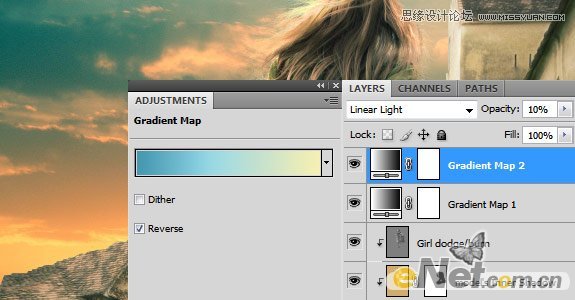
12.下面来做光照效果,选择滤镜渲染光照效果,并如下设置
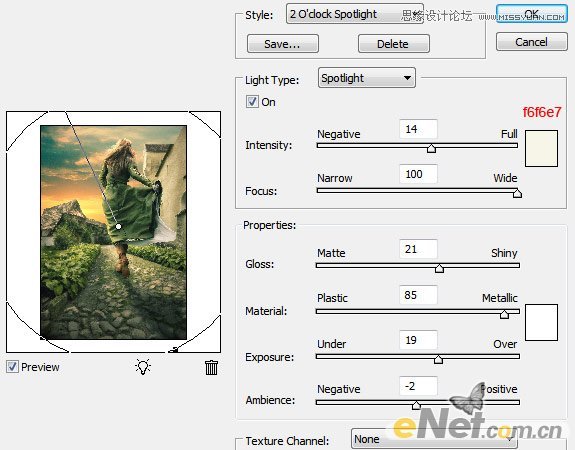
13.添加太阳光源,新建一个层,使用大的柔角画笔,在左上的天空点个高光,颜色#dca366,将图层的混合模式设置为滤色
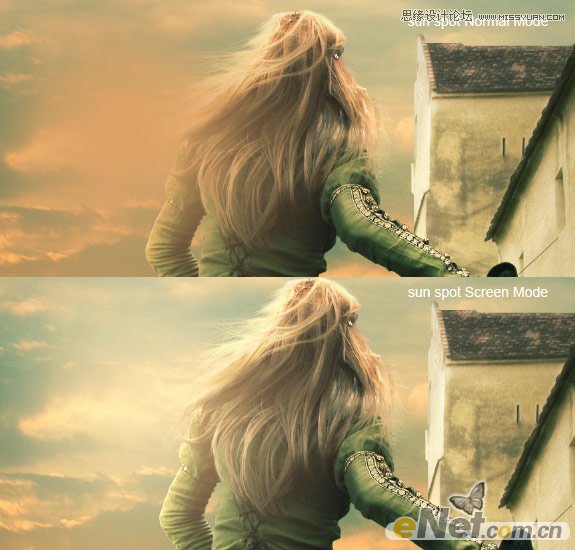
新建一个层,填充黑色,设置混合模式为滤色将不透明度设置为50%,选择滤镜渲染镜头光晕选择500-300毫米变焦,亮度100%

做完后得到最后需要的效果 !

来源:http://www.tulaoshi.com/n/20160216/1567039.html
看过《Photoshop合成在夕阳中奔跑的美女场景》的人还看了以下文章 更多>>