今天图老师小编给大家介绍下Photoshop调出美女照片甜美的日系效果,平时喜欢Photoshop调出美女照片甜美的日系效果的朋友赶紧收藏起来吧!记得点赞哦~
【 tulaoshi.com - PS 】
最终效果

下面是原图

1、打开素材图片,创建曲线调整图层,对RGB进行微调,适当增加图片高光部分的亮度,参数设置如图1,确定后把图层不透明度改为:50%,效果如图2。
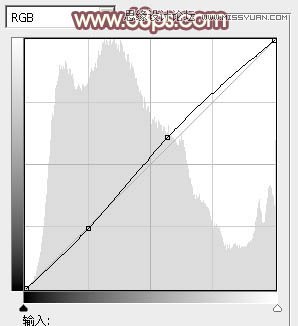

2、创建可选颜色调整图层,对绿,黑进行调整,参数设置如图3,4,效果如图5。这一步主要把图片中的绿色转为暗黄色,暗部稍微增加一些红褐色。
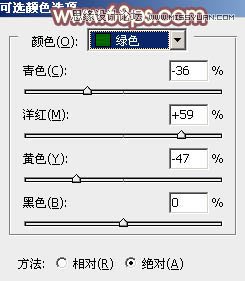
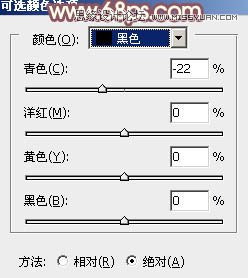

3、创建曲线调整图层,对RGB、绿、蓝进行调整,参数设置如图6 - 8,确定后把图层不透明度改为:50%,效果如图9。这一步主要给图片的暗部增加一些暗蓝色。
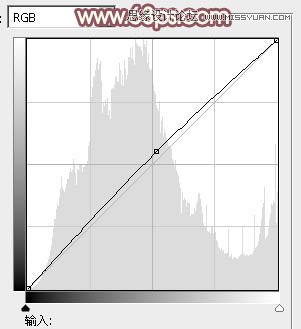
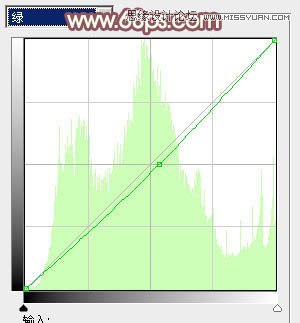
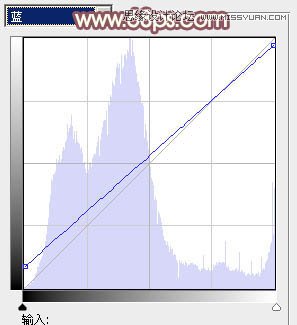

4、创建可选颜色调整图层,对黄,青进行调整,参数设置如图10,11,效果如图12。这一步给图片增加黄褐色。
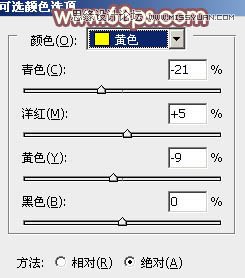
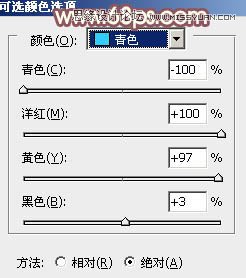

5、创建色彩平衡调整图层,对阴影、中间调、高光进行调整,参数设置如图13 - 15,效果如图16。这一步主要给图片的高光部分增加一些淡黄色。
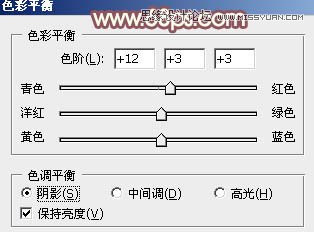
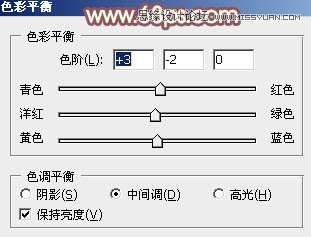
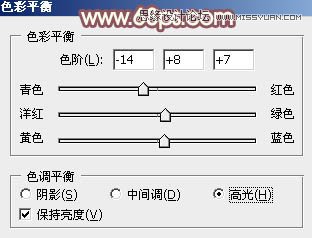

6、按Ctrl + Alt + 2 调出高光选区,新建一个图层填充淡黄色:#FEFDE7,不透明度改为:20%,这一步给图片的高光部分增加淡黄色。

7、按Ctrl + Alt + 2 调出高光选区,按Ctrl + Shift + I 反选,新建一个图层填充红灰色:#AAA3A2,混合模式改为滤色,不透明度改为:20%,效果如下图。这一步稍微增加图片暗部亮度。

8、新建一个图层填充淡黄色:#FEFDE7,混合模式改为滤色,按住Alt键添加图层蒙版,用白色画笔把右上角部分擦出来,效果如下图。这一步给图片增加高光。

9、新建一个图层,按Ctrl + Alt + Shift + E 盖印图层,执行:滤镜 模糊 动感模糊,角度设置为45度,距离设置为150,确定后把图层混合模式改为柔光,不透明度改为:50%,效果如下图。这一步简单把图片柔化处理。

10、新建一个图层,盖印图层,简单给人物磨一下皮,方法任选,大致效果如下图。

11、创建曲线调整图层,对RGB、红、绿、蓝进行调整,参数设置如图22 - 25,效果如图26。这一步给图片增加一些红褐色。
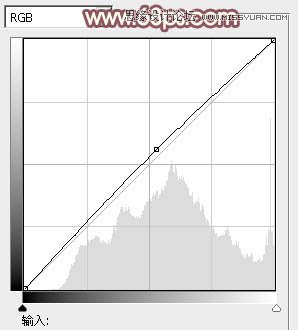
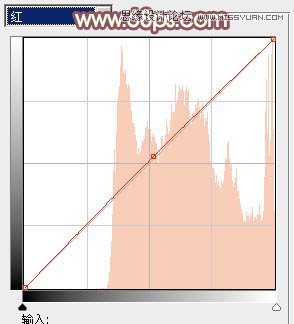
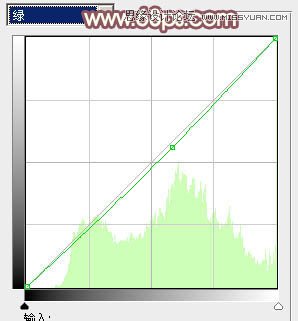
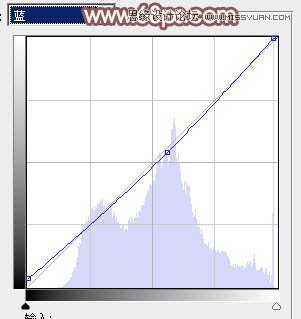

12、按Ctrl + J 把当前曲线调整图层复制一层,不透明度改为:50%,效果如下图。

最后微调一下整体颜色,完成最终效果。

来源:http://www.tulaoshi.com/n/20160216/1567047.html
看过《Photoshop调出美女照片甜美的日系效果》的人还看了以下文章 更多>>