下面图老师小编跟大家分享一个简单易学的Photoshop教大家给透明婚纱抠图教程教程,get新技能是需要行动的,喜欢的朋友赶紧收藏起来学习下吧!
【 tulaoshi.com - PS 】
抠图中比较麻烦的除了头发抠图外就属婚纱抠图,主要集中在透明白纱抠取上,如何获取透明的白纱来与外景合成是重中之重,在婚纱影楼中经常涉及,本次通过一个比较简单的通道抠图方法进行白纱的透明抠取,有需要的朋友可以一试。

效果图

原图一

原图二
1、本教程采用photoshop CS5制作,其它版本通用,本例的原图一是一张黑色背景的透明婚纱照片,从照片中我们可以清楚的看见飘起来的白纱呈透明状,可以透明白纱看到黑色的背景,现在我们要实现的就是将透明白纱抠取出来换个实物背景,如下图所示:

2、原图一中的背景为纯黑色,所以可以使用魔棒工具进行选取,单击选择魔棒工具,设置容差为16,勾选连续选项,如下图所示:
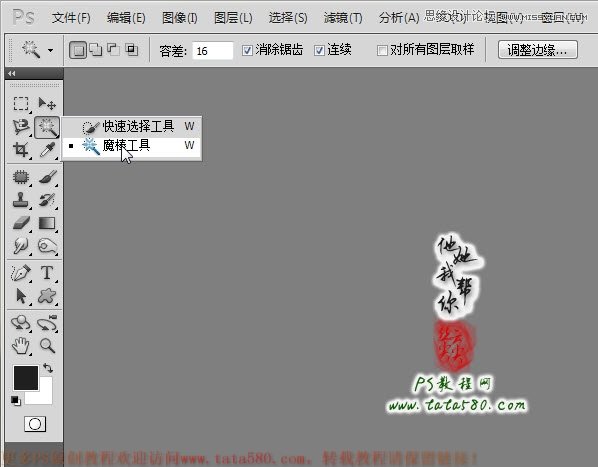
3、用设置好的魔棒工具在黑色的背景处单击,没有被选中的可按住Shift键多次单击选中,效果如下图所示:
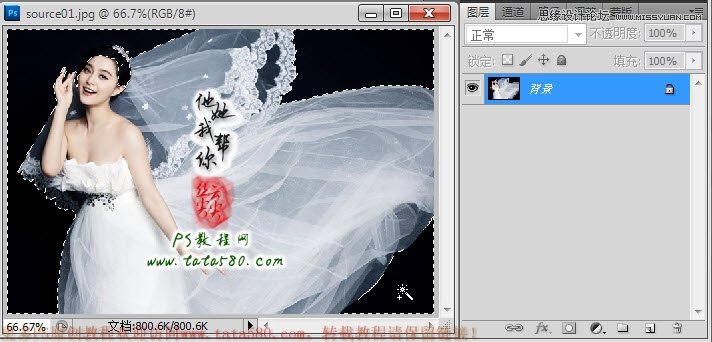
4、从选区中可以看出有部分人物的选区被多选中了,可以通过快速蒙版进行修改,单击进入快速蒙版编辑模式,如下图所示:

5、选择画笔工具,设置前景色为黑色,硬度为100,然后在图中进行修改,本例中头发部分被多选了,将其涂成红色即可,如下图所示:
(本文来源于图老师网站,更多请访问http://www.tulaoshi.com/ps/)
6、退出快速蒙版恢复选区状态,如下图所示:

7、按Ctrl+Shift+I键将选区反选,这样我们就得到人物包含婚纱的选区,如下图所示:

8、按Ctrl+J键将选区生成新的图层1,将背景图层的眼睛点掉可以看到效果,这时会发现白纱部分包含黑色的背景,相当难看,所以单纯的抠图应用在透明白纱上行不通,如下图所示:

9、本例所使用的通道抠图的方法是在此抠图的基础上进一步进行处理,单击进入通道面板,单击蓝色通道(选取一个白纱看起来比较明显的通道),这时会发现画面变成灰色状态,如下图所示:

10、按住Ctrl键,鼠标左键单击蓝色通道的缩略图位置,本操作的作用是将蓝色通道中白色区域的部分全部选中,如下图所示:

11、按Ctrl+C键将选区内容复制,单击RGB通道返回正常显示,如下图所示:

12、重新返回图层面板,按Ctrl+V键进行粘贴生成图层2,这时会发现在原先的人物表面仿佛被覆盖了一层白色的物体,这就是我们通过通道抠取得到的透明白纱,效果如下图所示:

13、将图层1的眼睛暂时点掉就可以看到我们所得到的透明白纱效果,如下图所示:

14、重新将图层1的眼睛点上,单击选中图层2选择常用工具栏中的移动工具,按方向键适当调整图层2的位置,以人物的脸部看得较清楚为准,因为在粘贴时会产生偏移,效果如下图所示:
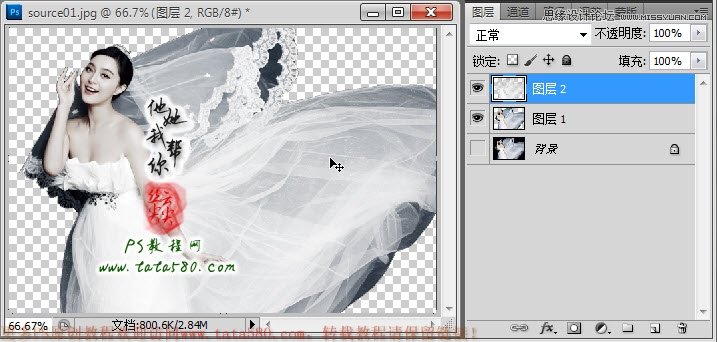
15、将原图二打开,利用移动工具将其拖入到原图一中生成图层3,并将图层3置于图层1下方,我们通过一个外景作为背景,效果如下图所示:

16、最后我们要处理的就是将透明白纱部分显现出来,给图层1添加图层蒙版,如下图所示:

17、单击选择画笔工具,设置前景色为黑色,画笔硬度为0,如下图所示:
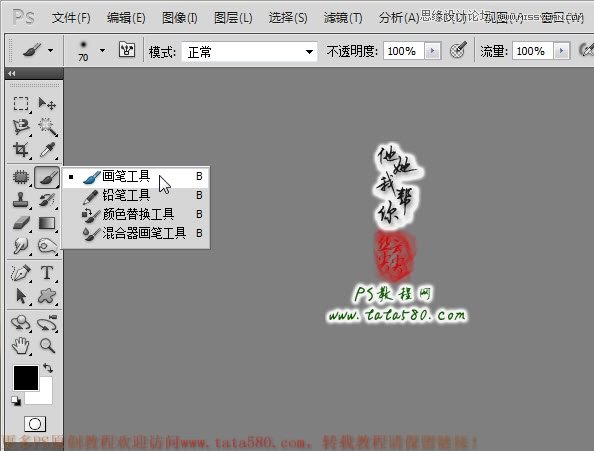
18、确保单击选中图层1的蒙版位置,用设置好的画笔在需要显示透明白纱的部位进行擦除,在擦除人物身体与白纱交接部位时要细心一些,需将画笔硬度调高到90以上,效果如下图所示:

19、多花点进间,将所有需要透明的部位都擦除一遍,这样就能得到较完整的透明白纱效果,如下图所示:

20、最后要处理一下人物的肤色部分,由于被透明白纱覆盖,所以人物肤色看起来较白,可以通过给透明白纱所在图层2也添加图层蒙版进行处理,如下图所示:

21、同样利用黑色画笔工具对图层2的蒙版进行操作,将人物身体相关区域进行擦除显示,这样就能透过图层2看到下方的人物实际肤色效果,如下图所示:

22、如果觉得白纱效果太淡,可以将图层2复制一个图层2副本,然后利用不透明度为50%左右的画笔在副本的蒙版上进行适当擦除修改,让需要透明的区域保持透明,如果对效果不满意可以多次叠加、反复修改,一般都能达到较理想的透明白纱效果,本例大致效果如下图所示:

来源:http://www.tulaoshi.com/n/20160216/1567056.html
看过《Photoshop教大家给透明婚纱抠图教程》的人还看了以下文章 更多>>