只要你有一台电脑或者手机,都能关注图老师为大家精心推荐的Photoshop绘制透明纱巾效果图,手机电脑控们准备好了吗?一起看过来吧!
【 tulaoshi.com - PS 】
本次实例将利用photoshop进行透明白纱的绘制,例子以一张户外婚纱照为原图进行透明白纱的绘制,主要涉及到描边路径及预设画笔的应用,有需要的朋友可以试一下。

效果图

原图
1、本次实例教程采用photoshop CS5制作,用到了一张原图,如下图所示:

2、首先我们要绘制纱巾的笔刷,这可以通过自由钢笔工具来完成,单击选择自由钢笔工具,并确保菜单栏下方的属性栏中选中路径选项,如下图所示:
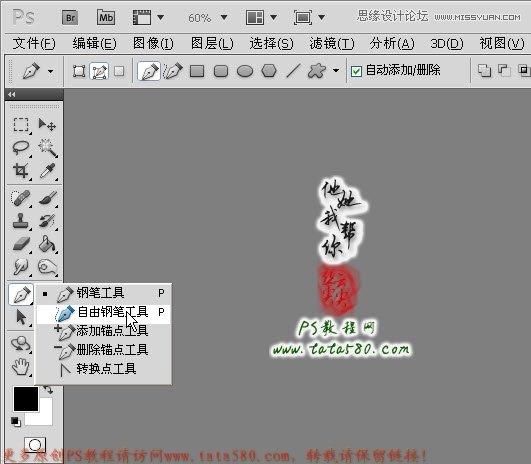
3、在画面当中随机画出一段曲线,这段曲线到时就是纱巾的横截面,可随意绘制,不过最好相应的弯曲拐角,这样到时描边绘制出来的纱巾才会显得逼真,本例绘制的曲线如下图所示:

4、接下来设置画笔,单击选择画笔工具,设置画笔硬度为0,大小为1,如下图所示:
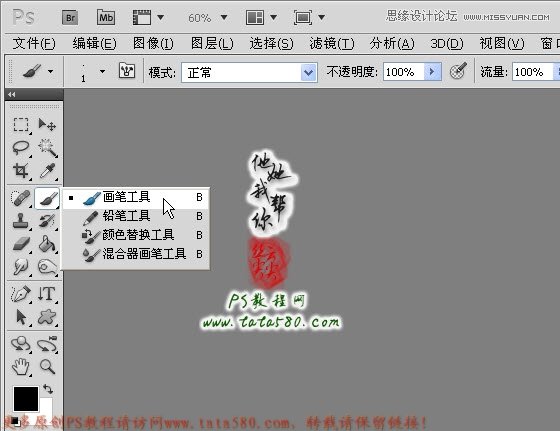
5、新建一个图层1,这个主要用于绘制纱巾笔刷,如下图所示:

6、单击进入路径面板,单击选中工作路径,右键弹出菜单并选择描边路径,如下图所示:

7、在弹出的描边路径设置窗口中选择画笔工具,不要勾选模拟压力,如下图所示:

8、应用描边路径后,在工作路径下方的空白处单击可隐藏路径,这时就可以看到描边所得的图案,也即纱巾笔刷,看起来与路径一样,如下图所示:

9、回到图层面板,将背景图层的眼睛暂时点掉,这时只显示图层1,如下图所示:
(本文来源于图老师网站,更多请访问http://www.tulaoshi.com/ps/)
10、接着我们来定义画笔,选择菜单编辑-定义画笔预设,如下图所示:
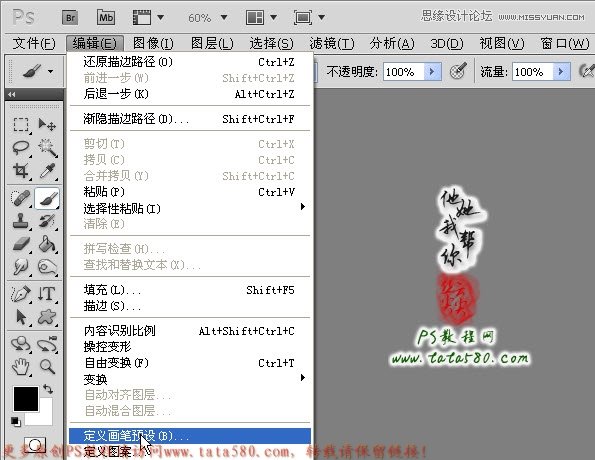
11、在弹出的画笔名称设置窗口中,设置名称为透明纱巾,如下图所示:

12、接着我们来进一步设置画笔,单击画笔工具,再单击菜单栏下方的属性栏上的切换画笔面板按钮,如下图所示:
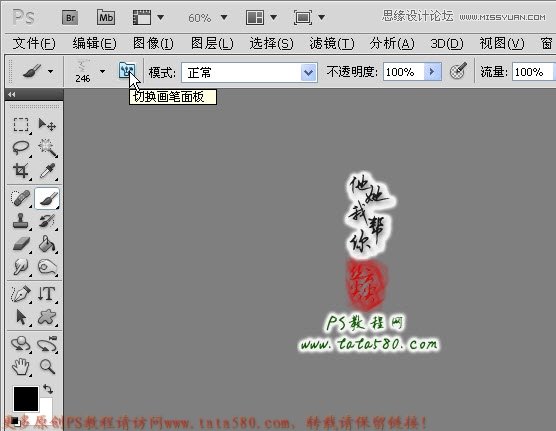
13、在弹出的画笔设置窗口中,单击画笔笔尖形状,设置大小为120左右,间距为1%,勾选平滑中,其它选项都不要勾选设置,如下图所示:
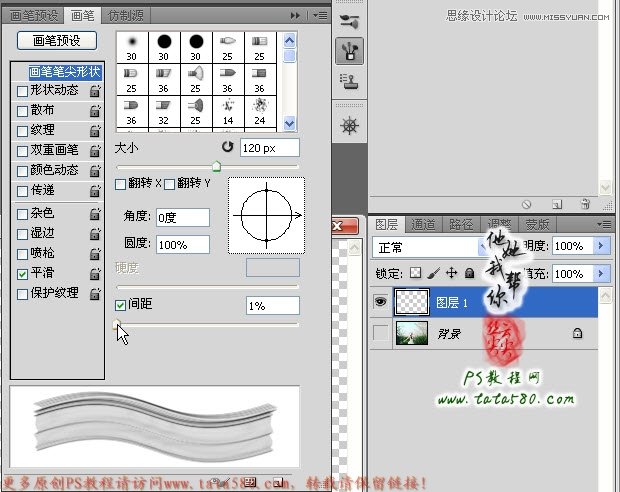
14、设置好画笔后可以关闭设置窗口,回到图层面板,将图层1的眼睛点掉,点亮背景图层,再新建一个图层2,如下图所示:

15、到此纱巾的截面笔刷就算完成,接下来我们进行纱巾的轮廓绘制,我们可以通过钢笔工具来完成,先单击选中钢笔工具,同样确保为路径模式,如下图所示:

16、在画面中勾选出你想要的纱巾轮廓路径,具体要根据画面的内容及个人的喜好,本例如下图所示:

17、设置前景色为你想要绘制的纱巾的颜色,本例要绘制白色纱巾,所以设置为白色,重新进入路径面板,选中工作路径并进行描边路径,一样选择画笔工具,勾选模拟压力,如下图所示:

18、描边路径完后就可以看到效果,要隐藏路径只需在工作路径下方的空白处单击一下即可,如下图所示:

19、回到图层面板,可能此时绘制的纱巾的轮廓不一定达到预期效果,可以通过菜单编辑-变换-变形进行细节调整,本例适当进行如下图所示调整:

20、应用变形后,可以给纱巾所在的图层2添加图层蒙版,因为要想让纱巾有立体感并溶入画面中,需要对某些部位进行擦除,如下图所示:

21、设置画笔为常规的圆形,大小为50左右,硬度为90,前景色为黑色,单击选中图层2的图层面板,在人物对应的区域进行擦除,目的就是让纱巾与人物溶合为一体,如下图所示:

22、最后还可以调节一下色泽,单击选择图层面板下方的创建新的填充或调整图层按钮,在弹出的菜单中选择亮度/对比度,如下图所示:

23、适当降低亮度和升高对比度,这样可以让纱巾更加清晰,具体数值视情况而定,到此本例就算基本完成,还可以进一步调整色彩平衡、照片滤镜等,有兴趣的朋友可以一试,本例最终效果如下图所示:

来源:http://www.tulaoshi.com/n/20160216/1567068.html
看过《Photoshop绘制透明纱巾效果图》的人还看了以下文章 更多>>