今天图老师小编给大家展示的是Photoshop调出国外美女照片复古青色调,精心挑选的内容希望大家多多支持、多多分享,喜欢就赶紧get哦!
【 tulaoshi.com - PS 】
本教程主要使用Photoshop调出国外美女照片复古青色调,只需要简单的几个步骤,就可以打造出一张20世纪50年代的感觉的复古效果,喜欢的同学可以学习一下。
效果图:

第1步
(本文来源于图老师网站,更多请访问http://www.tulaoshi.com/ps/)在Photoshop中打开选定的图像。选择 图层新建调整图层色阶,并增加图像中黑色的量,滑动的黑色箭头到8。复制背景层,将背景副本图层移动到顶部。
在图层面板中右键单击,并选择转换为智能对象。这使您可以轻松地修改或更正,而不会丢失原始图像数据。

第2步
我们需要增加图像的对比度,对背景副本图层执行(滤镜其他高反差)。使用半径14。设置图层的混合模式为叠加。图案纹理,如这张照片中的外套更加明显了。
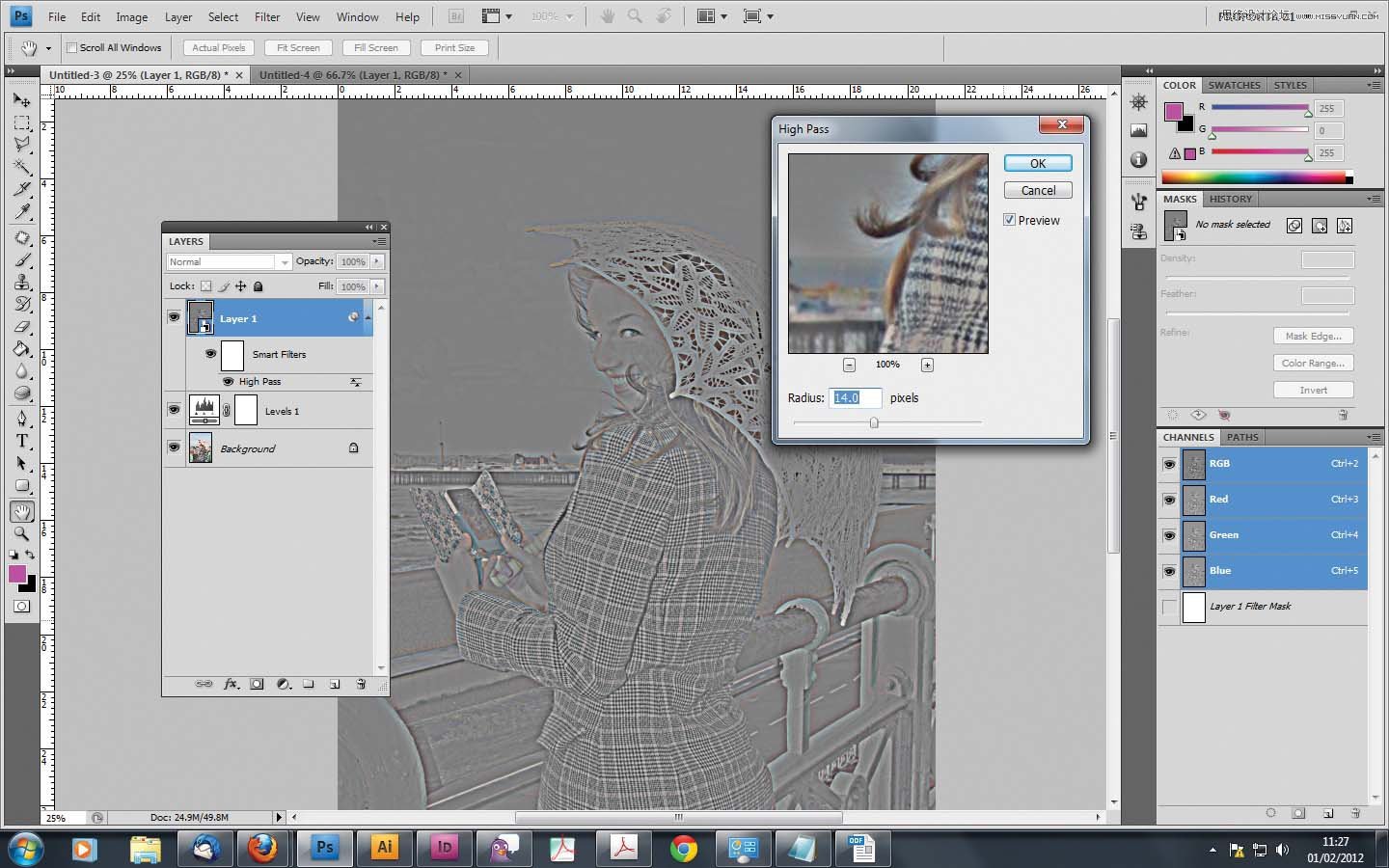
第3步
现在,我们将减小背景层的对比度。在背景层之上,执行图层新建调整图层亮度/对比度,对比度设置-20。
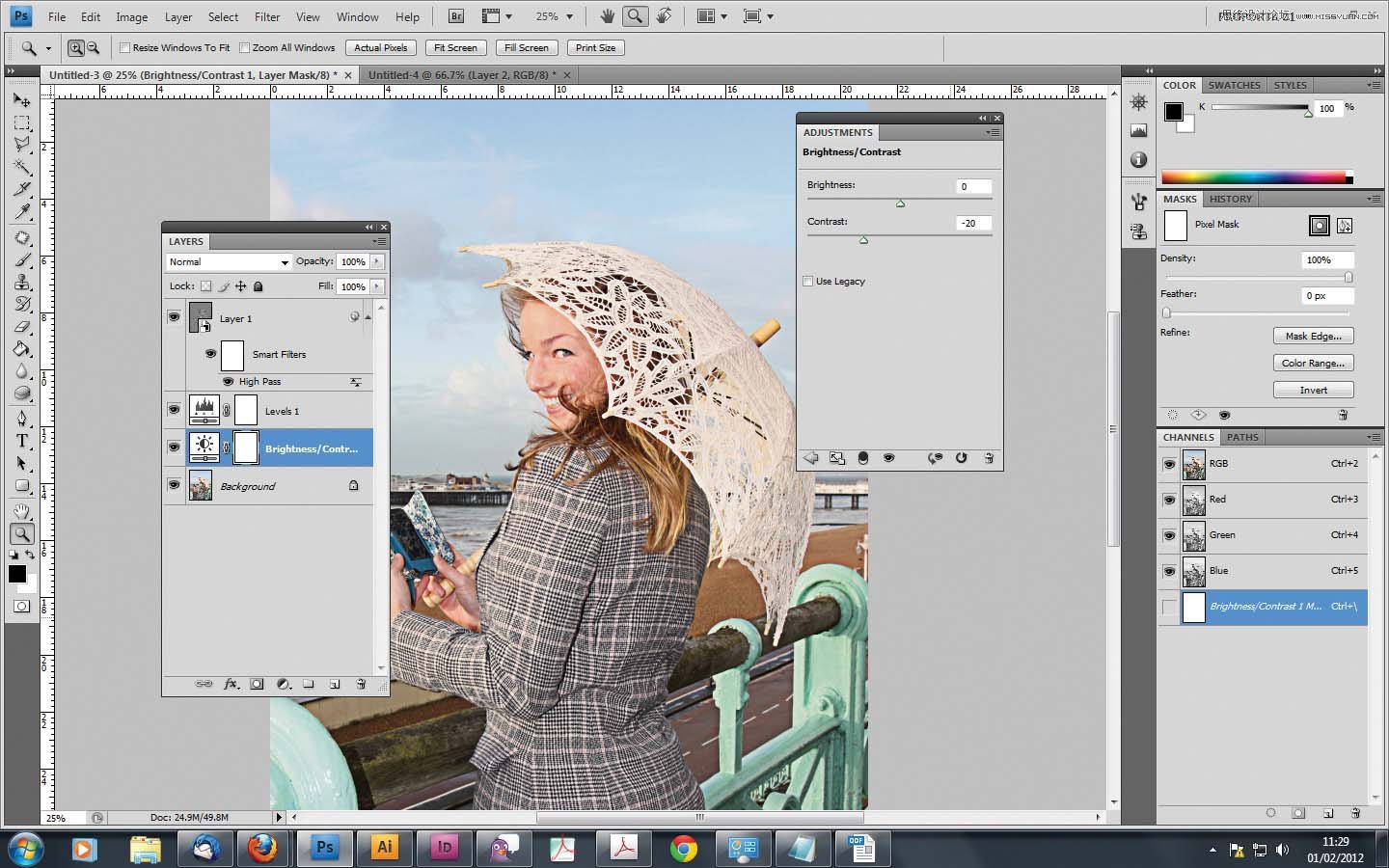
第4步
添加一个新的曲线调整层。转到通道下拉菜单中,每个通道独立操作。红色通道,增加亮部和降低暗部,使用的S形曲线。
绿色通道:增加亮部,保持中间色调中性,降低暗部。对于蓝色,减少的亮部和提高暗部。您现在应该有一个类似于下图的效果。
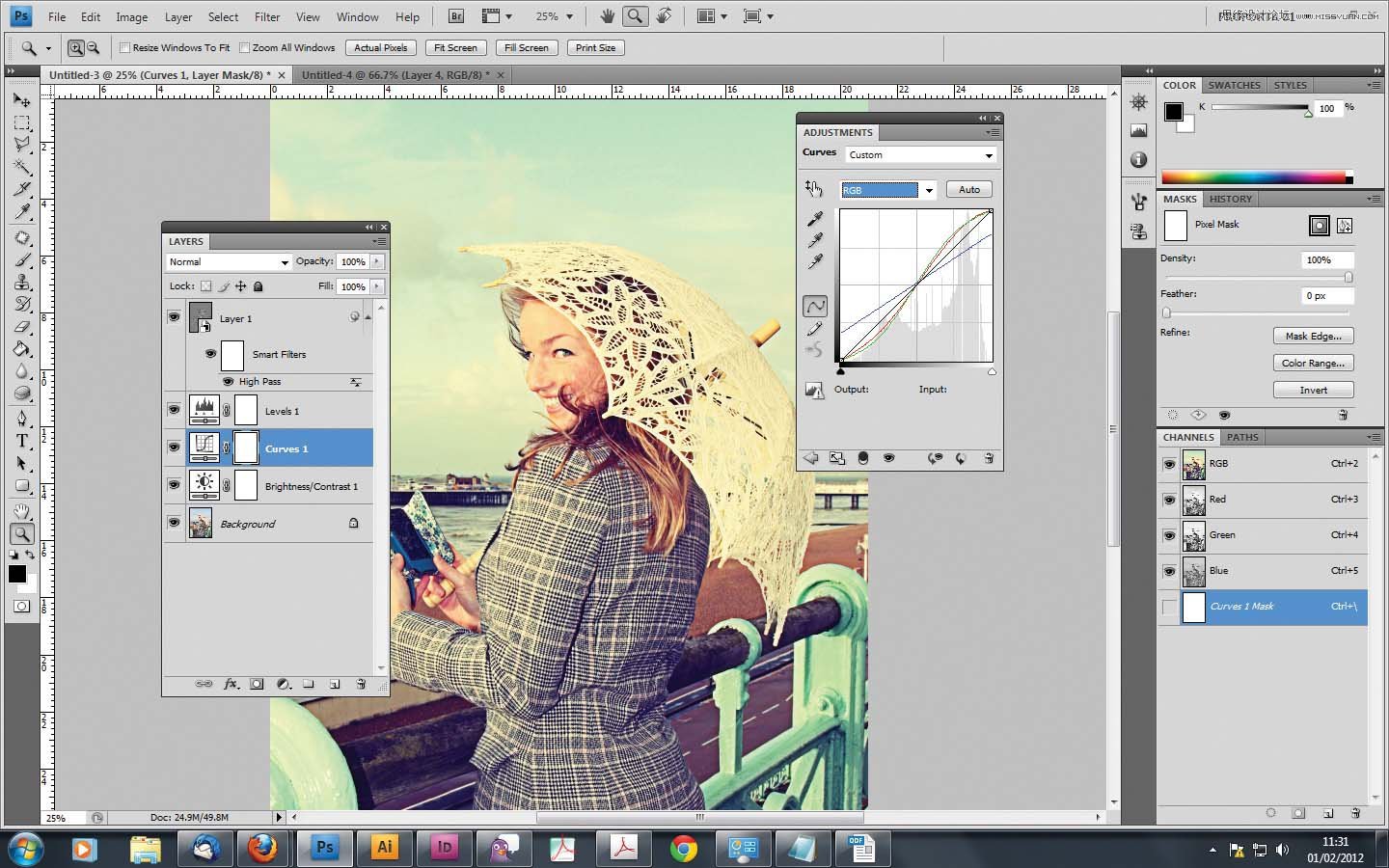
第5步
创建一个纯色层,于色阶调整层之上,并填写全品红色(R255,G0,B255)。改变图层的混合模式为滤色和不透明度降低到6%左右。这增添了些许的温暖与经典的效果。
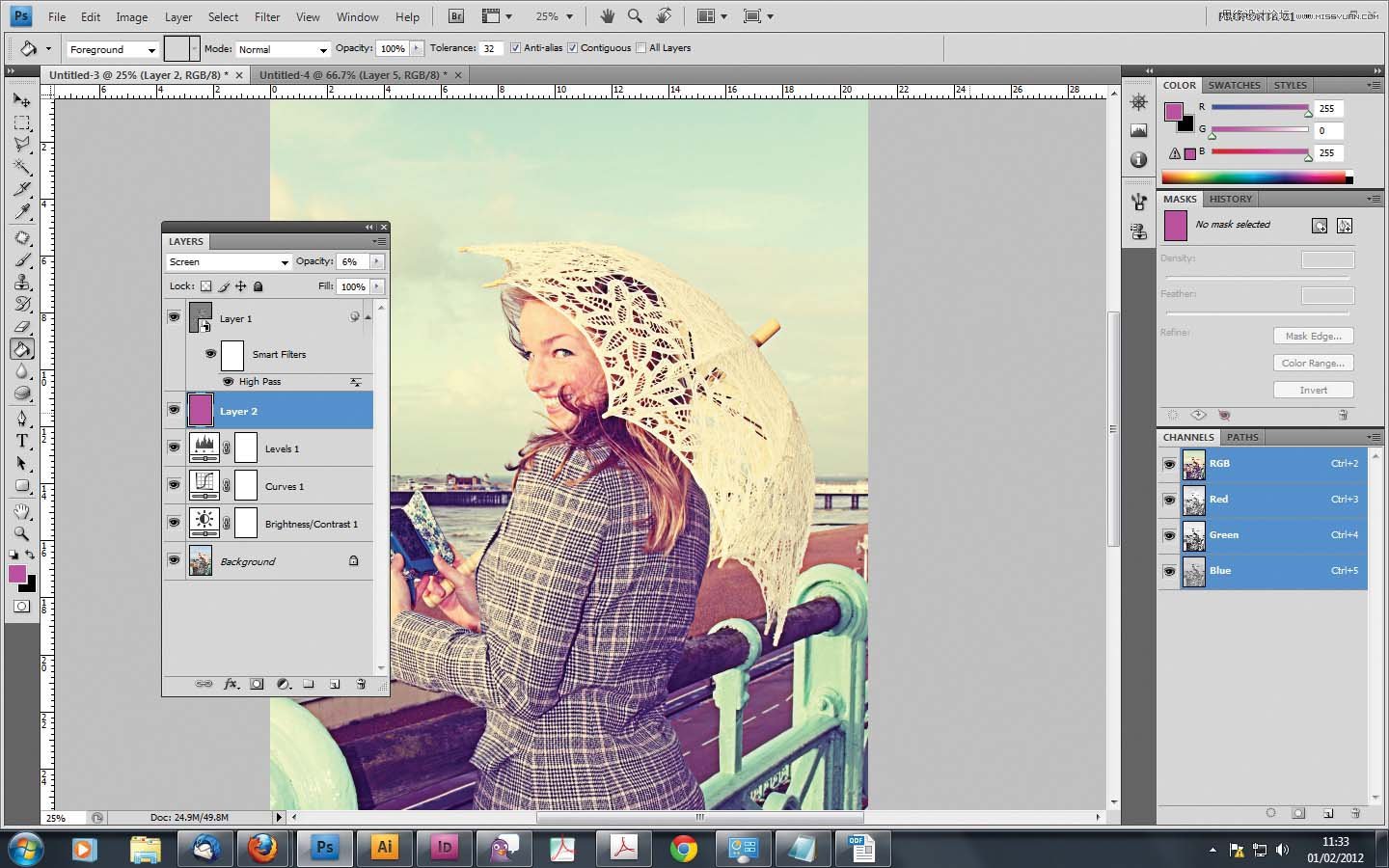
第6步
选择背景层,添加一个色相/饱和度调整图层。饱和度滑块移动到-20。
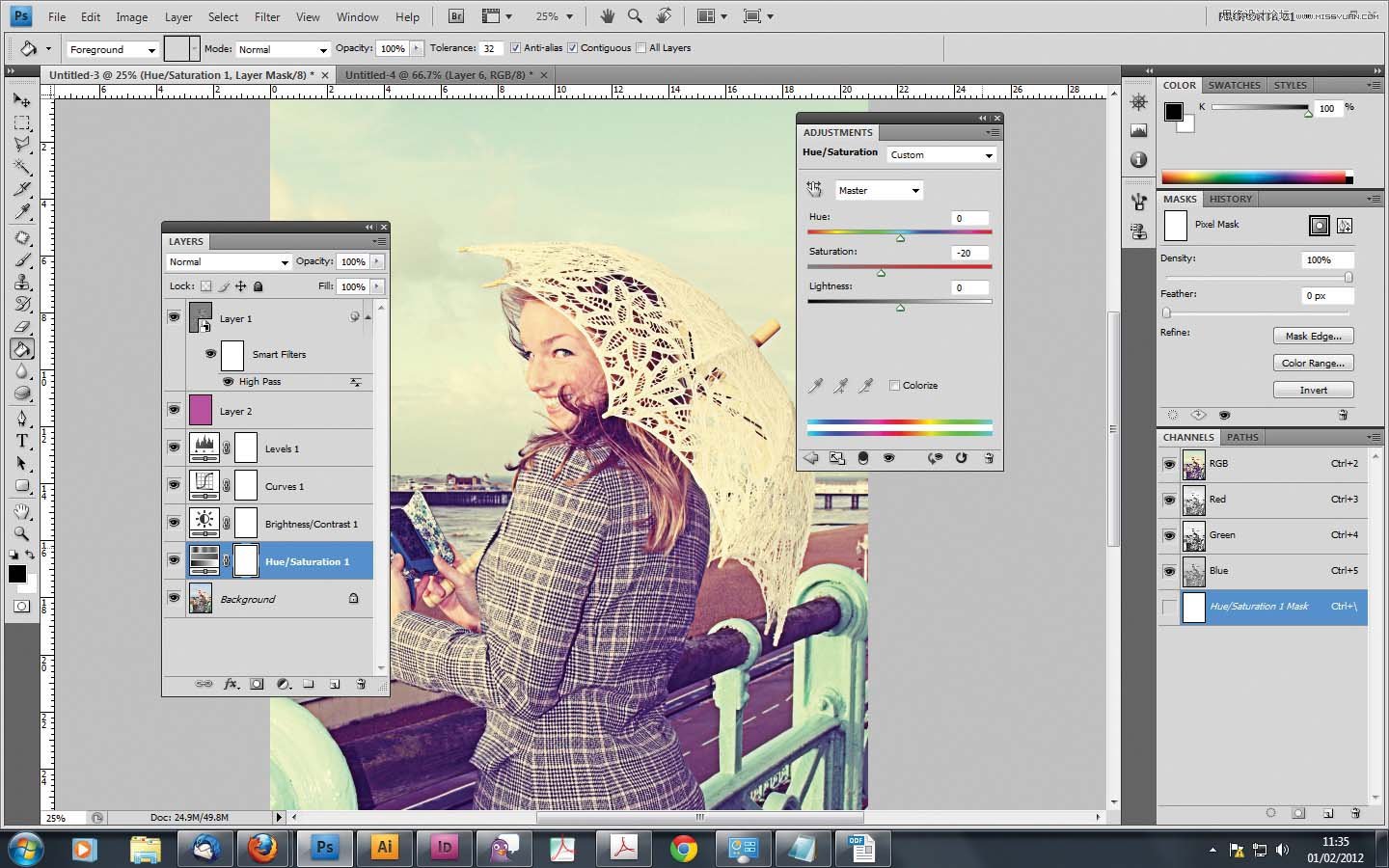
第7步
复制背景图层,然后选择滤镜杂色添加杂色。数量跟你照片的像素大小而决定,(我的图片是2,408 x 3,508像素,也就是300dpi的A4那么大,所以我用8.0)。选择‘平均分布’。
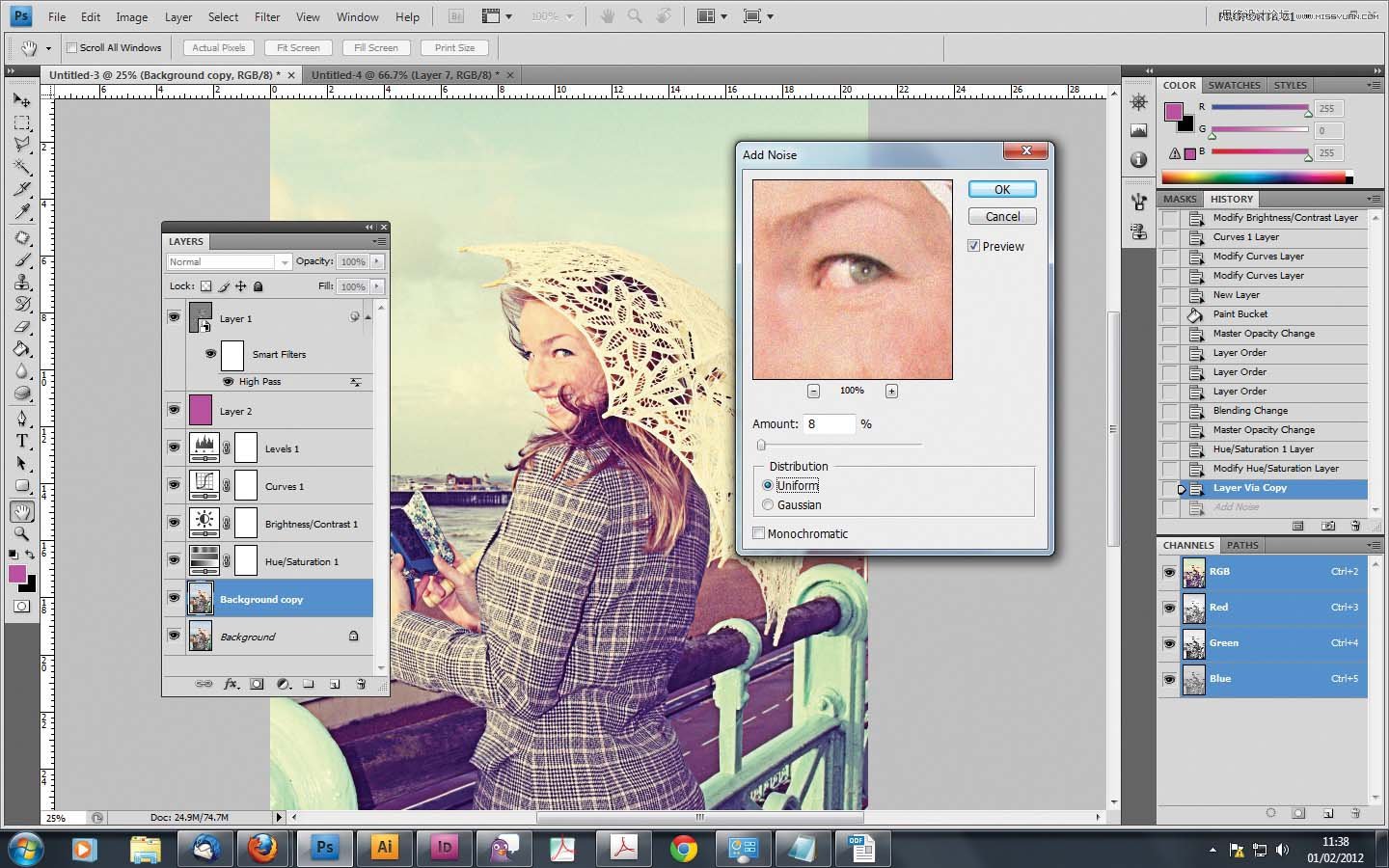
第8步
然后选择滤镜镜头校正(或按CMD / Ctrl键+ Shift + R)。选择自定义选项卡,在变暗那一项,推至+35。最后花一些时间微调每一层,就会得到你想要的效果。
(本文来源于图老师网站,更多请访问http://www.tulaoshi.com/ps/)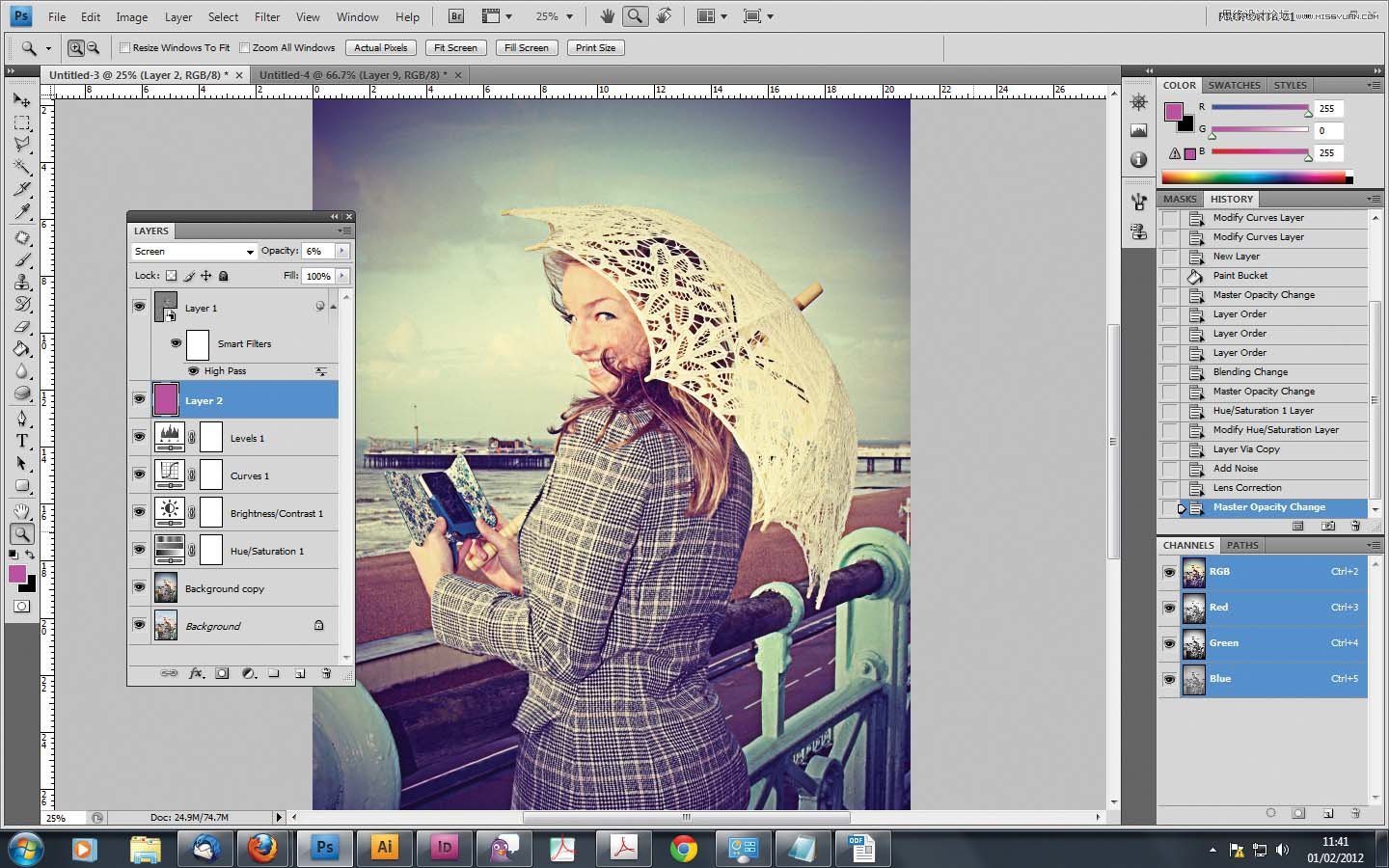
最终效果

来源:http://www.tulaoshi.com/n/20160216/1567071.html
看过《Photoshop调出国外美女照片复古青色调》的人还看了以下文章 更多>>