今天给大家分享的是由图老师小编精心为您推荐的Photoshop调出美女照片梦幻光效效果图,喜欢的朋友可以分享一下,也算是给小编一份支持,大家都不容易啊!
【 tulaoshi.com - PS 】
本教程教大家用Photoshop调出美女照片梦幻光效效果图,只要你愿意跟着一步步做,实施起来并不难,主要在想法,喜欢的同学可以尝试做一下。
(本文来源于图老师网站,更多请访问http://www.tulaoshi.com/ps/)最终效果:

1.新建一个900*600像素的文件,背景为黑色,当然你也可以使用照片的尺寸。打开美女照片将它拖入画布并命名这个层为女人。
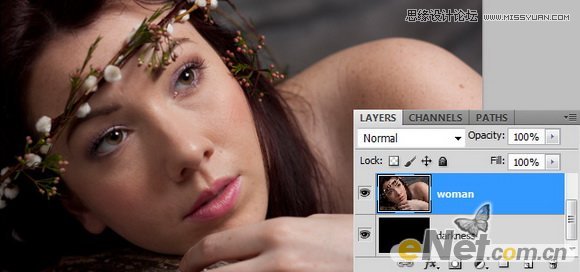
2.这一步很重要,我们要对这个女人的身体添加一些阴影,来遮蔽一些背景。从而能够更加体现出后面要制作的灯光效果。
给这个女人图层添加一个图层蒙版使用画笔工具,将前景色设置为黑色,设置画笔的不透明度为50%,使用柔角在女人的四周涂抹。
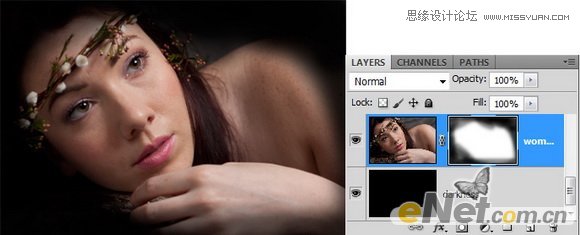
涂抹成上面图像显示的效果,在将画笔的不透明度设置为20-25%,在女人的脸、手、肩膀处涂抹,朦胧隐蔽住一些地方。
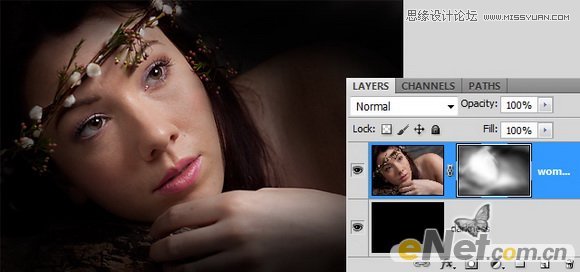
做好上面的在将前景色设置为白色,不透明度和流量设置为10%或者更低,在女人的脸和手上涂抹,将过于黑的地方在涂抹回来。
这是一个小技巧就是针对性的制作高斯模糊效果。大家不要闲麻烦我做到下面的效果花了30分钟。
3.现在看我们的图像女人的皮肤已经好多了,但是还是有些瑕疵,下面在使用污点画笔修复工具,新建一个层命名为清新肌肤,使用修复工具在下图所示的位置修复瑕疵。
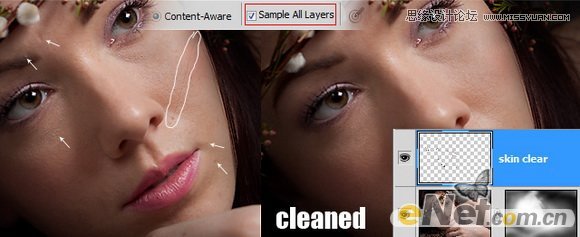
4.这个步骤我认为也是很重要,给图像添加一个遮罩来提高图像的光源效果。新建一个层命名为加深颜色,并将这个层填充为灰色,将不透明度设置为50%,将图层的混合模式设置为叠加。

下面两张是没有添加灰色填充和添加后的照片,来对比颜色加深和减淡后的效果。
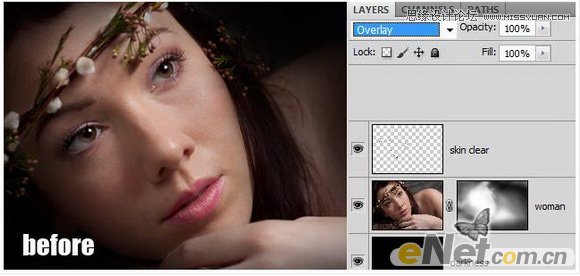
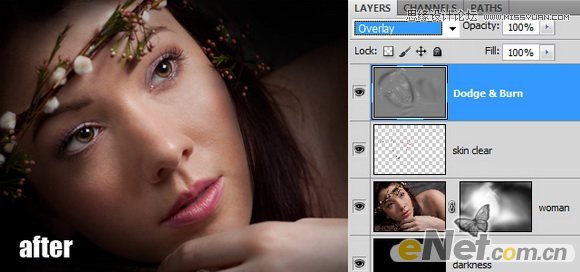
5.基础做好了,下面我们来添加一些色彩。使用调整可选颜色分别设置中性和黑色两个选项的参数,如下图所示。
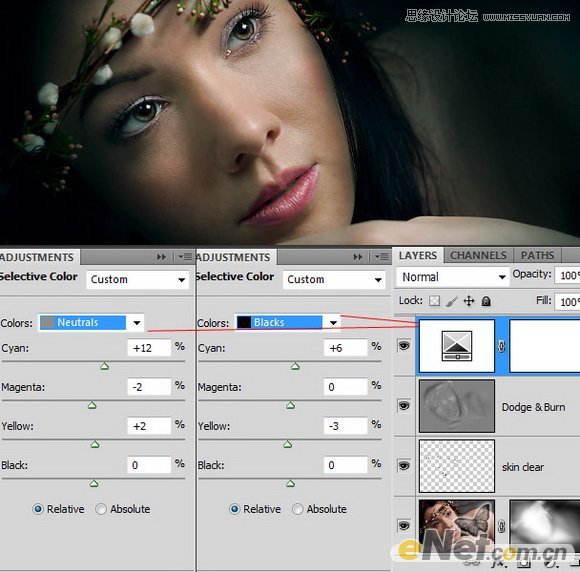
6.下面你还可以给女人的头部花饰添加一些光的元素。
新建三个层命名为灯光1、2、3使用一个柔角白色笔刷在头部和旁边的花上点上一些光源,同时将灯光1和3的图层混合模式设置为颜色减淡将灯光2的混合模式设置为线性减淡,还有使用一个绿色的笔刷在眼睛上点上光,让她的眼睛更加明亮。

7.下面来给照片添加灯光效果。选择滤镜渲染光照效果并如下图设置。
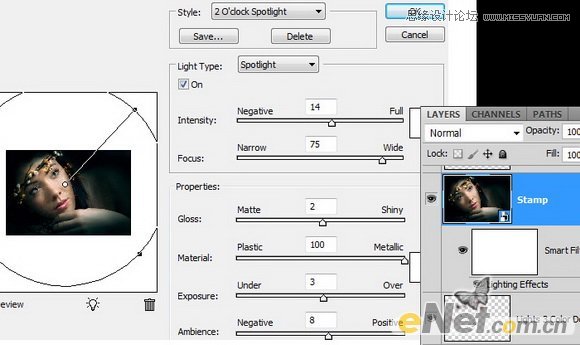
8.在来做一些光线照射的效果。使用多边形套索工具制作下面的一些不规则形状,然后去滤镜模糊运动模糊,多做几次运动模糊。最后将图层的不透明度设置为20-25%。
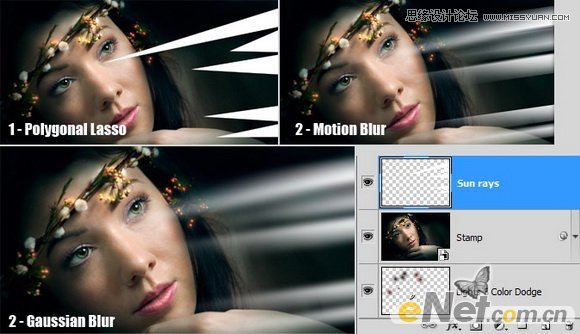
9.在图像上添加一些灰尘状元素。按F5调出画笔预设,并如下设置,然后在图像上点一些灰尘。
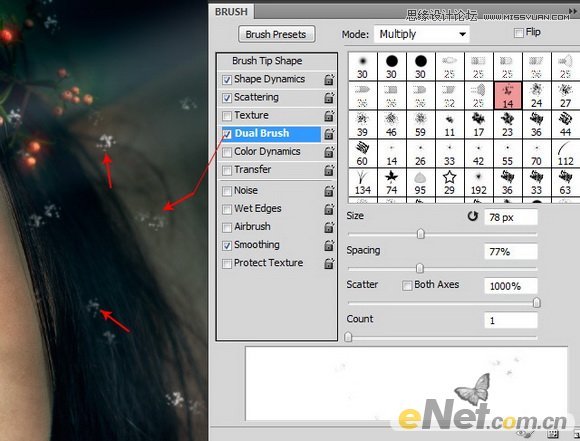
绘制好后使用高斯模糊,得到如下图所示效果

10.最终在调出曲线和色彩平衡调整一下图像的颜色,来完成这个效果。
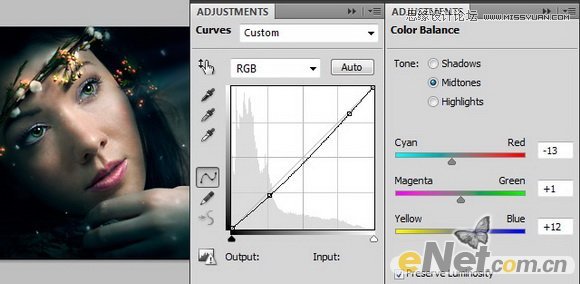
得到最终效果!

来源:http://www.tulaoshi.com/n/20160216/1567096.html
看过《Photoshop调出美女照片梦幻光效效果图》的人还看了以下文章 更多>>