生活已是百般艰难,为何不努力一点。下面图老师就给大家分享Photoshop巧用滤镜制作发光液体字教程,希望可以让热爱学习的朋友们体会到PS的小小的乐趣。
【 tulaoshi.com - PS 】
在本教程中,我会告诉你我在Photoshop中创建了一个发光的液体文字效果的步骤。我们将练习使用液化滤镜,图层混合选项,以及一些图像调整。这是一个初级教程的步骤很简单,当然,最困难的部分可能是使用液化滤镜,下面一起来学习吧。
最终效果图

Step 1
创建一个新文档,大小1280px * 800px,黑色背景。把地面纹理图片加载到Photoshop中,选择一块地面,如下图所示:

复制并粘贴到我们的文档选择,使用软橡皮擦删除的边缘和地面的某些部分,如下图所示:

添加地面纹理层的顶部上分为以下3调整层:
黑与白
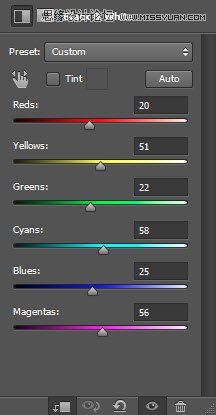
Levels水平
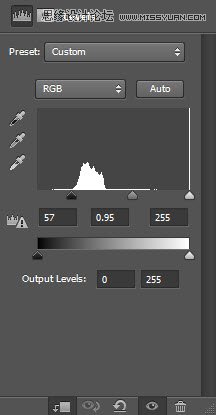
Curves曲线
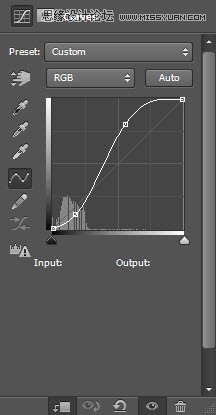
创建一个新层,并在上面添加一些云效果在地面使用云笔刷或云滤镜?这增加了一些戏剧性的效果:

Step 2
(本文来源于图老师网站,更多请访问http://www.tulaoshi.com/ps/)现在,我们将添加一些文本到文档A,我用Freestyle Script字体(应该是与Photoshop):
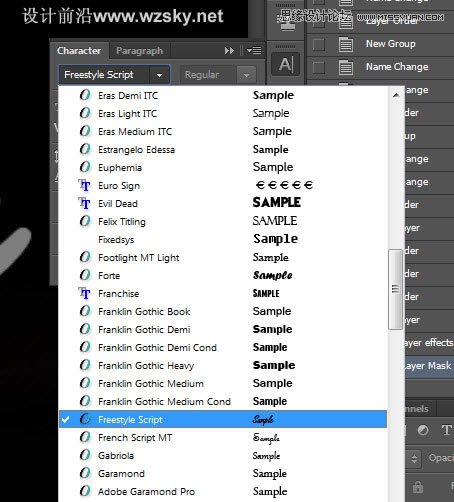
将这个文字层下面的图层混合选项:
斜面和浮雕
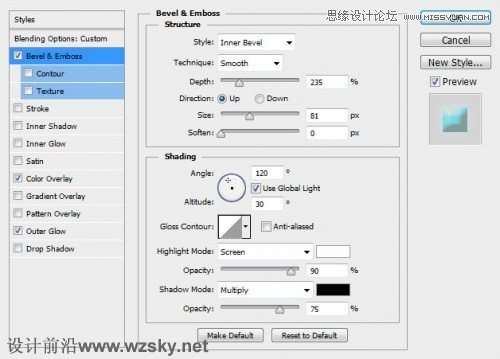
颜色叠加
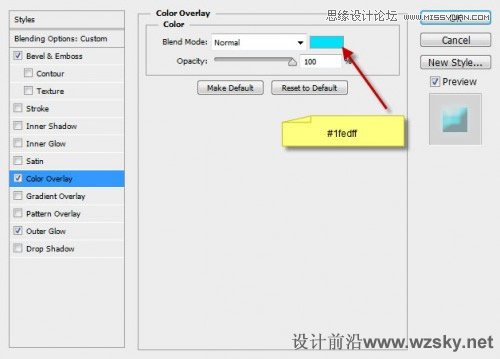
Outer Glow外发光
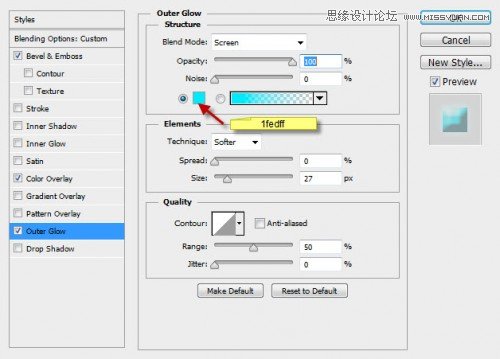
你将有以下效果:

Step 3
我们添加一些水在文本模式?水模式包下载的图像中选择一个,选择它的一部分的任何选择工具:
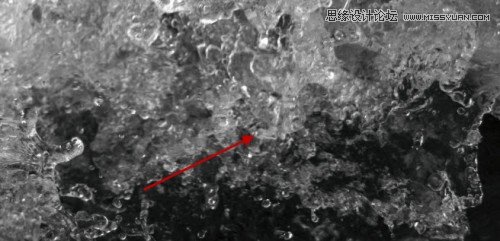
复制和粘贴选择文本并设置为剪贴蒙版中的文本层:
(本文来源于图老师网站,更多请访问http://www.tulaoshi.com/ps/)
我们回到的水图象,再次选择了一块,然后复制和粘贴的选择,并把它下面的文字层,使用液化滤镜的向前变形工具,使之成为一种模式,如下图所示:
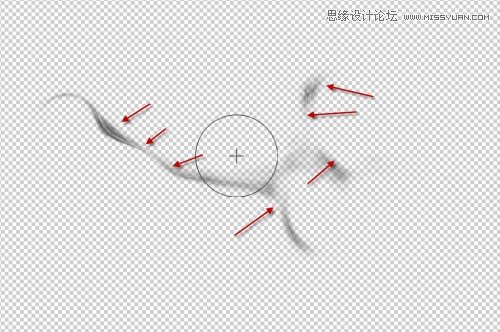
这一步可以是一个有点,你可能会需要有一些尝试之前得到它的权利。下面的效果是你的目标来实现的

Step 4
加载溅水刷到Photoshop和画一些飞溅周围的文字,使用一个的软橡皮擦褪色的边缘飞溅的深度

我们将微调的色彩效果与下面的图像调整层位之上:
可选颜色
Cyans
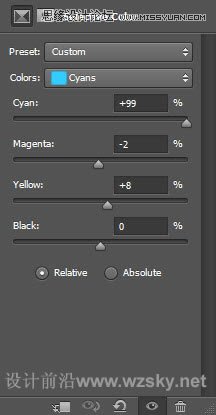
Whites白色
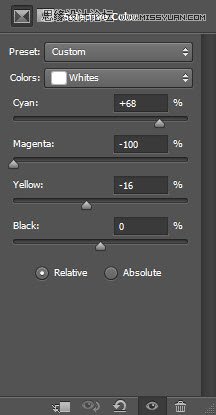
Neutrals中性色
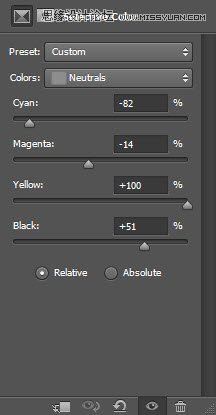
可选颜色调整图层的图层蒙版:

Curves曲线
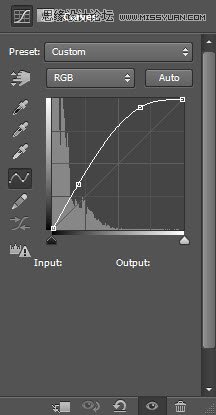
这个曲线调整图层的图层蒙版:
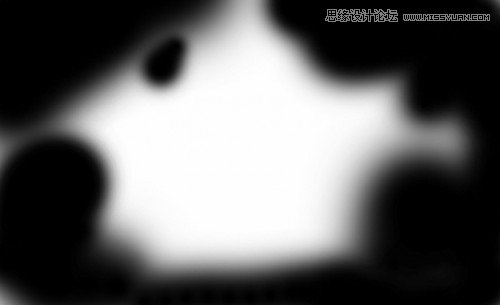
Color Balance色彩平衡
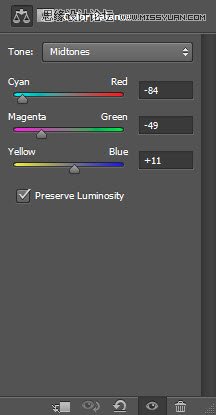
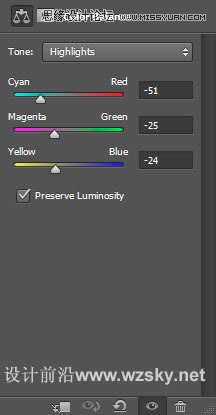
最小效果图

来源:http://www.tulaoshi.com/n/20160216/1567098.html
看过《Photoshop巧用滤镜制作发光液体字教程》的人还看了以下文章 更多>>