岁数大了,QQ也不闪了,微信也不响了,电话也不来了,但是图老师依旧坚持为大家推荐最精彩的内容,下面为大家精心准备的Photoshop合成拿着花朵正在求爱的松鼠,希望大家看完后能赶快学习起来。
【 tulaoshi.com - PS 】
今日PS教程将通过两只可爱的小松鼠来进行讲述,主要涉及到的photoshop知识点有套索工具、加深工具、图层蒙版及部分调整图层的使用,重点是小松鼠手握花朵的立体感处理,虽然简单,但作为初入门学习PS合成的朋友还是有一定的参考价值,有兴趣的可以一试。

效果图

原图一

原图二

原图三
1、本次PS教程同样采用photoshop CS5制作,没有版本限制,首先打开第一张原图,这是一张可爱的小松鼠的照片,独自一人是否孤单,我们就来给她加一个默默的仰慕者吧^_^

2、打开原图二,这是另一只松鼠的素材图,单击选择套索工具,如下图所示将小松鼠框选中,注意保留小松鼠脚底边上有叶子的区域,合成不一定要抠图,也不一定要精确:

3、利用移动工具将选中的小松鼠拖入到原图一中生成图层1,如下图所示:

4、按Ctrl+T键对图层1中的小松鼠进行自由变换,适当调整大小及位置,如下图所示:

5、接下来处理一下移入的小松鼠的边缘,先给图层1添加图层蒙版,如下图所示:

6、单击选择画笔工具,设置画笔的硬度为0,不透明度设置为74%左右,设置前景色为黑色,如下图所示:
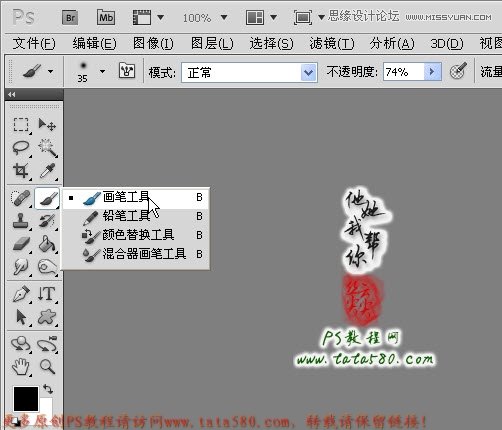
7、单击选中小松鼠所在的图层1的蒙版,然后利用设置好的画笔工具沿着小松鼠的周边进行涂抹,注意一些重合区域的叠加处理,这样效果会更加逼真,如下图所示:

8、多花点时间处理,因为两幅图的背景都是草地,十分接近,所以可以采用这种过渡溶合的方法来实现合成,效果如下图所示:

9、接着打开原图三,这是一幅野花的素材图,我们首先要做的就是把白色背景去除,可以选择魔棒工具,设置容差为53,不勾选连续选项,然后在白色的背景区域单击一下即可将所有接近白色的区域选中,如下图所示:

10、按Ctrl+Shift+I键进行反选,这样即可得到野花束的选区,如下图所示:

11、利用移动工具将花束拖入到原图一中生成图层2,并按Ctrl+T键进行自由变换,适当调整大小、位置及角度,让其正好处于小松鼠手握的位置,具体如下图所示:
(本文来源于图老师网站,更多请访问http://www.tulaoshi.com/ps/)
12、单击选择加深工具,我们要对花束进行一些阴影处理,这样会显得更加逼真一些,如下图所示:
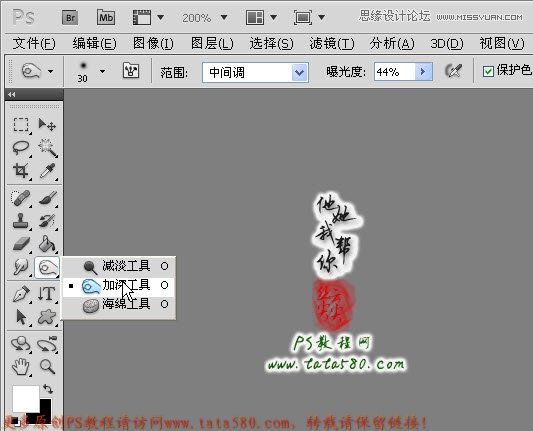
13、可以适当放大图像便于处理,确保单击选中花束所在图层2,用加深工具在花束的边缘进行适当的涂抹,这样可以加深花束的立体感,如下图所示:

14、给图层2添加图层蒙版,利用黑色的硬度为90左右的黑色画笔工具将遮挡住小松鼠手掌部位的花束探险,要注意细节,可以适当调整花束与小松鼠手的相对位置,如下图所示:

15、最后就色彩的调整,因为是合成的图像,所以难免在色泽上存在差异,可以根据实际情况进行调整,首先单击选择图层面板下方的创建新的填充或调整图层按钮,在弹出的菜单中选择色彩平衡选项,如下图所示:

16、在色彩平衡调整窗口中,先对中间调进行调节,可根据个人喜好进行调节,本例调节参数及效果如下图所示:

17、调节完中间调再单击选择高光,具体参数及效果如下图所示:

18、再选择阴影进行调整,经过多次的调整,目的尽量让两只小松鼠的色泽相似,如下图所示:

19、另外还可以根据需要添加照片滤镜调整图层,加温还是冷调处理根据需要而定,本例调整如下图所示:
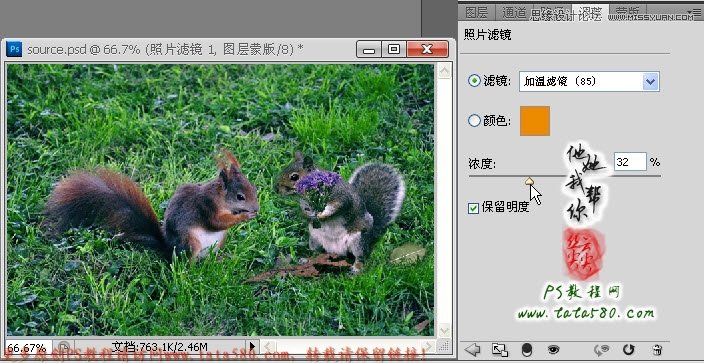
20、最后还可以再添加一下亮度/对比度调整图层,适当的增加亮度和对比度值,可以让整体的画面更加溶合,本例最终效果如下图所示:
(本文来源于图老师网站,更多请访问http://www.tulaoshi.com/ps/)
来源:http://www.tulaoshi.com/n/20160216/1567103.html
看过《Photoshop合成拿着花朵正在求爱的松鼠》的人还看了以下文章 更多>>