图老师电脑网络栏目是一个分享最好最实用的教程的社区,我们拥有最用心的各种教程,今天就给大家分享Photoshop吧美女照片恶搞成僵尸效果的教程,热爱PS的朋友们快点看过来吧!
【 tulaoshi.com - PS 】
先看效果图。

首先打开MM图片,脸上的血迹是事先涂抹好的,用的红药水?

我们先把MM脸色弄苍白点,那样看上去更恐怖些,添加色阶调整层。
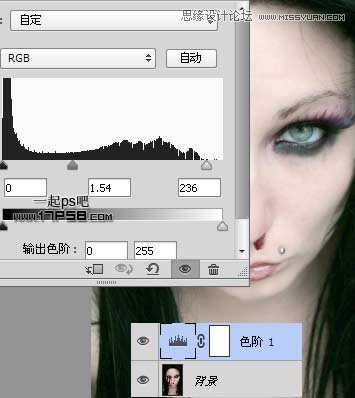
新建图层,用钢笔勾出眼白区域,填充黑色,类似下图效果。

僵尸眼睛没有神,我们新建图层用白色笔刷点2下,这样,眼睛就神采飞扬了。

再次新建图层,用尺寸大些的白色笔刷点2下,如下图。

图层不透明度改为20%,最终效果如下,本ps教程结束。
(本文来源于图老师网站,更多请访问http://www.tulaoshi.com/ps/)
来源:http://www.tulaoshi.com/n/20160216/1567123.html
看过《Photoshop吧美女照片恶搞成僵尸效果》的人还看了以下文章 更多>>