人生本是一个不断学习的过程,在这个过程中,图老师就是你们的好帮手,下面分享的Photoshop CS6制作复古网纹立体字教程懂PS的网友们快点来了解吧!
【 tulaoshi.com - PS 】
CS6的Photoshop的3D工具添加更多的功能,使得它更容易使用和更快的更新。我们决定一起玩一些3D的使用Photoshop创建一个基本的挤压,然后加一些老的半色调风格。
因此,在本教程中,我们将使用Photoshop和Illustrator创建一个基本的3D效果。整个过程很简单,但它可能需要你到2个小时去贯穿整个技术。
(本文来源于图老师网站,更多请访问http://www.tulaoshi.com/ps/)效果图:

第1步
打开Illustrator中创建一个新文档。使用字体日尔曼1号DemiBold,您可以到网上下载它,创建您的文字。我添加了CS6的文本3D。
请注意,我连字母,所以几乎一大块。
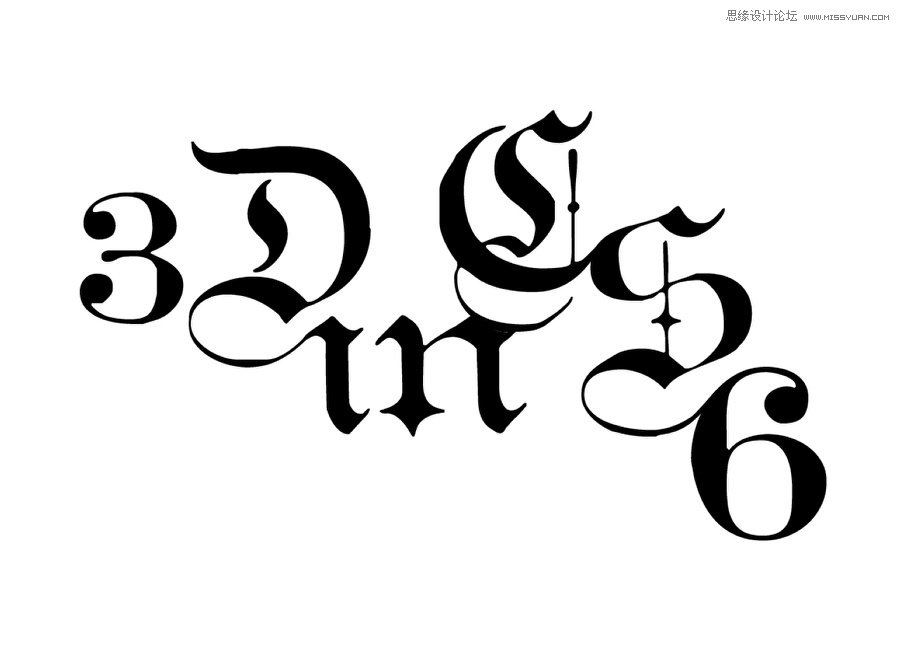
第2步
在Illustrator中的文本复制,然后去到Photoshop。有粘贴的文本。
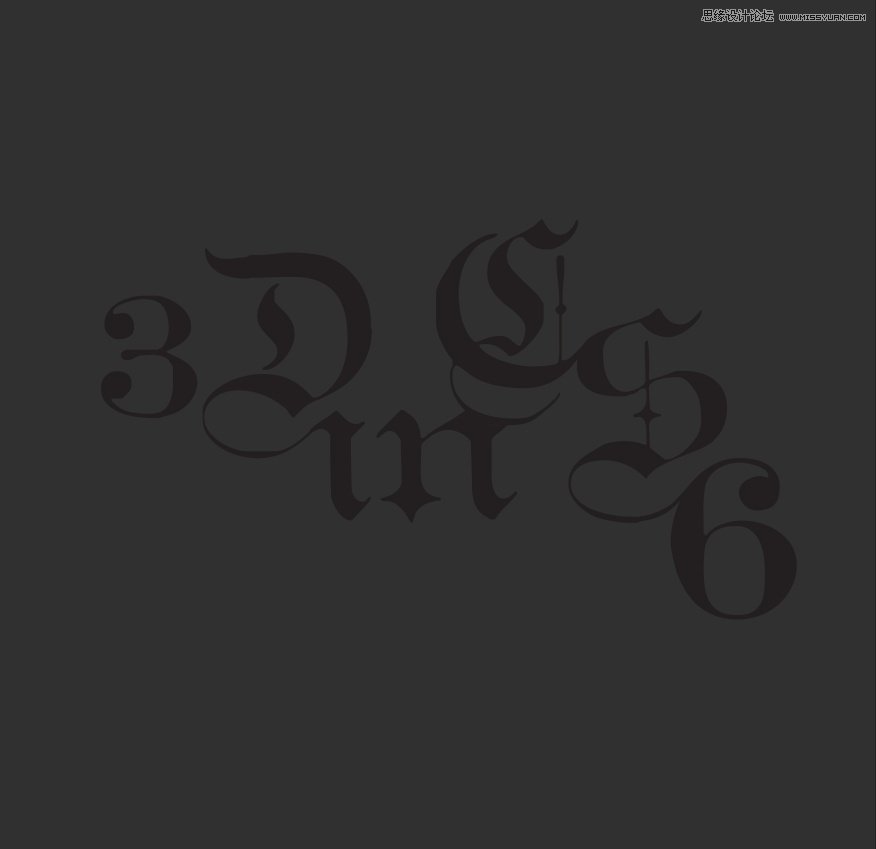
第3步
添加一些3D的时间。随着新的层选择从所选层的新3D 3D挤出去。后去窗口 3D,让您可以看到3D面板。
按照下面的图片的场景,对象,纹理和照明的3D性能。
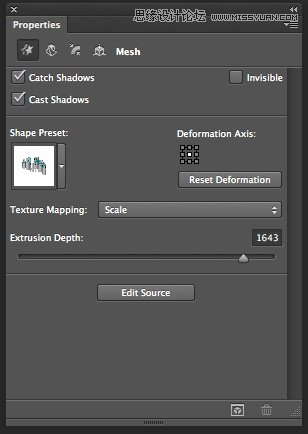
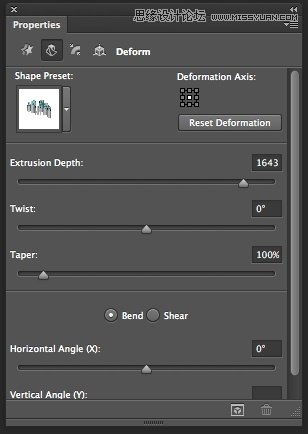
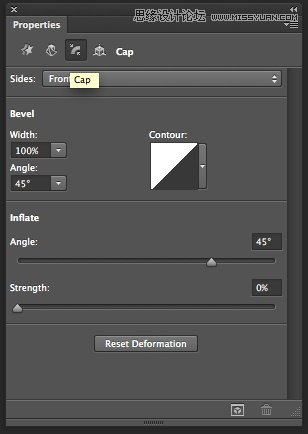
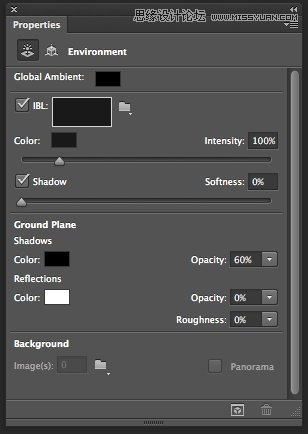
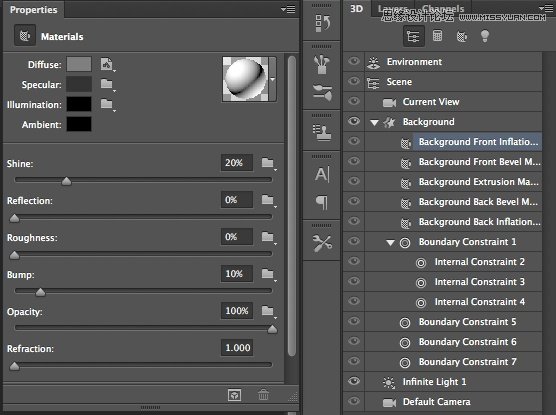
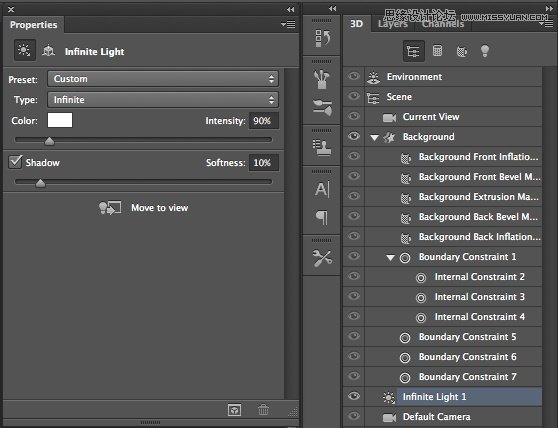
第4步
这里是3D文字后,你将有应用效果。现在是时候来呈现。去3D渲染。

第5步
三维图像将渲染,你会得到一个更加清晰的结果。渲染可能有点长,所以它的时间,得到一些咖啡:)一旦完成复制这一层。
我们会在将来使用它来创建一个面具。

第6步
(本文来源于图老师网站,更多请访问http://www.tulaoshi.com/ps/)一旦超过您可以栅格化图层渲染。之后,去图像模式灰度。然后再去图像模式位图。选择300像素/英寸的输出和半色调屏幕的方法。
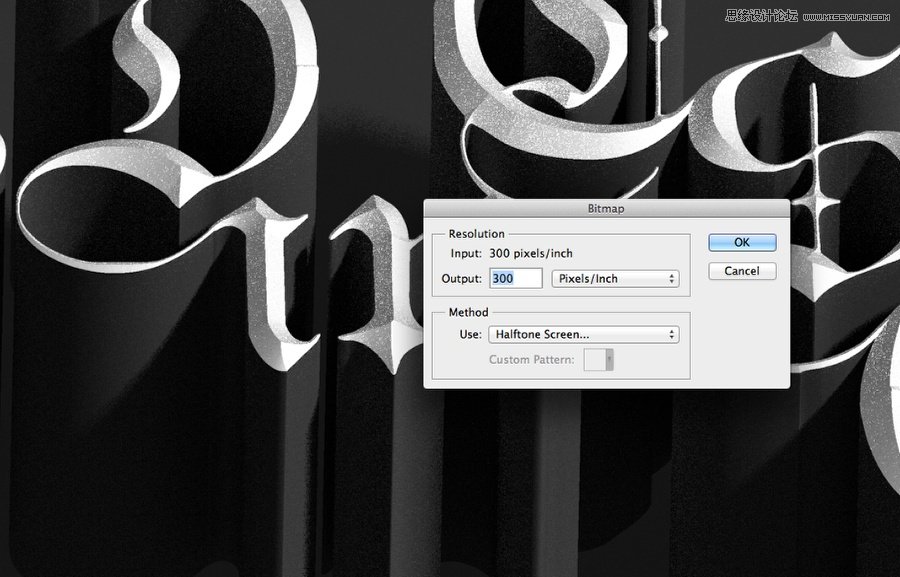
第7步
为半调网屏属性,使用频率为30,45线的形状和角度。
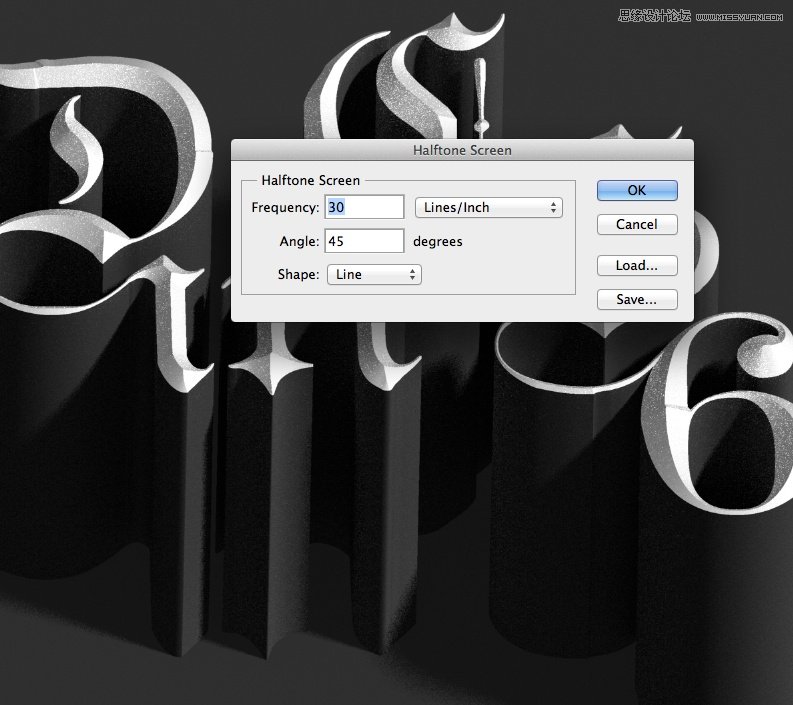
第8步
这是半色调的结果。再去图像模式 RGB颜色。使用重复步骤5层,创建控股命令和点击层的拇指选取框。
这里的想法是,以隐藏与半色调的背景。我们只需要3D文字和阴影。
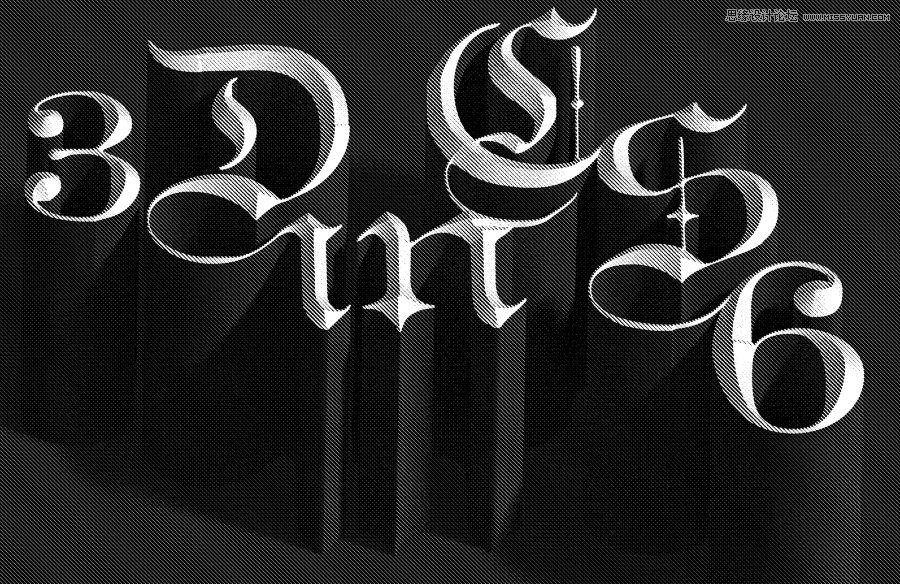
第9步
添加一个新层,填充它的颜色为#303030。
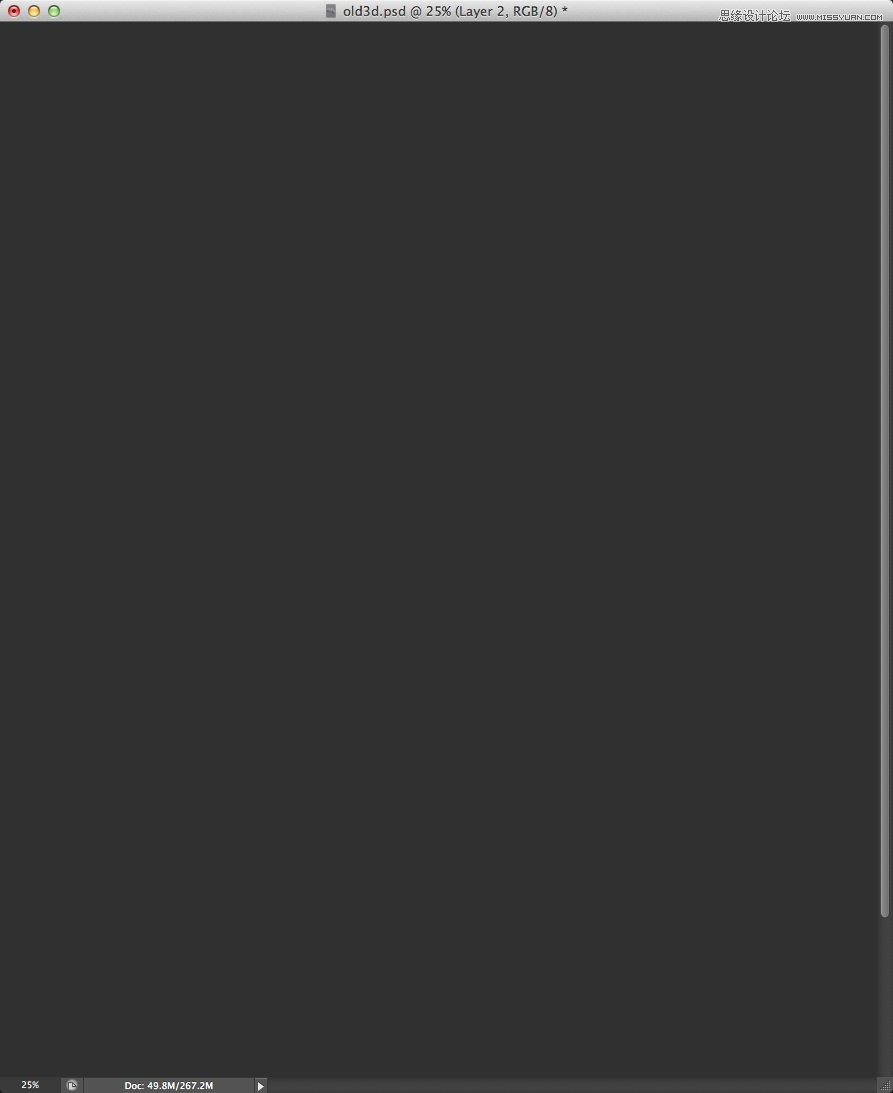
第10步
将新的层,所以它背后的3D。选择3D图层,改变混合模式为正片叠底。
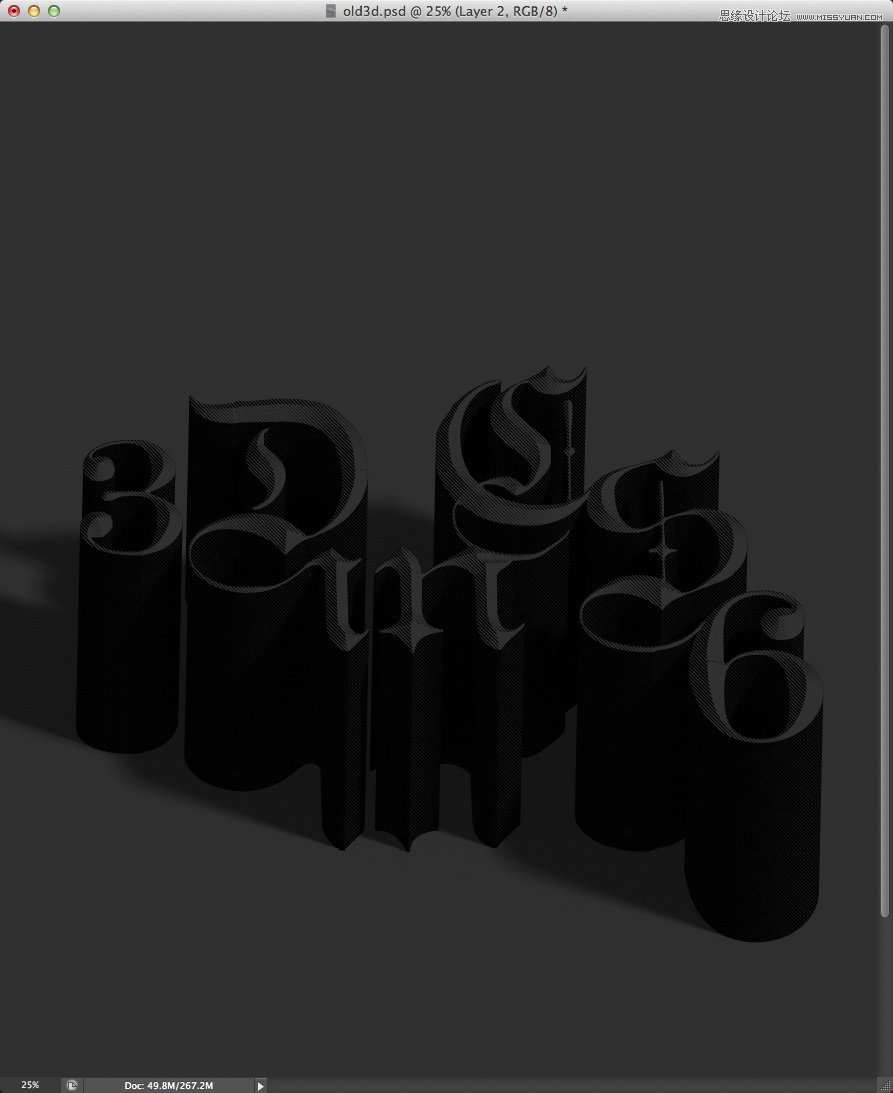
第11步
复制图层,改变混合模式为正常。

第12步
去图层新建调整图层照片滤镜。使用过滤器在50%的深蓝色。

第13步
选择所有图层,并复制它们。之后,合并成一个新图层,去滤镜模糊高斯模糊。使用半径为10像素。

结论
改变的模糊层混合模式为叠加在50%和将完成的设计。
本教程的想法是创建一个漂亮的3D效果在Photoshop CS6的使用新的3D界面,我们发现,它已经提高了不少,因为很多以前的版本在速度方面,使用方便等优点。
最终结果

来源:http://www.tulaoshi.com/n/20160216/1567128.html
看过《Photoshop CS6制作复古网纹立体字教程》的人还看了以下文章 更多>>