想不想get新技能酷炫一下,今天图老师小编就跟大家分享个简单的Photoshop中合成鸭梨人像效果教程,一起来看看吧!超容易上手~
【 tulaoshi.com - PS 】
先看看效果图

打开图片。
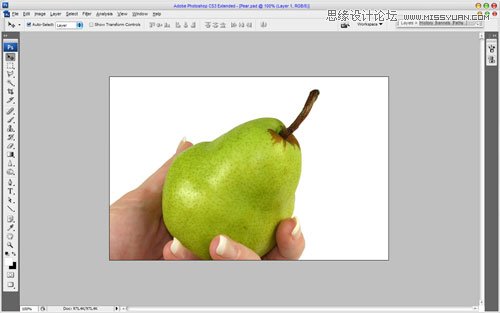
然后,你需要找到合适的人脸图片,把它放在水果。您可以使用我的图片,或随意使用自己的。好了,打开图片,并把它复制到画布上用水果。然后设置不透明度为45%,这一层,使用编辑自由变换,以降低影像和旋转上我的照片下面。
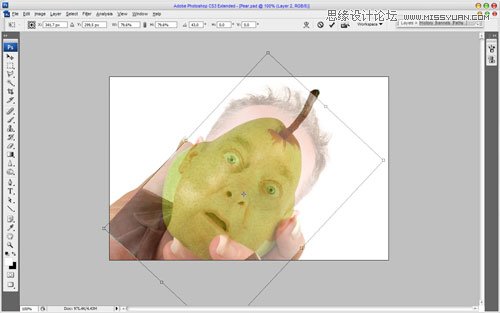
设置为当前层的不透明度为100%,用橡皮擦工具,开始清理工作。使用柔软的圆形笔刷不透明度30%左右。删除所有的部件,留下只眼睛,嘴唇和鼻子。
(本文来源于图老师网站,更多请访问http://www.tulaoshi.com/ps/)
之后,选择圆形硬刷和明确的手指地带。

按CTRL + J复制图层,隐藏副本(点击上的眼睛,这表明图层的可见性)。下层和应用图像调整色彩平衡下预设:
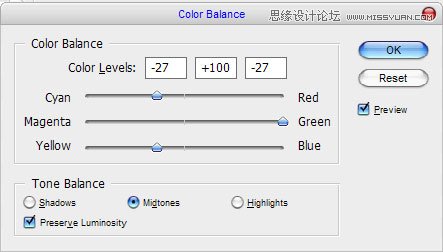
结果如下:

之后,使用图像调整色相/饱和度:
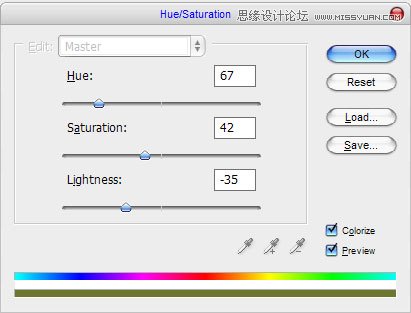
图片应该看起来像这样:
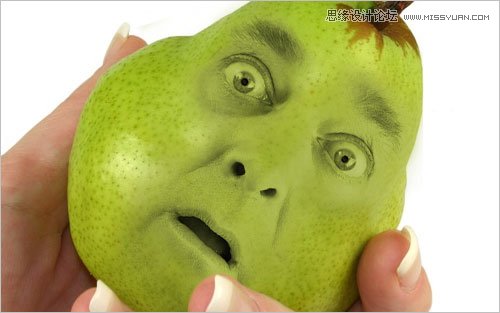
之后,选择刻录太升(刷:70px范围:中间调,曝光:30%),使一些烧伤的工作。
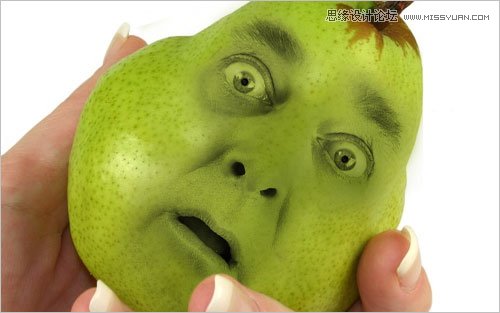
返回到隐藏层,使其再次可见。选择橡皮擦工具,并删除所有内容,只留下眼球,鼻孔和嘴巴。

然后应用图像调整色阶到这一层:
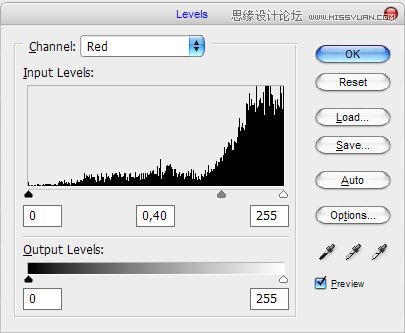
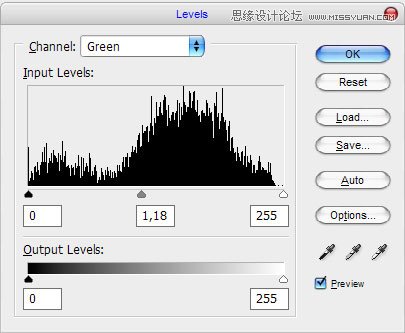
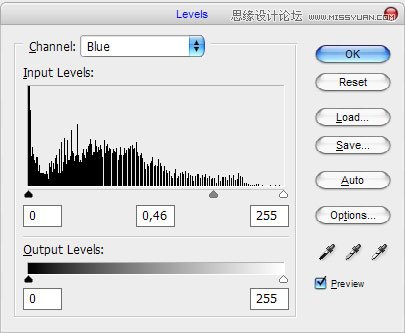
结果如下:

之后,得到的刻录工具(刷:70px范围:中间调,曝光:30%)再变暗的鼻孔和嘴巴区域。

选择橡皮擦工具和柔软的圆形笔刷,不透明度30%,并在同一地区的少许清洁工作。

看起来不错,ISNA€™吨呢?好了,移动到下一个步骤。我们应该添加梨的纹理在脸上。背景层,选择多边形套索工具,在我下面的图片所示。
(本文来源于图老师网站,更多请访问http://www.tulaoshi.com/ps/)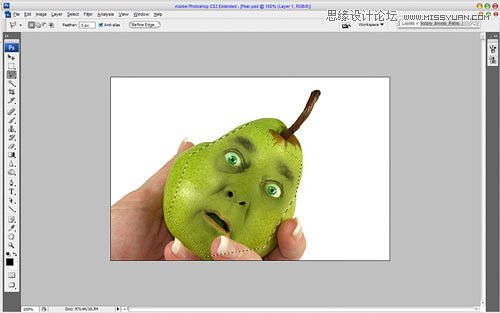
按Ctrl + J键复制选定的区域,在新层上。之后,移动这层以上的所有图层,改变图层模式为软灯条。

然后进行一些亮度和对比度校正图像调整亮度/对比度。
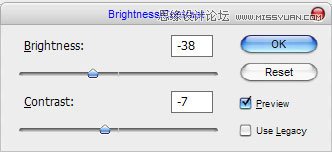
现在,你应该有这样的事情:

之后,选择橡皮擦工具,并删除这个纹理清晰的边界。
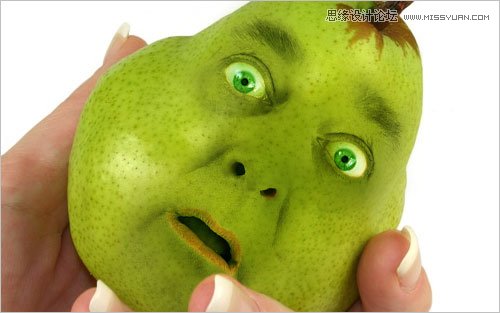
使用刻录工具(刷:40px的范围:中间调,曝光:30%)更多的时间来使功能更清楚。

在这个步骤中,我们完成了
来源:http://www.tulaoshi.com/n/20160216/1567147.html
看过《Photoshop中合成鸭梨人像效果》的人还看了以下文章 更多>>
如果您有什么好的建议或者疑问,可以联系我们。 商务合作QQ:3272218541;3282258740。商务合作微信:13319608704;13319603564。
加好友请备注机构名称。让我们一起学习、一起进步tulaoshi.com 版权所有 © 2019 All Rights Reserved. 湘ICP备19009391号-3

微信公众号
