给自己一点时间接受自己,爱自己,趁着下午茶的时间来学习图老师推荐的Photoshop制作逼真浓情的巧克力字,过去的都会过去,迎接崭新的开始,释放更美好的自己。
【 tulaoshi.com - PS 】
最终效果1
(本文来源于图老师网站,更多请访问http://www.tulaoshi.com/ps/)
最终效果2

1.首先创建一个新的文档,如下图所示
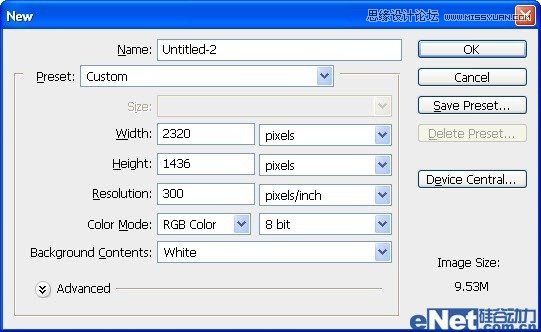
图1
2.首先我用#A1643B填充一个褐色,然后使用"画笔工具"设置颜色#211712在画布上涂抹,如下图

图2
3.点击"滤镜液化"并如下设置涂抹
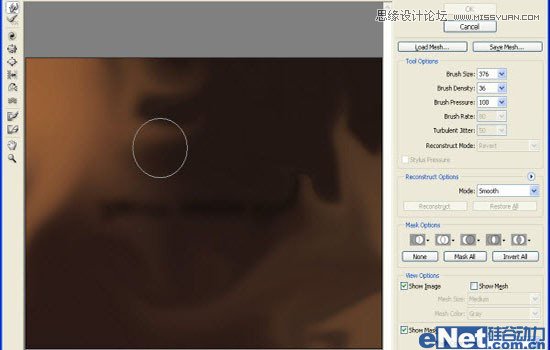
图3
4.在选择"滤镜扭曲旋转扭曲"并如下设置
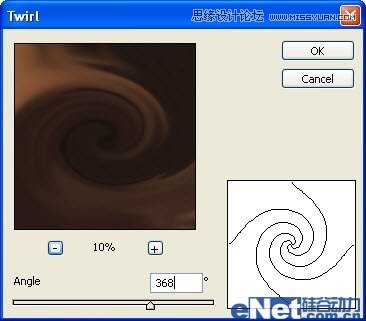
图4
看看扭曲后的结果

图5
5.输入文本(任何字体都行)

图6
6.点击"滤镜液化"给文本制作融合的效果
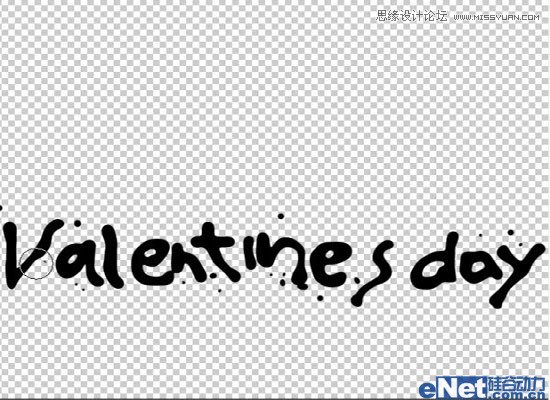
图7
7.家下来点击"添加图层样式"并选择"投影"如下设置
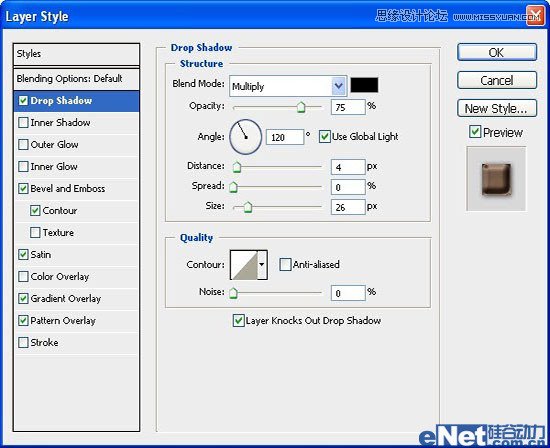
图8
8.选择"斜面与浮雕"并如下设置
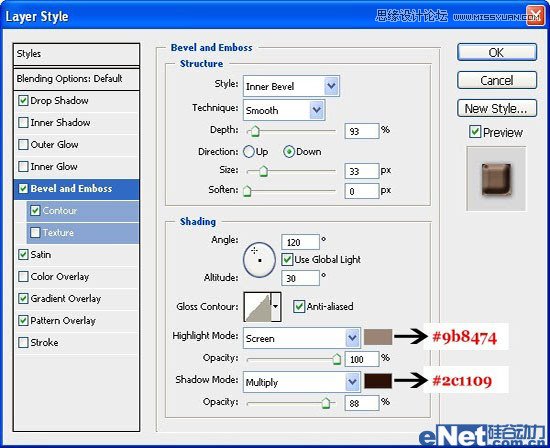
图9
用鼠标点击"光泽等高线"进入到"等高线编辑器"并如下图设置
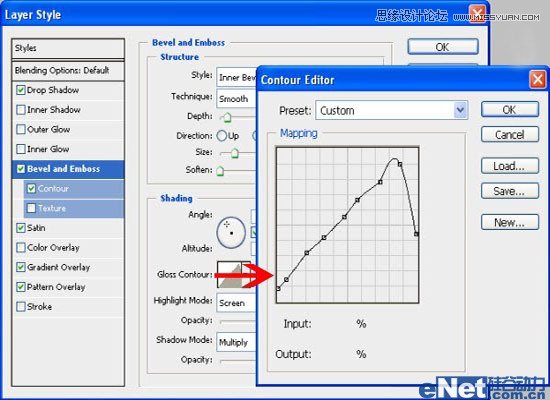
图10
选择"等高线"并如下设置
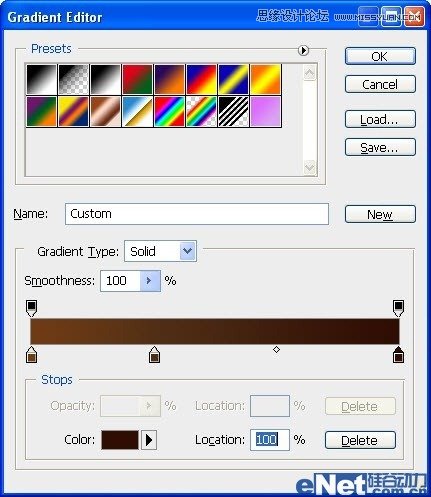
图11
9.选择"光泽"并如下设置
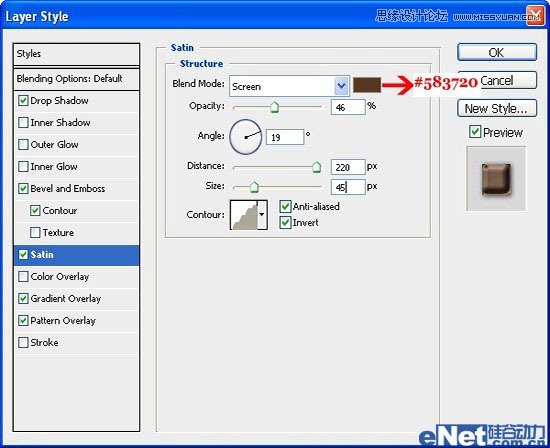
图12
点击等高线旁边向下的箭头,在下拉菜单中选择"画圆步骤"
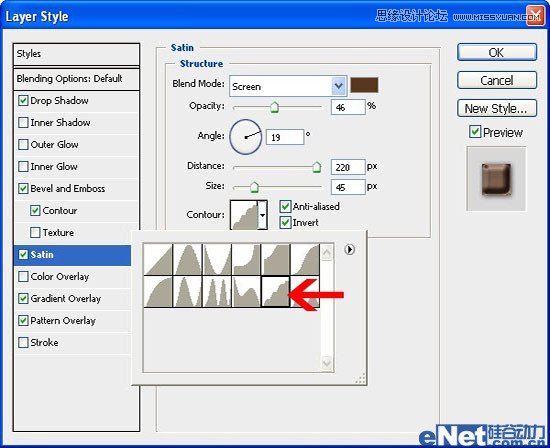
图13
10.选择"渐变叠加"
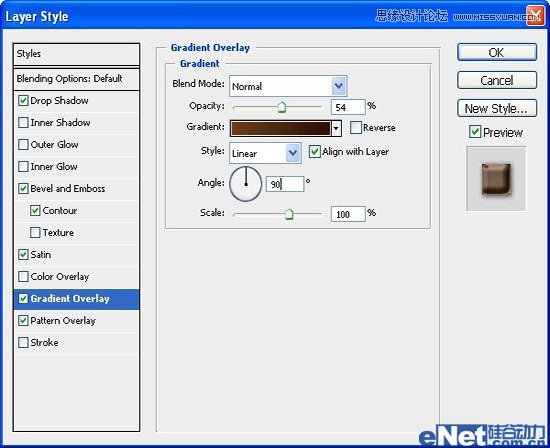
图14
点击"渐变编辑器"并如下设置
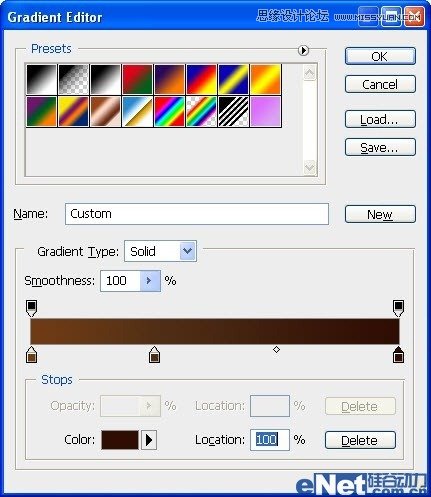
图15
11.选择"图案叠加"并如下设置
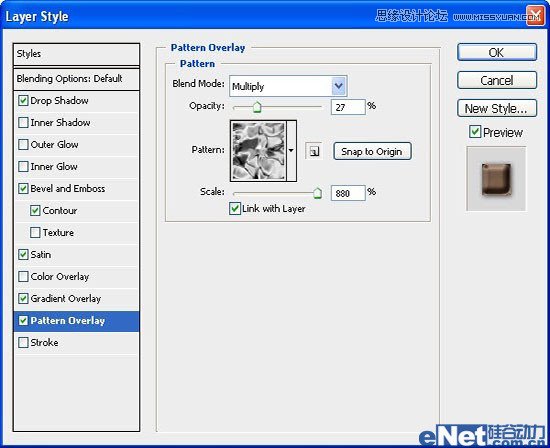
图16
看看我们得到了什么
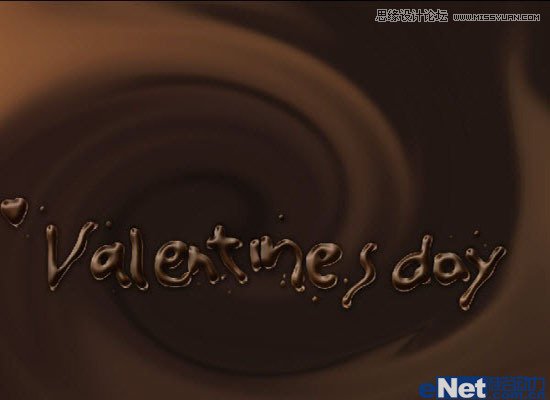
图17
(本文来源于图老师网站,更多请访问http://www.tulaoshi.com/ps/)12.接下来在输入一些文本,将图层样式粘贴到新输入的文本上,得到如下所示效果

图18
13.下载一个"图形字体"输入丘比特图案

图19
将图层样式在粘贴到其比特图案文字层上,得到如下效果

图20
14.下面来增加一个滴落图形。新建一个图层,使用"钢笔工具"绘制如下的形状,并创建一个选区,并填充黑色

图21
将制作文字的图层样式粘贴到新做的图层上,如果你对效果不满意,可以点击"图层图层样式缩放效果"并如下设置
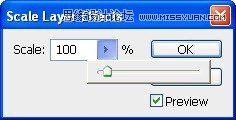
图22
现在得到这样的效果

图23
15.添加一个融化溅落的图形,使用钢笔工具在底部绘制一个散落的形状,然后将图层样式粘贴到这个层

图24
完成后下载一个樱桃图片,然后抠选出樱桃放置在融化溅落的图形上面

图25
这样你就得到一张贺卡

最终效果1
(本文来源于图老师网站,更多请访问http://www.tulaoshi.com/ps/)如果你不想用背景,可以将制作背景的步骤省略,就得到下面的效果

最终效果2
来源:http://www.tulaoshi.com/n/20160216/1567168.html
看过《Photoshop制作逼真浓情的巧克力字》的人还看了以下文章 更多>>
如果您有什么好的建议或者疑问,可以联系我们。 商务合作QQ:3272218541;3282258740。商务合作微信:13319608704;13319603564。
加好友请备注机构名称。让我们一起学习、一起进步tulaoshi.com 版权所有 © 2019 All Rights Reserved. 湘ICP备19009391号-3

微信公众号
