今天图老师小编给大家展示的是Photoshop绘制蓝色透明效果的气泡,精心挑选的内容希望大家多多支持、多多分享,喜欢就赶紧get哦!
【 tulaoshi.com - PS 】
先看看效果图

1、新建一个1024 * 768像素的文件,背景填充淡蓝色:#73CDEB,如下图。
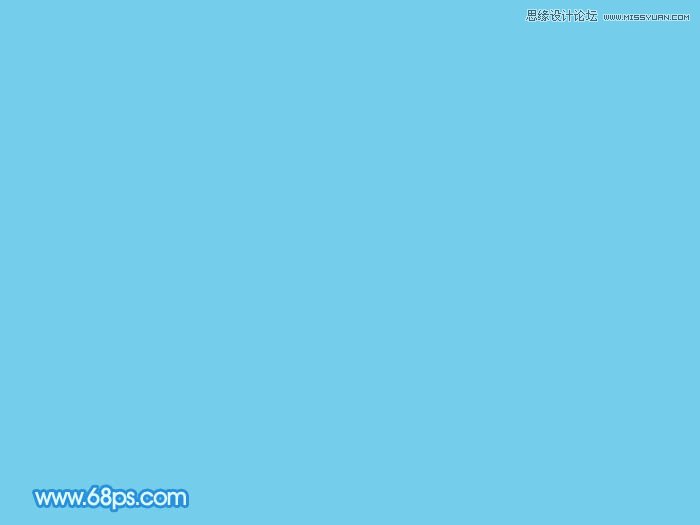
2、新建一个组,用椭圆选框工具拉出泡泡的轮廓,然后给组添加图层蒙版。
在组里新建一个图层,用椭圆选框工具在泡泡的左上方拉出下图所示的椭圆选区,羽化60个像素后拉上图3所示的径向渐变(渐变也需要保存一下,后面会多次用到)。再把图层不透明度改为:40%,效果如图4。
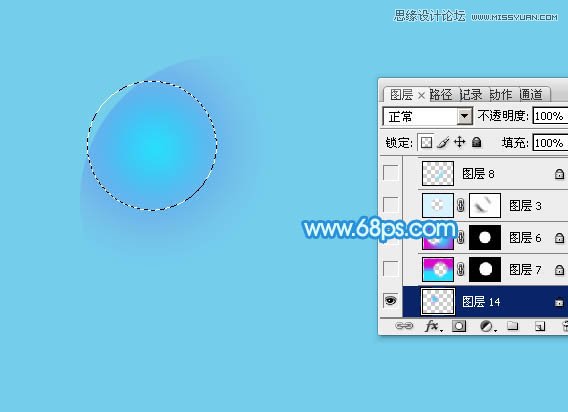
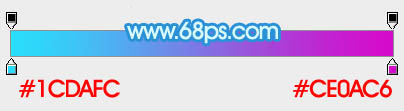

3、新建一个组,用刚才设置的渐变拉出图5所示的线性渐变,确定后用椭圆选框工具拉出图6所示的椭圆选区,羽化15个像素后按Delete 删除。
取消选区后添加图层蒙版,用黑色画笔把左侧边缘过渡涂出来,再把图层不透明度改为:20%,效果如图7。
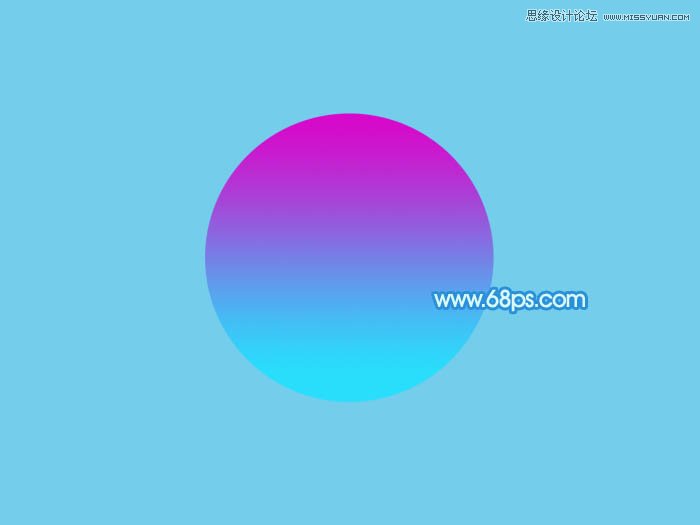
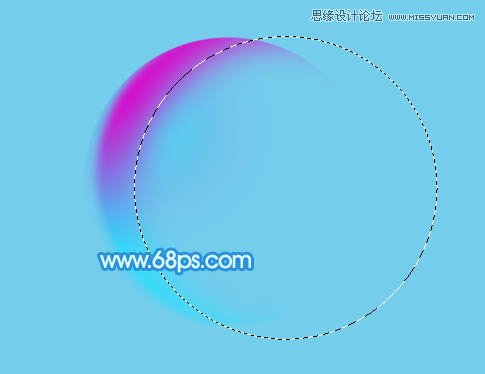

4、新建一个图层,拉出下图所示的径向渐变。
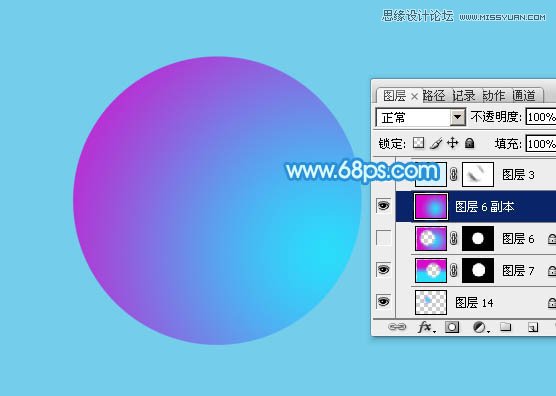
5、用椭圆选框工具拉出下图所示的椭圆选区,羽化25个像素后按Delete 删除,取消选区添加图层蒙版,用黑色画笔把右侧边缘涂抹一下,不透明度改为:60%,如下图。

6、新建一个图层填充淡蓝色:#D8F3FE,用椭圆选框工具拉出下图所示的选区,羽化10个像素后按Delete删除。

7、新建一个图层,用钢笔勾出下图所示的选区,羽化15个像素后填充蓝色:#8DDFFC,不透明度改为:40%,如下图。

8、新建一个图层,用钢笔勾出下图所示的选区,羽化6个像素后填充淡蓝色:#D8F3FE,取消选区后添加图层蒙版,用黑色画笔把边缘部分过渡涂出来。

9、新建一个图层,用钢笔勾出左侧边缘高光选区,羽化3个像素后填充淡蓝色,边缘部分的过渡可以用蒙版控制,效果如图14。


10、同上的方法再制作一些高光线条,如下图。

11、顶部同上制作一条高光区域,填充淡蓝色,适当控制好边缘过渡。


12、新建一个图层,用钢笔勾出底部暗部选区,羽化15个像素后填充淡蓝色:#8DDFFC,混合模式改为正片叠底,不透明度改为:50%,如下图。

13、新建一个图层,用钢笔勾出左上部分中间的高光选区,羽化15个像素后填充淡蓝色。

14、新建一个图层用画笔把高光的中间位置涂上白色。

15、新建一个图层同上的方法制作底部中间的高光,如下图。



16、新建一个图层,同上的方法给泡泡的中间部分添加较暗的曲线,如图24,25。


17、创建亮度/对比度调整图层,参数及效果如下图。


18、新建一个图层,再添加一些细节,泡泡部分基本完成。
(本文来源于图老师网站,更多请访问http://www.tulaoshi.com/ps/)
19、在图层的最上面创建曲线调整图层,对RGB,蓝进行调整,参数及效果如下图。
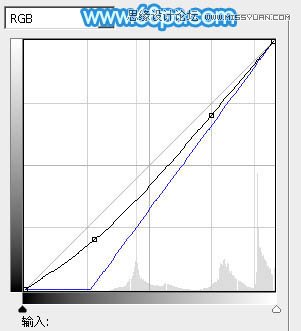

20、再创建亮度/对比度调整图层,参数及效果如下图。


最后微调一下细节,完成最终效果。

来源:http://www.tulaoshi.com/n/20160216/1567184.html
看过《Photoshop绘制蓝色透明效果的气泡》的人还看了以下文章 更多>>