下面是个Photoshop合成三个炮筒的超级坦克教程,撑握了其技术要点,学起来就简单多了。赶紧跟着图老师小编一起来看看吧!
【 tulaoshi.com - PS 】
本次PS实例以一个PS基础教程为例进行讲述,实例中通过PS改造一辆坦克,看似简单,但却涉及到较多细节的PS知识点,包括图层样式应用、钢笔工具勾选选区、图层蒙版使用、文字变形、阴影高光调整等,因为是基础教程,所以会讲述的比较细,PS高手可以绕道哦。
来源:tata580.com

效果图

原图
1、本教程采用photoshop CS5制作,其它版本通用,本实例用到的原图只有一张,先在PS中打开,如下图所示:

2、首先来给坦克做个五星标志,单击选择常用工具栏上的自定义形状工具,如下图所示:
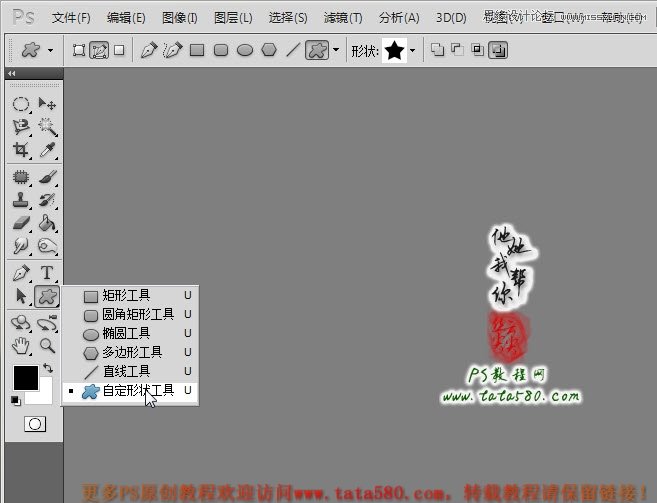
3、确保自定义形状属性为路径,然后选择一个五角星形状,如下图所示:
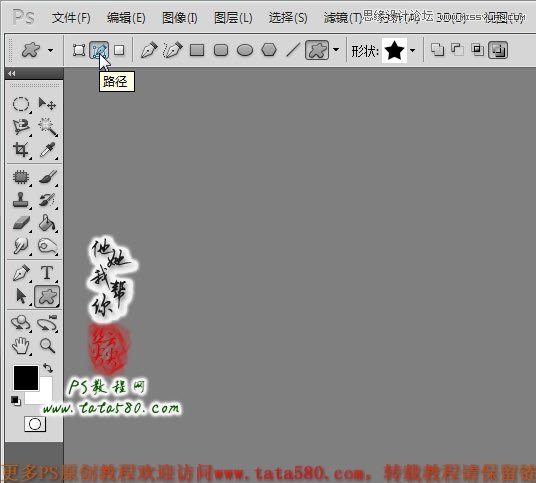
4、在图中拉出一个五角星路径,如下图所示:
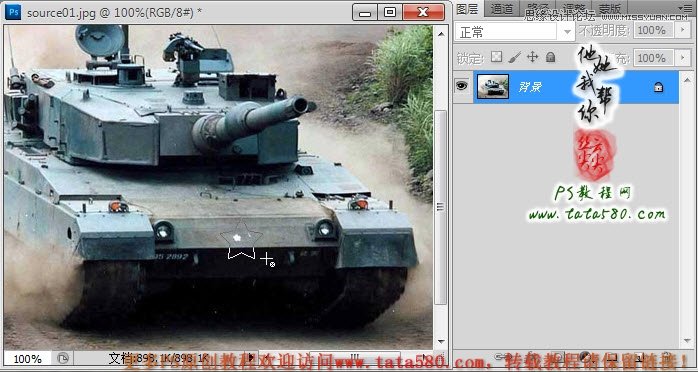
5、选择菜单编辑-变换-扭曲,将路径调整成倾斜状,看要跟坦克的前挡板相协调,如下图所示:
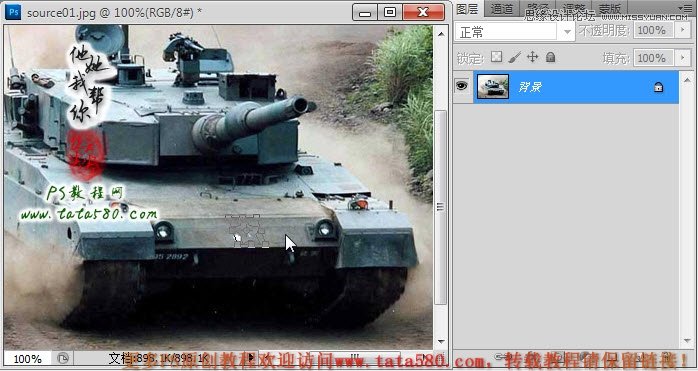
6、回车应用路径变换,单击进入路径面板,按住Ctrl键,鼠标左键单击工作路径载入路径选区,如下图所示:

7、按Ctrl+J键将选区生成新的图层1,将背景图层的眼睛暂时点掉可以看到效果,如下图所示:
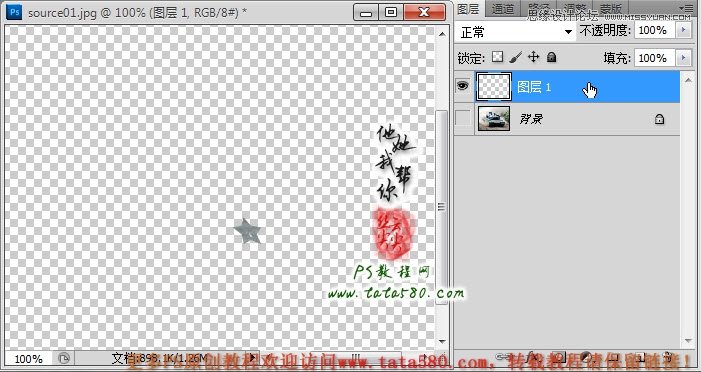
8、确何单击选择图层1,选择菜单图层-图层样式-斜面和浮雕,设置枕状浮雕,其它参数适当调整,目的是形成在坦克前挡板上的雕刻五角星效果,如下图所示:

9、接下来在坦克边挡板上打上CHINA字样,单击选择横排文字工具,可设置字体为Small Fonts,这种字体比较接近军事用品上的文字字体,如下图所示:
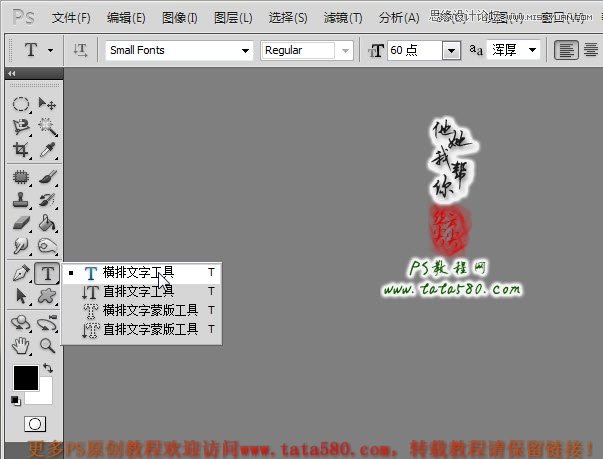
10、设置好字体后,在图中单击并输入CHINA文字,字体颜色设置为白色,如下图所示:
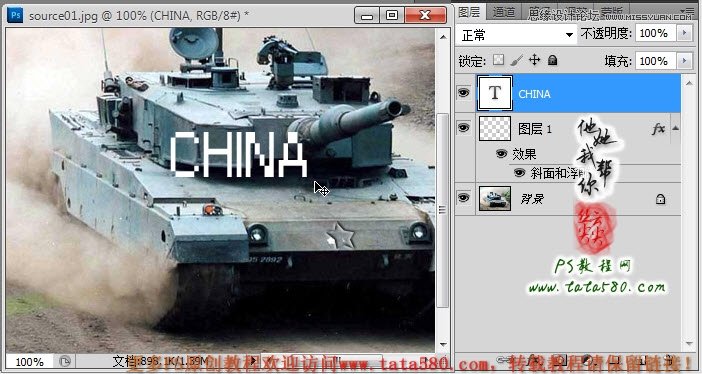
11、接着对文字进行变换操作,选择菜单编辑-变换-斜切,调整文字的倾斜角度与坦克边缘相平行,具体如下图所示:
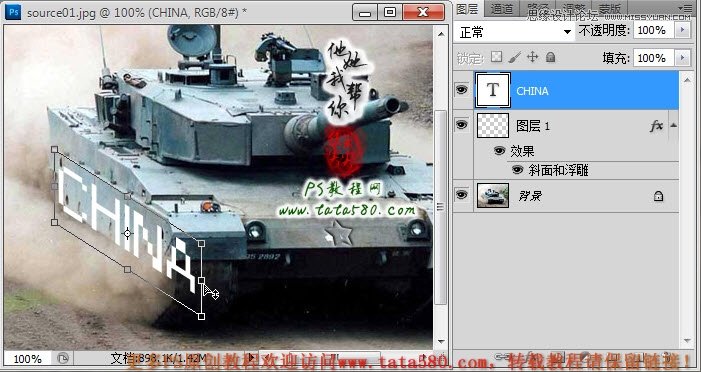
12、应用斜切后可以再通过编辑-变换-自由变换或按Ctrl+T键进行自由变换,适当调整文字的大小,具体如下图所示:
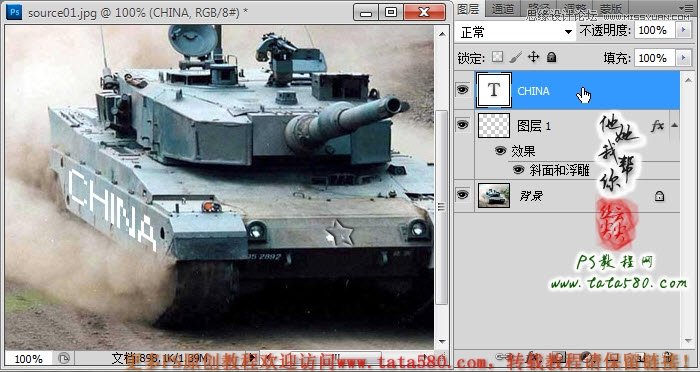
13、接下来处理大炮,我们需要将原有的单管大炮变为三管,单击选择常用工具栏上的钢笔工具,如下图所示:
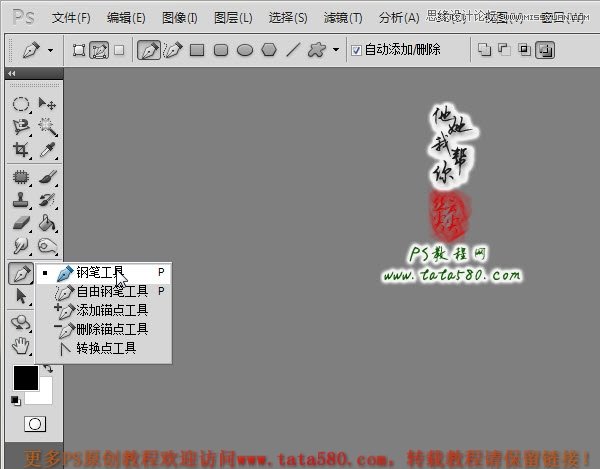
14、单击选择背景图层,适当放大画面,将大炮勾选出来,这里要特别注意,大炮的底部要多勾选部分区域,因为后期合成时要用于过渡羽化,而炮管则要勾选的准确一些,具体如下图所示:

15、勾选好路径后,单击右键选择建立选区,如下图所示:
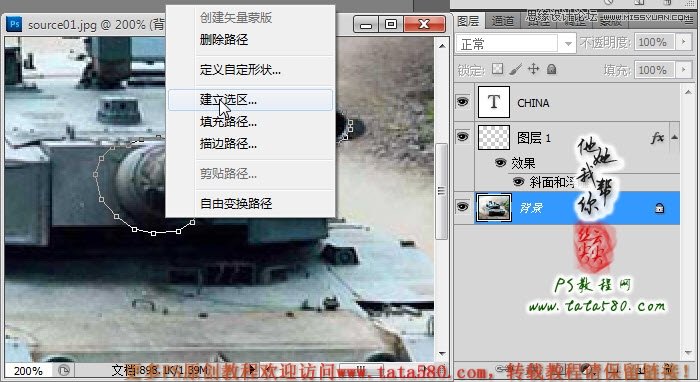
16、在弹出的建立选区设置窗口中,设置羽化半径为1像素,这样在合成时有些许过渡效果,但边缘又不会太过模糊,如下图所示:
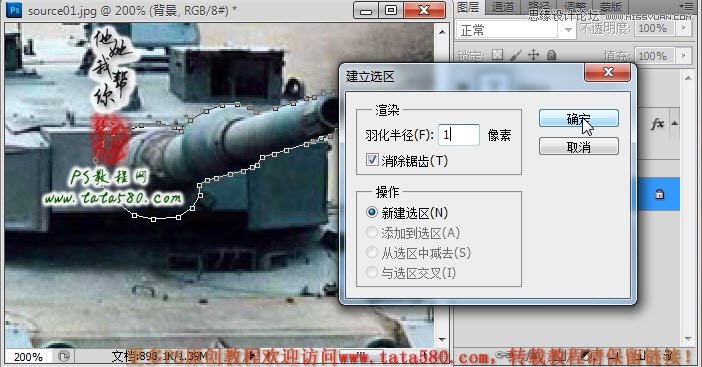
17、建立选区后效果如下图所示,一定要确保炮管部分选区的准确,不然合成时效果就会太假。

18、按Ctrl+J键将选区生成图层2,将背景图层的眼睛暂时点掉可以看到效果,如下图所示:

19、利用移动工具将图层2向左移动到适当位置,如下图所示:
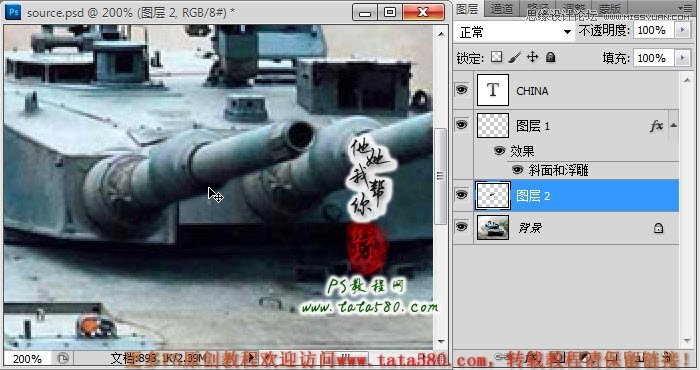
20、按Ctrl+T键对图层2进行自由变换,适当缩小一些像素,因为中间的主炮管原则上要大一些,如下图所示:
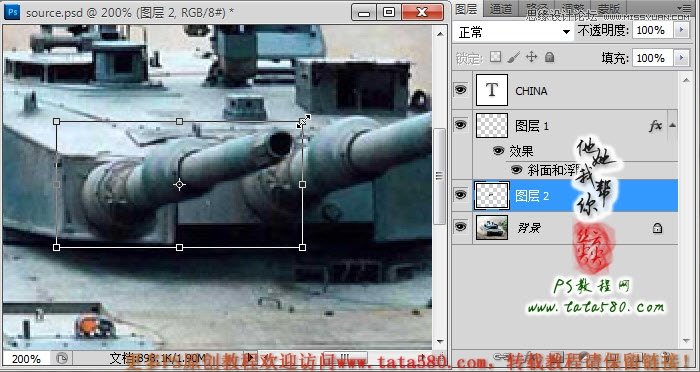
21、给图层2添加图层蒙版,如下图所示:
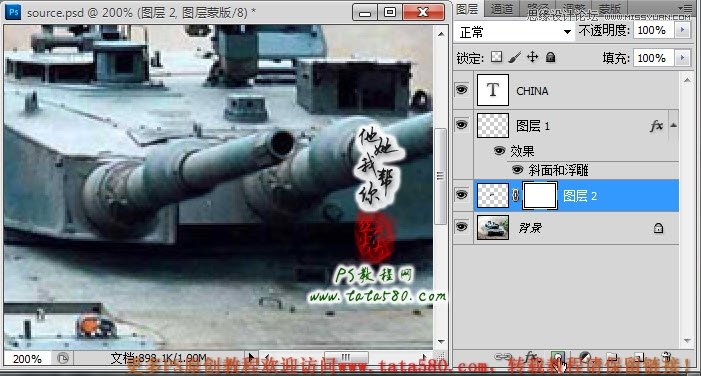
22、单击选择画笔工具,设置画笔大小为25左右,硬度为0,如下图所示:
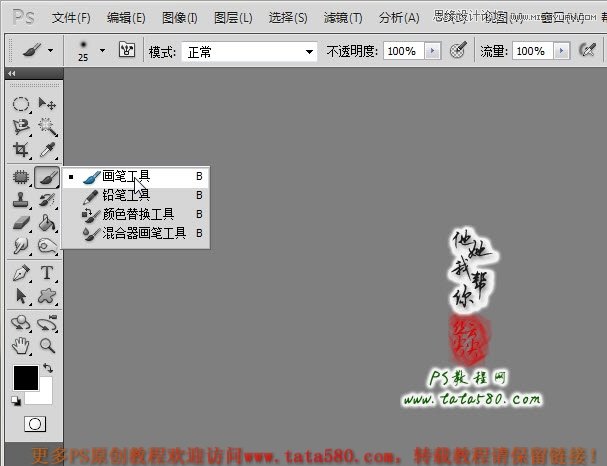
23、利用设置好的画笔工具在图层2的蒙版上进行相应的擦除,主要区域是炮管的底部部分,如下图所示:
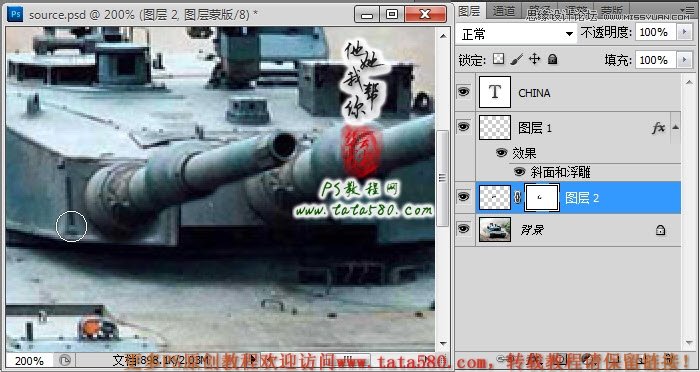
24、将图层2复制生成一个图层2副本,然后移动到中间炮管的右边,如下图所示:

25、将画笔的硬度设置为100,单击选中图层2副本的图层蒙版,将挡住中间主炮管部分的区域擦除,如下图所示:

26、重新将画笔的硬度设置成0,然后再处理一下右边炮管的底部边缘区域,如下图所示:
(本文来源于图老师网站,更多请访问http://www.tulaoshi.com/ps/)
27、最后再处理一下高光阴影,眼观可以看出左边炮管底部高光阴影区域不是很协调,单击选择背景图层,利用椭圆选框工具拉出一个椭圆选区,位置如下图所示:
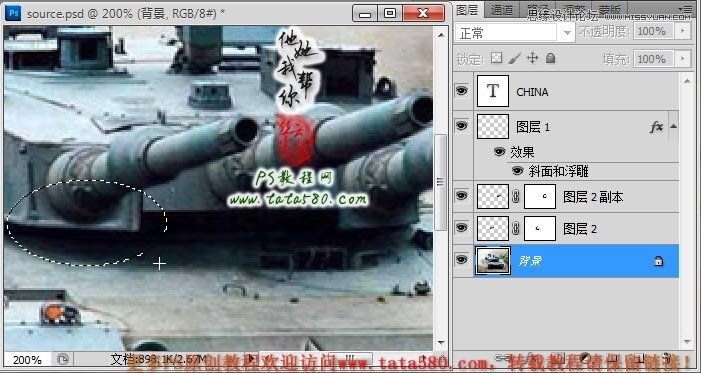
28、单击右键选择羽化,在弹出的羽化选区设置窗口中,设置羽化半径为20,如下图所示:
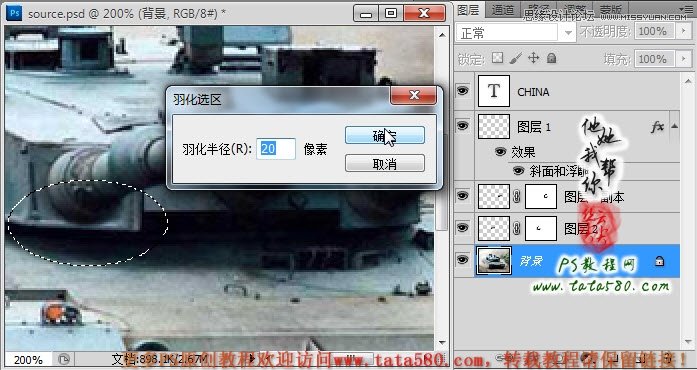
29、选择菜单图像-调整-亮度/对比度,在弹出的亮度/对比度设置窗口中,适当降低亮度和升高对比度,以实际眼观为准,高光阴影的调整相当重要,如下图所示:

30、其它一些细节方面可多次进行调整,本实例就到此为止,大致效果如下图所示:

来源:http://www.tulaoshi.com/n/20160216/1567187.html
看过《Photoshop合成三个炮筒的超级坦克》的人还看了以下文章 更多>>