今天图老师小编要跟大家分享Photoshop合成另类怪异的树屋场景,精心挑选的过程简单易学,喜欢的朋友一起来学习吧!
【 tulaoshi.com - PS 】
本教程中我们利用多款素材来合成制作一个美丽的科幻游戏场景树屋。教程主要是溶图合成处理。
最终效果

1.创建一个1024*1280像素的文档

图1
2.选择画笔工具,按F5调出画笔预设,并如下设置画笔
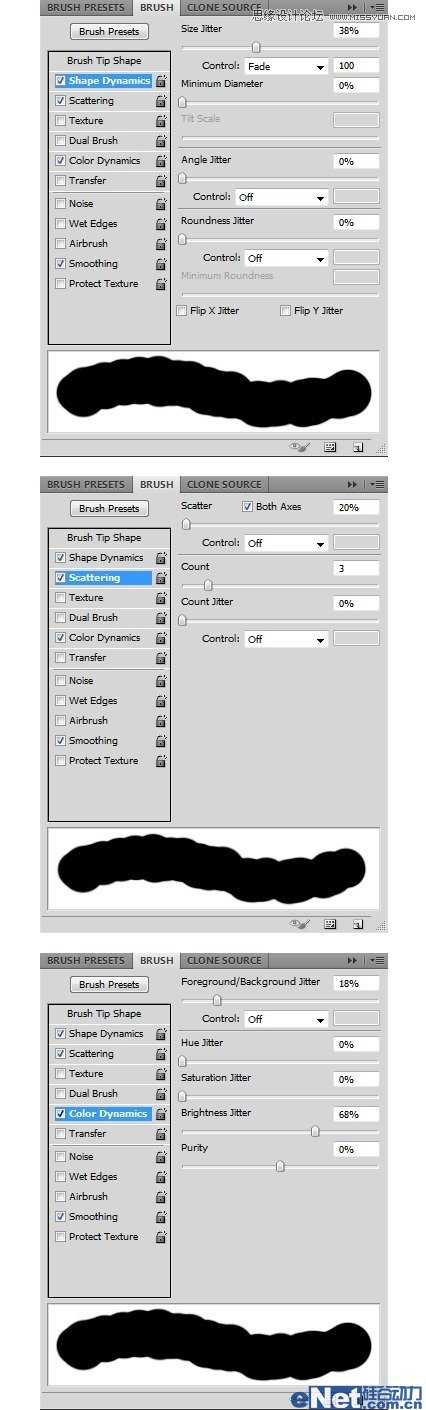
图2
3.设置前景颜色#fabc22和背景颜色为#352703,设置画笔大小150px,选择钢笔工具绘制一个路径,点击鼠标右键选择描边路径
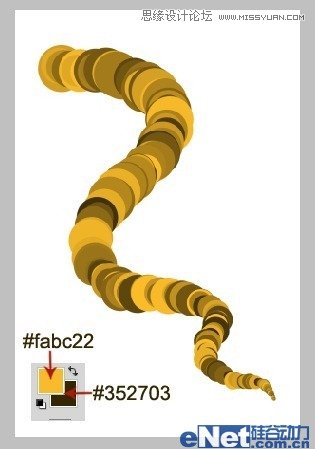
图3
4.新建不同的层,使用上面的方法制作不同的形状,如下图所示
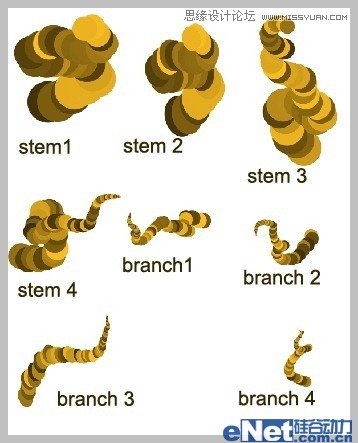
图4
下面将这些制作好的树枝组合在一起
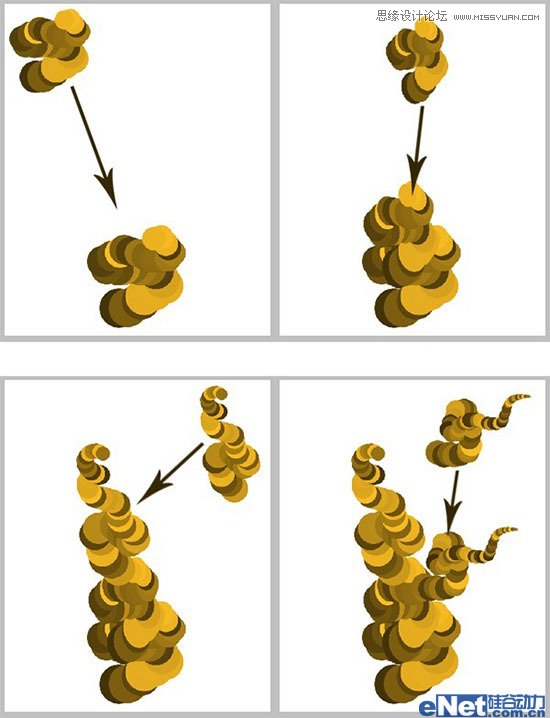
图5
5.合并所有的树枝层,选择"滤镜渲染光照效果",并如下设置
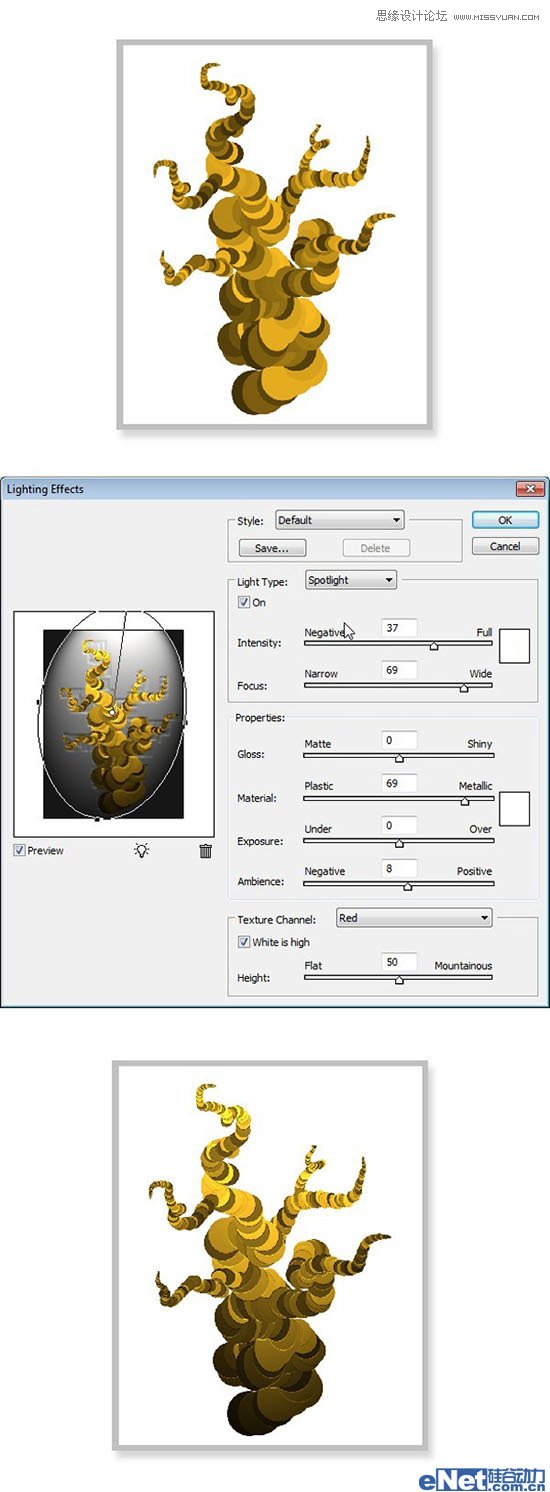
图6
6.在给这些树枝添加阴影,选择"加深工具",设置曝光度10%,并如下对一些部分进行加深涂抹
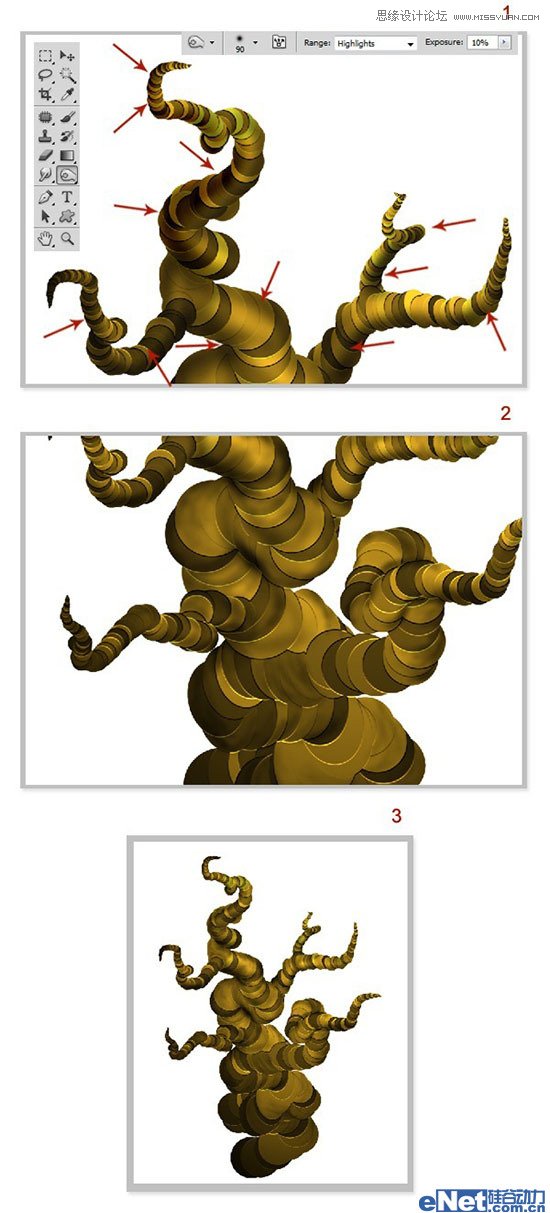
图7
7.创建一个1024*1686像素的白色文档,新建一个层,使用渐变,设置渐变颜色为#9db1fc和ca5f8#6,绘制如下渐变。
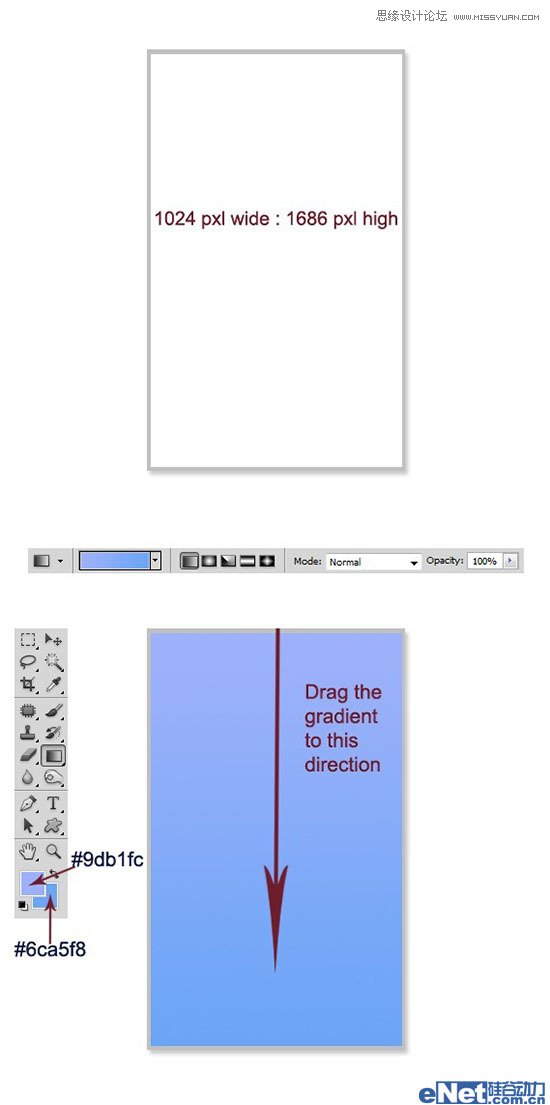
图8
8.新建一个文档填充白色,点击"滤镜渲染云彩"得到云彩,使用套索工具选区一部分,新建一个图层,然后按Ctrl+J复制得到云彩。
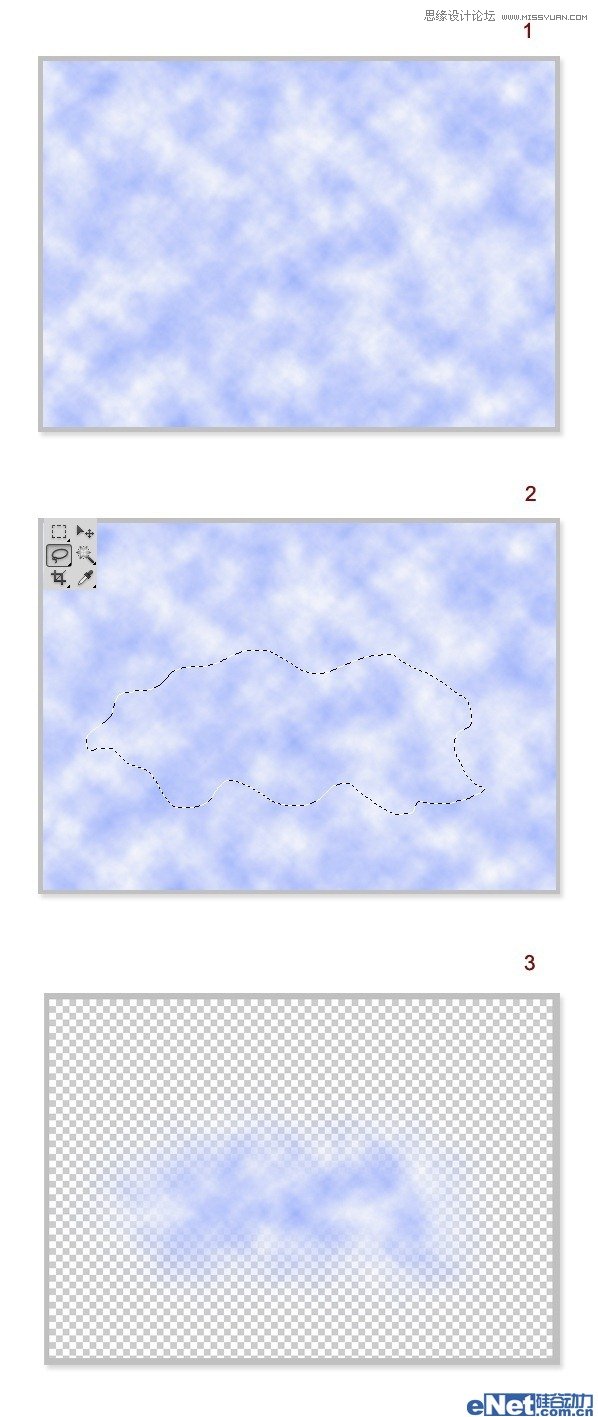
图9
9.将云彩复制到第7步新建的文档上,调出"自由变换"使用"变形"如下制作变换。
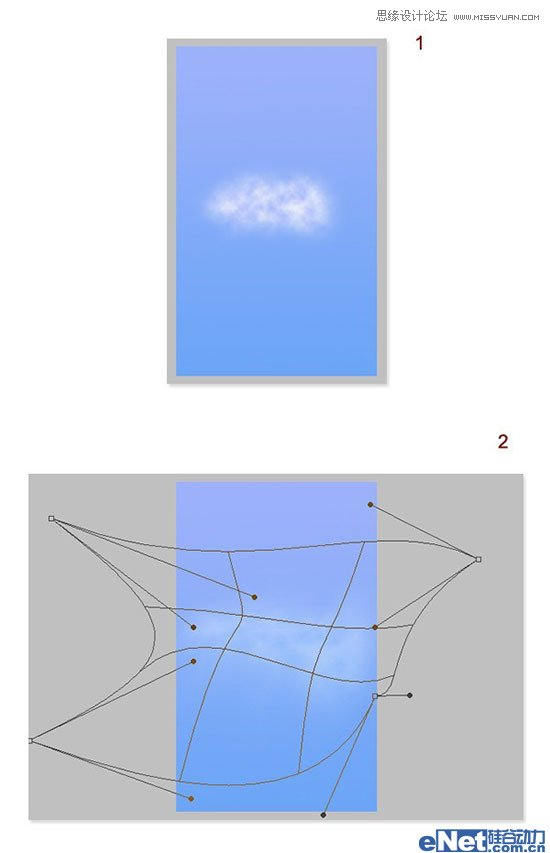
图10
多复制几次制作如下效果
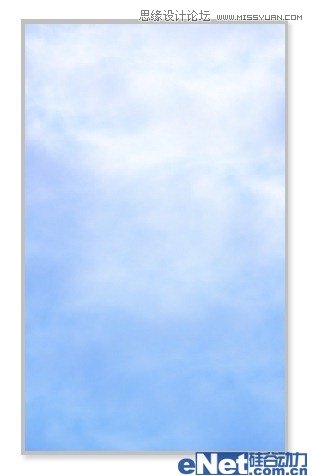
图11
10.将绘制的树木也粘贴到第7步新建的画布上,并多次拼合,如下图所示
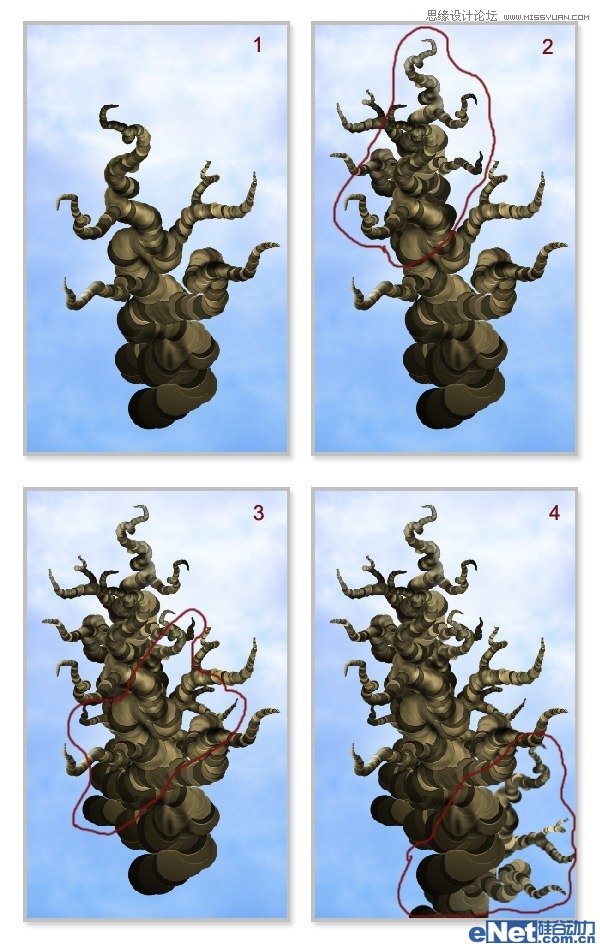
图12
11.打开"树屋"图片,并进行抠选,如下图所示
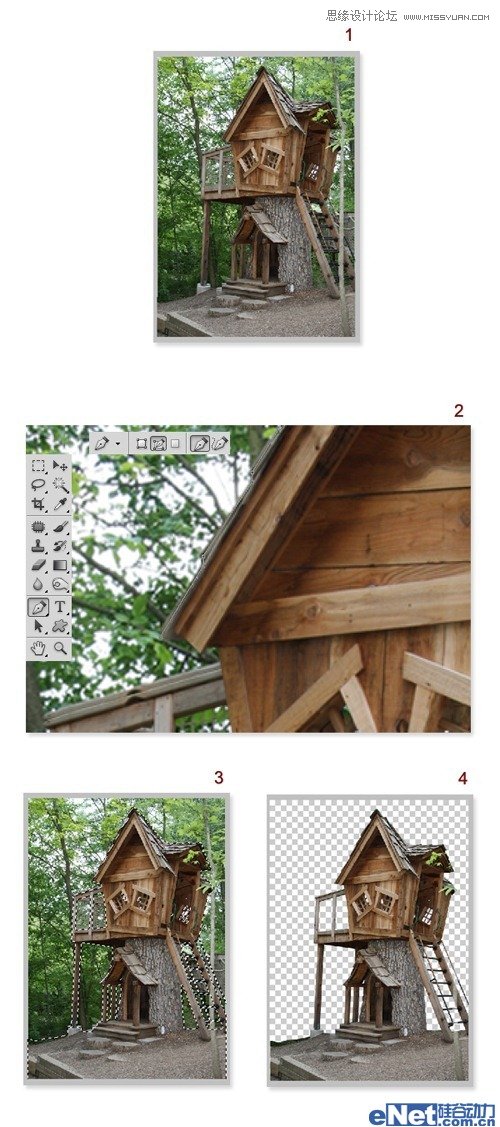
图13
12.将树屋粘贴到画布上,并调整适合的大小,使用橡皮擦将多余部分擦除

图14
多复制几次调整大小放置在不同位置

图15
13.选择树木,如下图

图16
使用色彩范围进行抠选
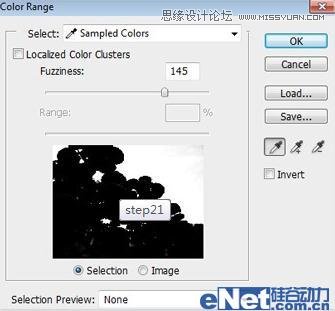
图17
抠选如下图

图18
将抠选的树木粘贴到画布上,如下图所示
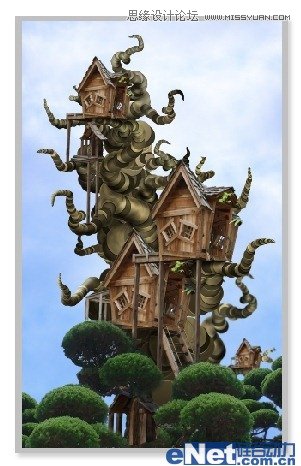
图19
14.打开"人物"图片将人物抠选出来
(本文来源于图老师网站,更多请访问http://www.tulaoshi.com/ps/)
20
将人物粘贴到画布上,并使用"自由变换"调整人物大小,如下图所示
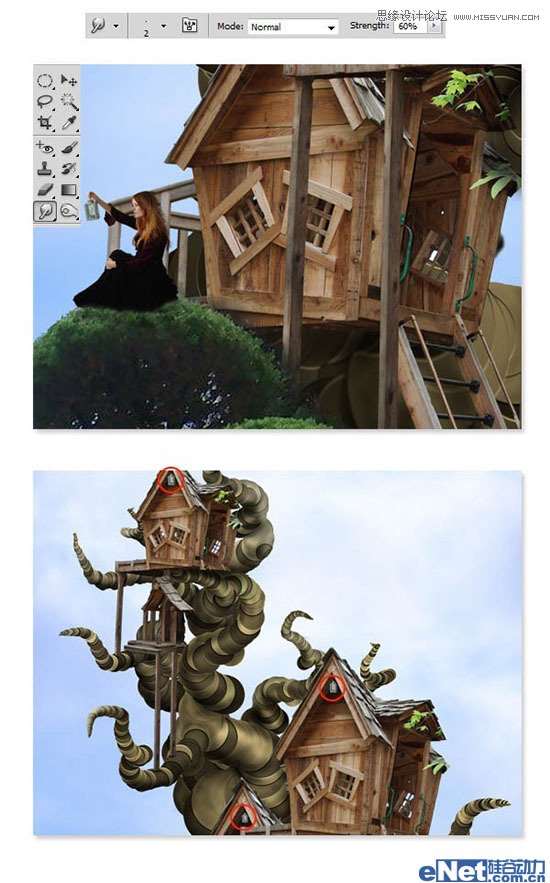
图21
15.下面添加一些图层调整选项,首先调出"渐变映射"两次并分别设置,然后调出"照片滤镜"如下设置,最后调出"自然饱和度"并如下设置
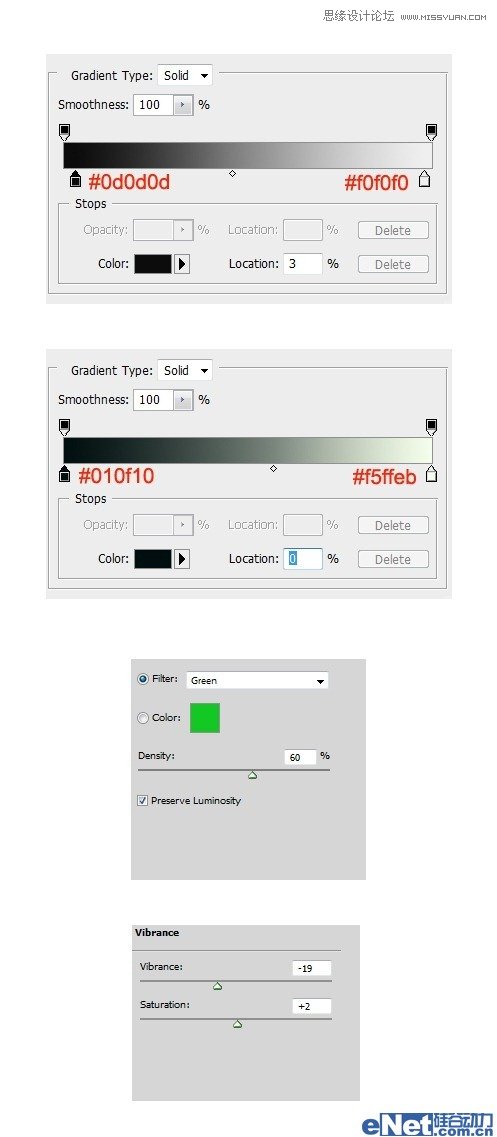
图22
你会得到如下效果
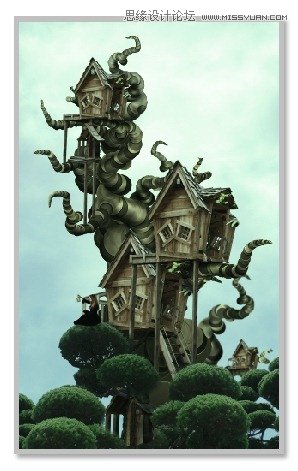
图23
16.合并图层,点击"滤镜渲染光照效果"并如下设置
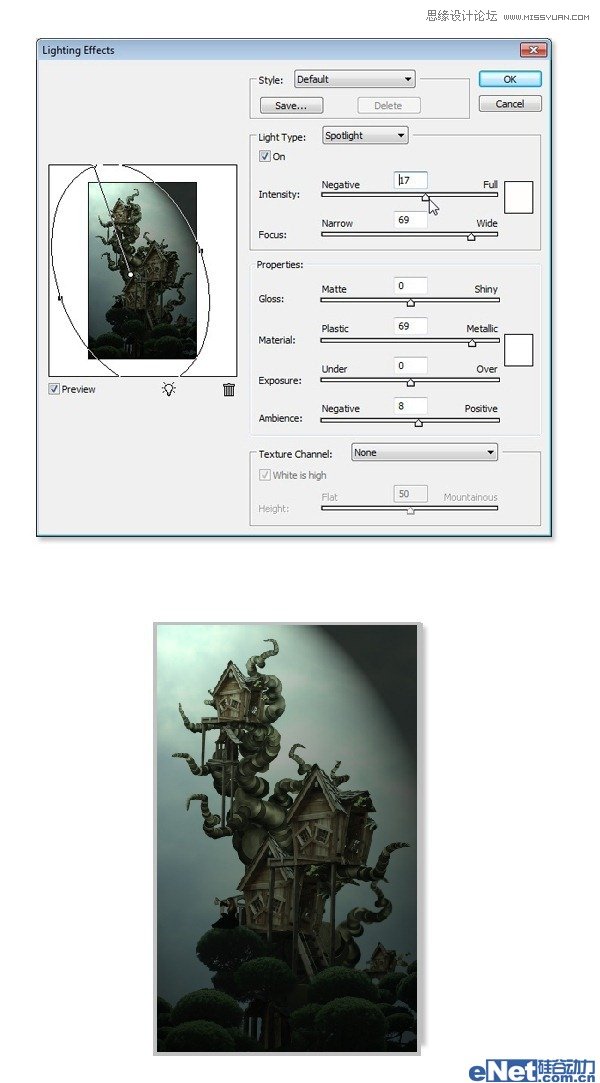
图24
接下来添加一个图层蒙版,将画笔工具的不透明度设置成80%,并在树上涂抹

图25
新建一个图层,使用柔角画笔在背景上点出一些高光,你也可以如下图下载一张星光图片,拖拽入画布上,并将混合模式设置为"叠加",将不透明度设置低一些,也可以得到星光,如下图所示
(本文来源于图老师网站,更多请访问http://www.tulaoshi.com/ps/)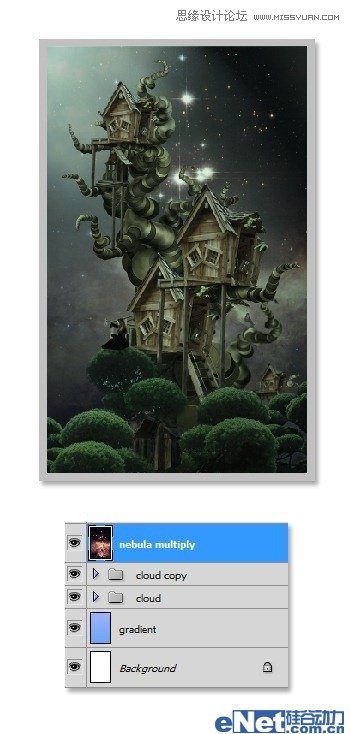
图26
17.调出"亮度/对比度"进行设置,将图像调整暗一些
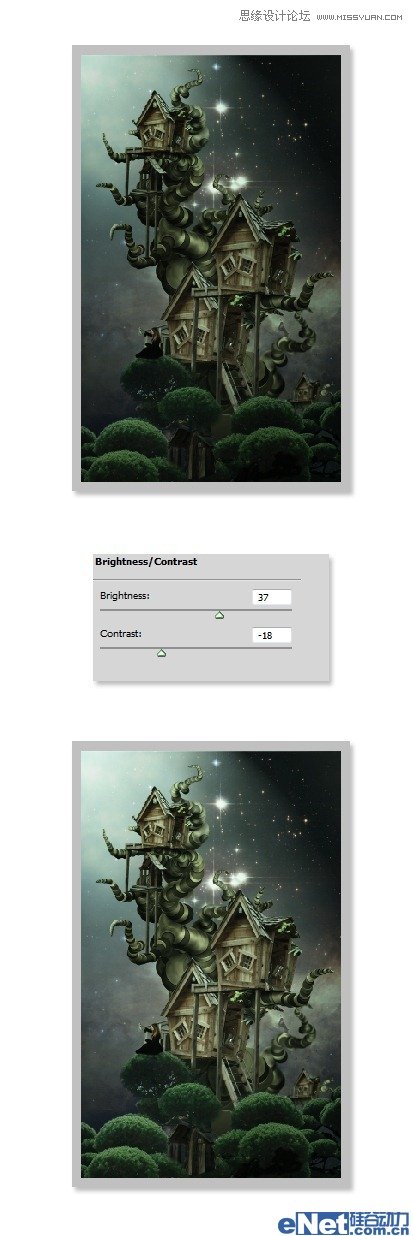
图27
调出"可选颜色"并设置
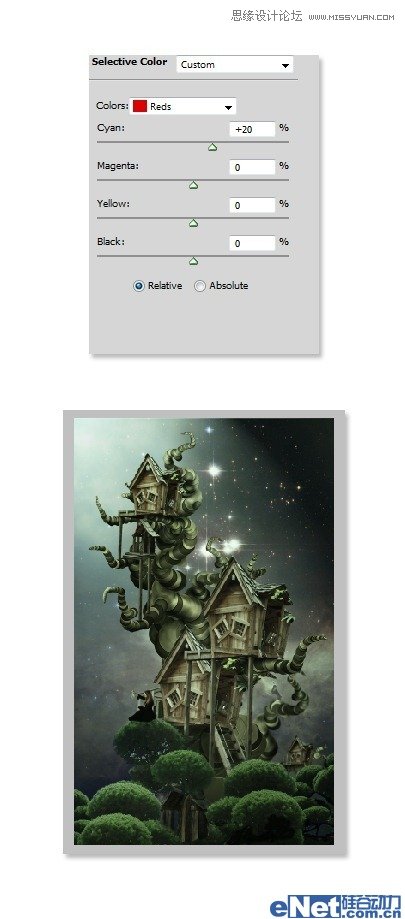
图28
看看我们得到了什么效果
最终效果

来源:http://www.tulaoshi.com/n/20160216/1567202.html
看过《Photoshop合成另类怪异的树屋场景》的人还看了以下文章 更多>>