想不想get新技能酷炫一下,今天图老师小编就跟大家分享个简单的Photoshop制作逼真霓虹灯效果的七夕艺术字教程,一起来看看吧!超容易上手~
【 tulaoshi.com - PS 】
七夕是中国的情人节,牛郎织女的优美传说让人神往,下面我们用Photoshop打造一款七夕霓虹灯来装点这个美丽的节日 先看一下效果:

制作工具:Photoshop CS
制作过程:
1、打开一幅背景图,效果如图01所示。

2、设置前景色的RGB分别为0、54、255,选择工具箱中的横排文字工具,设置好字体、大小,在窗口中输入文字,效果如图02所示。

3、在文字层上单击右键,选择栅格化图层将文字栅格化。
4、按Ctrl+T键为文字添加自由变形框,按住Ctrl键进行拖动,改变文字的形状,效果如图03所示。

5、复制文字图层重命名为图层1。选择图层1,执行菜单栏中的滤镜模糊动感模糊命令,然后在动感模糊对话框中设置角度为-75,距离为45,如图04所示,图像效果如图05所示。
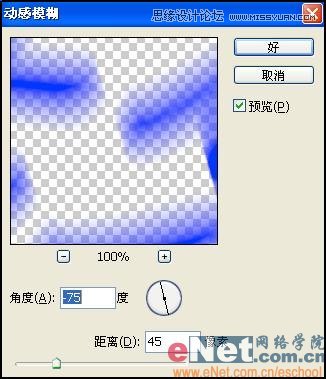

6、将图层1拖动到图层面板下方的创建新图层按钮上进行复制,将其重命名为图层2。按CtrlE键合并图层1和图层2为图层2。
7、选择工具箱中的移动工具,将图层2中的图像移动到文字图层对象的上方,效果如图06所示。

8、将文字层拖动到图层面板下方的创建新图层按钮上进行复制,将其重命名为图层3,并移动到所有图层的上方。
9、选择图层3,执行菜单栏中的编辑描边命令,设置宽度为4像素,颜色的RGB分别为181、248、252,居外,如图07所示,图像效果如图08所示。


10、选择工具箱中的魔棒工具,单击图层3中的蓝色区域,然后按Delete键删除,取消选区,并将其移动到图像的上方,效果如图09所示。

11、将图层3拖动到图层面板下方的创建新图层按钮上进行复制,将其重命名为图层4,然后在图层4中设置图层混合模式为叠加,选择工具箱中的移动工具将其移动到奥文字的下方,图像效果如图10所示。

12、将图层4拖动到图层面板下方的创建新图层按钮上进行复制,将其重命名为图层5,设置该层的混合模式为强光,不透明度为30%,移动图层5中的对象到文字和阴影中间,效果如图11所示。

13、按住Ctrl键单击图层3,载入图层3的选区,效果如图12所示。

14、执行菜单栏中的选择修改收缩命令,在对话框中将收缩量设置为1,如图13所示,效果如图14所示。
(本文来源于图老师网站,更多请访问http://www.tulaoshi.com/ps/)

15、新建一个图层命名为图层6,设置混合模式为变亮,不透明度为50%,并将该层移动到最上方。
16、保持选区,设置前景色为白色,填充选区,取消选区效果如图15所示。

17、选择图层6,单击图层面板下方的添加图层蒙版按钮,选择工具箱中的渐变工具,由文字的左上方向右下方拖动,效果如图16所示。

18、在背景图层上方新建一个图层。设置前景色的RGB分别为0、20、105,选择椭圆选框工具,设置羽化为40,在文字周围绘制椭圆,按Alt
Delete键填充前景色,效果如图17所示,取消选区最终效果如图18所示。


来源:http://www.tulaoshi.com/n/20160216/1567210.html
看过《Photoshop制作逼真霓虹灯效果的七夕艺术字》的人还看了以下文章 更多>>