岁数大了,QQ也不闪了,微信也不响了,电话也不来了,但是图老师依旧坚持为大家推荐最精彩的内容,下面为大家精心准备的Photoshop把婚片人物和影楼背景完美结合,希望大家看完后能赶快学习起来。
【 tulaoshi.com - PS 】
正确的学习调色方法,首先是认真解读Photoshop中有关色彩构成理论,先把色彩构成的理论基础打牢实了,再拿一些典型示范作练习,有了这个基础后,就好办了。
色彩既是客观世界的反映,但又是主观世界的感受。某种色调一些人会棒为至尊宝典,另一些人可能则视为垃圾,这完全属于萝卜青菜,各有所爱的问题,但也反映了色彩既是客观存在又是主观感受这个事实。
调色技术虽然纷繁复杂、令人眼花缭乱。但从哲学上讲,任何事物都有规律性,关键是我们如何认识和掌握这种规律。
同样,调色也有很强的规律性,这里面最主要涉及色彩构成理论、颜色模式转换理论、通道理论,使用工具主要涉及色阶、曲线、色彩平衡、色相/饱和度、可选颜色、通道混合器、渐变映射、信息面板、拾色器等这样一些最重要的基本调色工具。
需要影楼场景背景素材的朋友可以去这里下载 。
效果图:

原图:

1:调试暗部颜色
曲线,通道:蓝色 (1点输出52 输入0) (2点输出135 输入122)
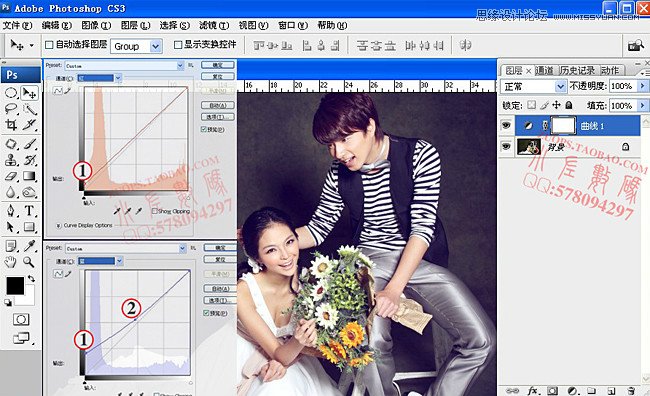
2:调试叶子的颜色和暗部颜色加深
可选颜色:颜色:绿色 (青色-100% 洋红-100% 黄色+100%)
颜色:黑色 (青色-31%,洋红-13,黄色-13)
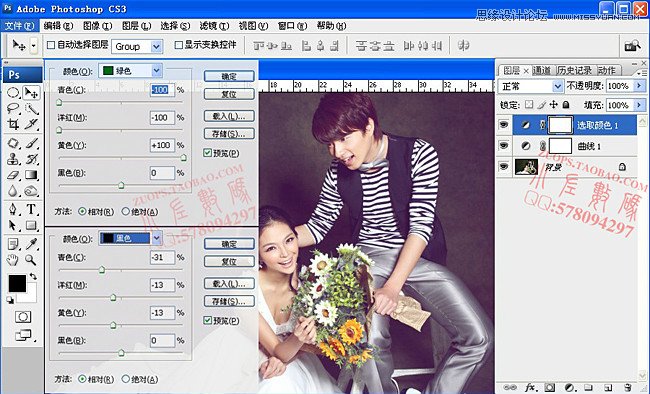
3:调色高光颜色
曲线,通道:蓝色 (1点输出255 输入249
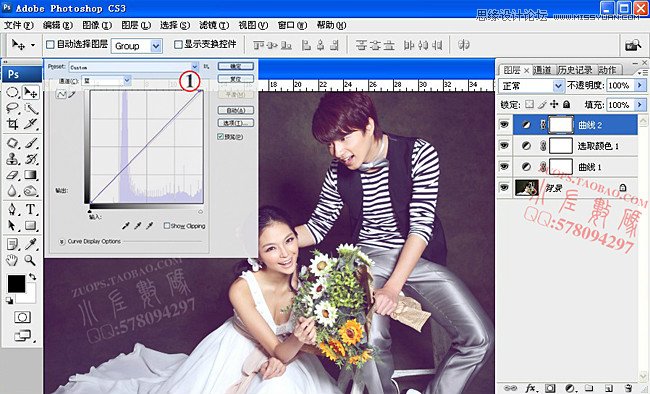
4:让整体偏青色
照片滤镜,颜色:青色(浓度:25%)
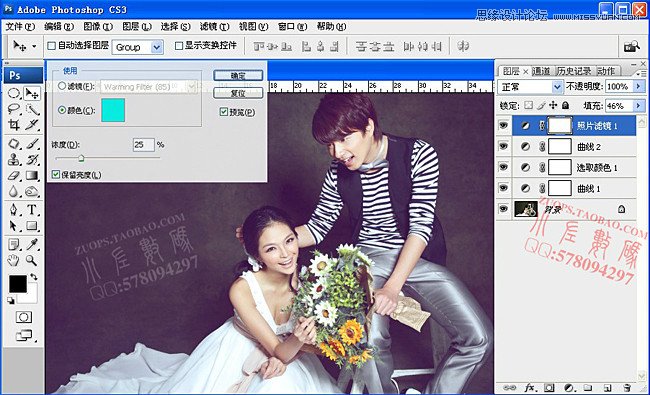
5:调试叶子颜色
可选颜色:颜色:绿色 (青色-100% 黄色+100%)
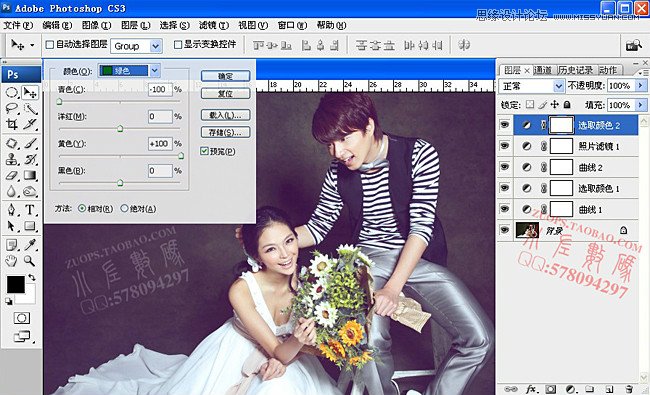
6:加强叶子颜色,复制可选颜色图层!
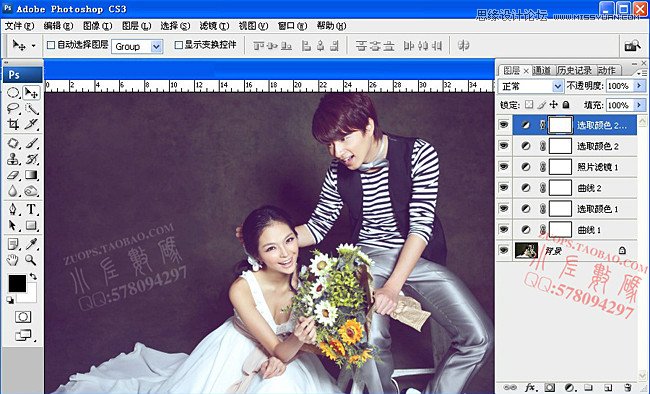
7:调试整体颜色
可选颜色:颜色:中性色 (青色-17% 洋红-2% 黄色+8%)
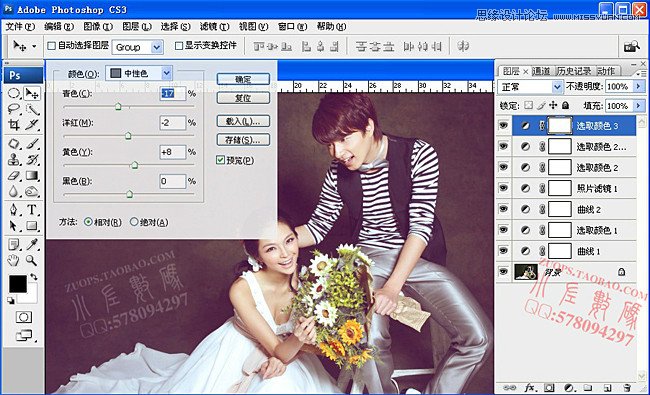
8:加强整体饱和度
色相饱和度,编辑:全图(饱和度+15)
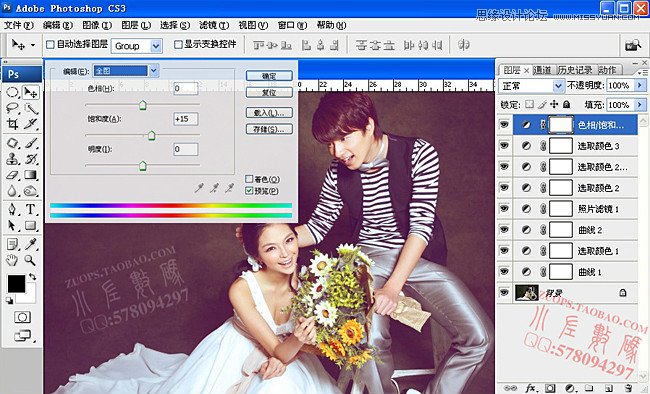
9:调试高光颜色和肤色
曲线,通道:红色 (1点输出243 输入255)
曲线,通道:绿色 (1点输出130 输入125)
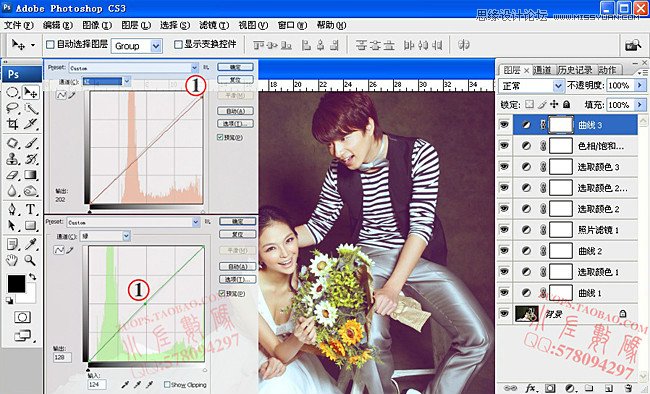
10:调试暗部颜色
可选颜色:颜色:黑色 (青色+100% 洋红-3% 黄色-20%)
(本文来源于图老师网站,更多请访问http://www.tulaoshi.com/ps/)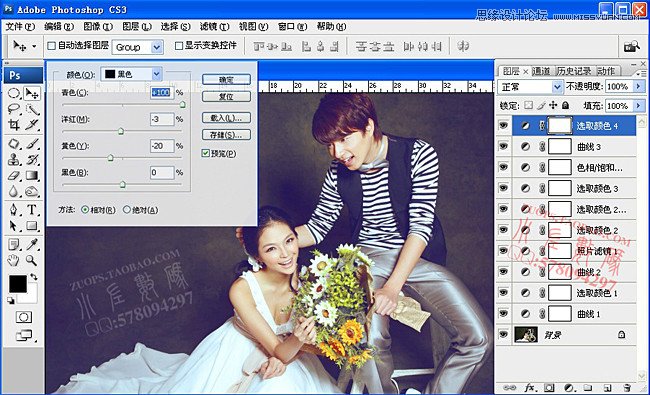
11:锐化(高反差保留 半径:7像素)
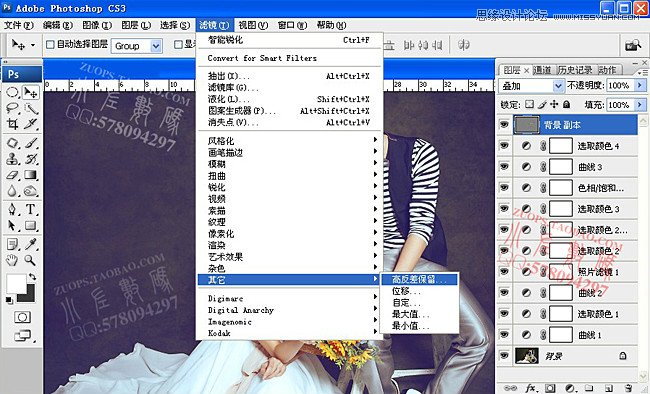
12:修片(注意整体轮廓感,不要修饰太过)
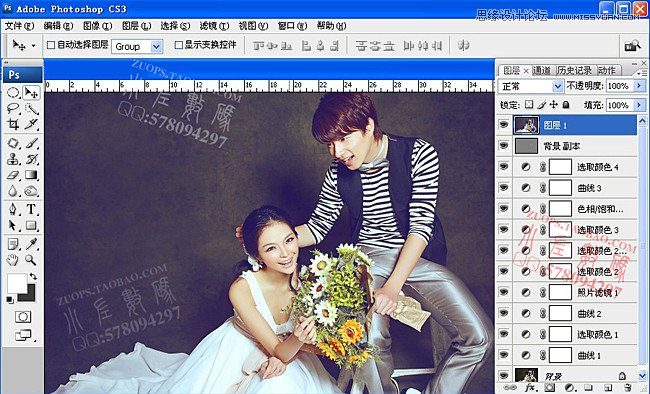
13:选好背景图层素材,拖入照片中(图层4),降低填充:52%
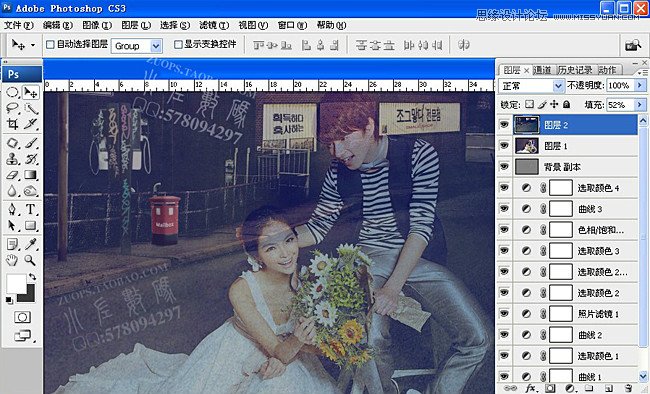
14:复制图层1,托到图层4上面,添加个蒙板,用橡皮檫工具(不透明度和流量,随意控制)
把背景图层擦出来!
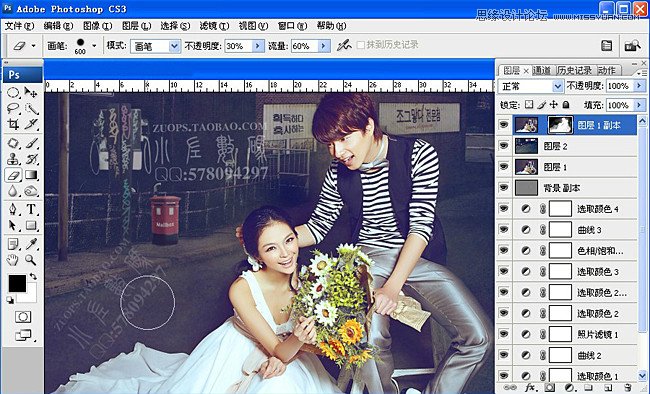
15:填充个深灰色图层(不是纯黑色的图层哦!),改变混合模式:叠加!降低填充:15%
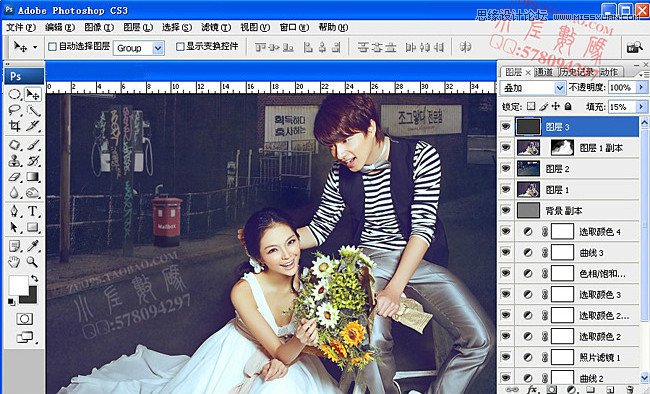
16:整张调色合成结束,最终效果图!

来源:http://www.tulaoshi.com/n/20160216/1567247.html
看过《Photoshop把婚片人物和影楼背景完美结合》的人还看了以下文章 更多>>